Although Windows 11 does not include the ability to change the Taskbar size from Settings, it’s possible to change the size of the interface to a small, medium, or large using Registry.
Here are some of the most common reasons why you might want to change the Taskbar size in Windows 11:
- To fit more content on your screen: If you have a small screen or you’re working with a lot of windows, you might want to make the Taskbar smaller so you can see more of your desktop.
- To make the Taskbar easier to reach: If you have a large screen or you’re using a touchscreen device, you might want to make the Taskbar larger so it’s easier to tap on.
- To change the overall look of your desktop: If you’re not happy with the default Taskbar size, you can change it to match your personal preferences.
In this guide, we will show you how to change the size of the Taskbar on Windows 11.
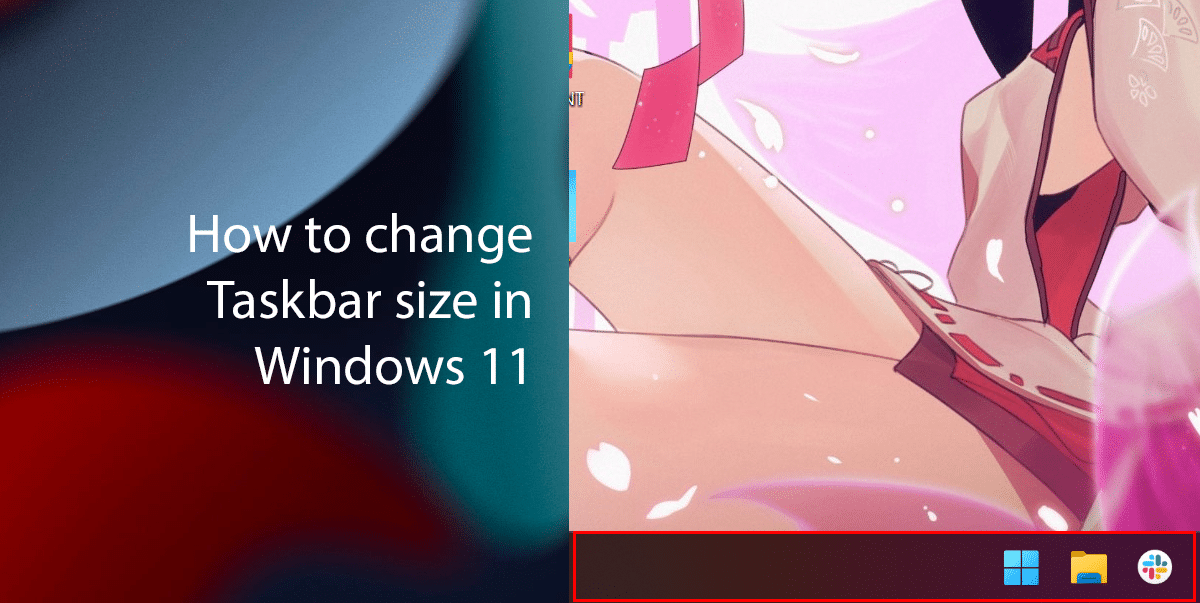
Here is how to change the Taskbar size in Windows 11 using Registry
- Open Start > search for the Registry Editor, and then click on Open.
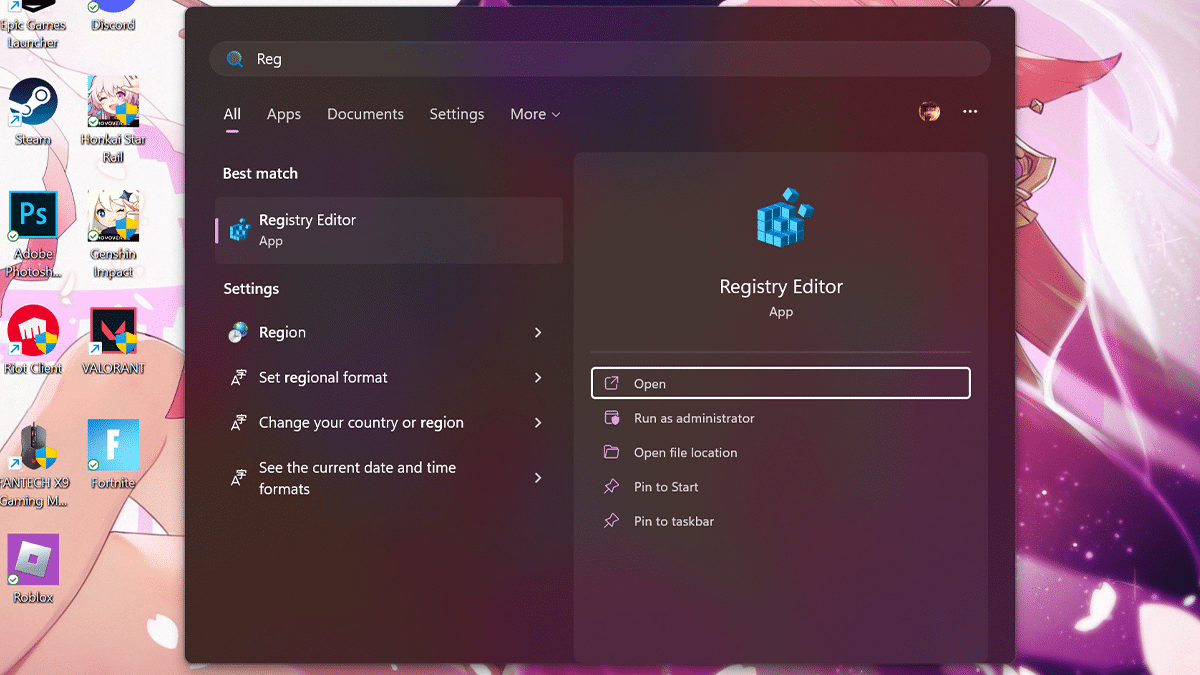
- Navigate to the following key:
HKEY_CURRENT_USER\Software\Microsoft\Windows\CurrentVersion\Explorer\Advanced
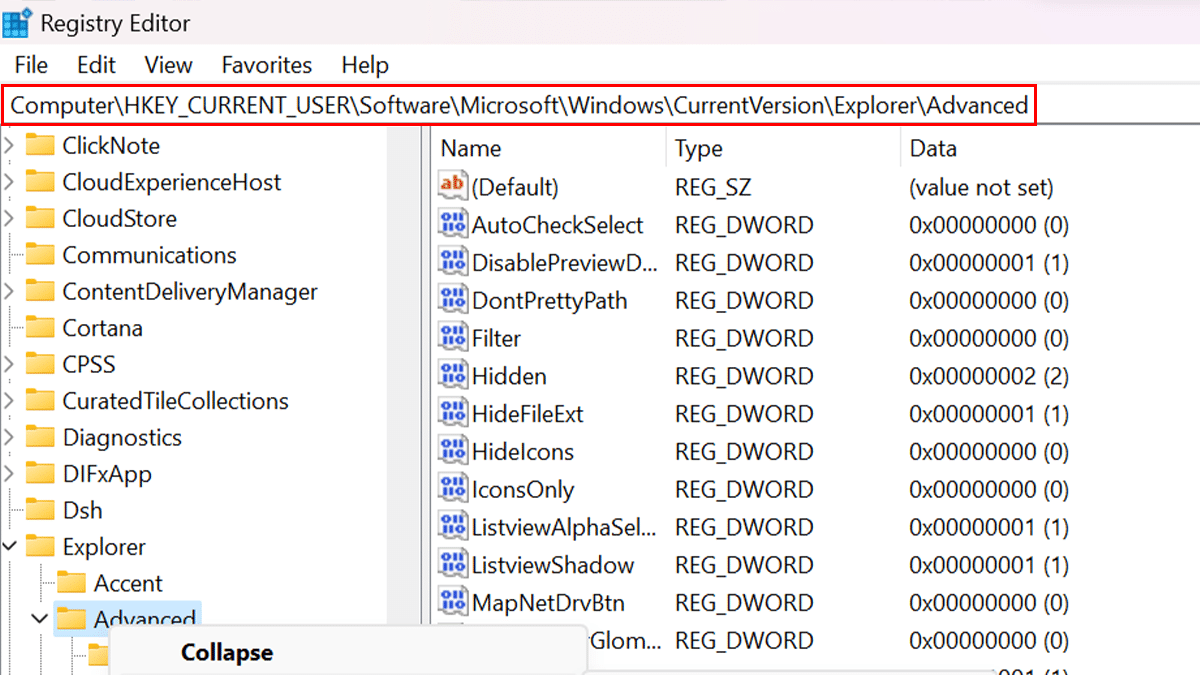
- Right-click the Advanced key, select New, and click on DWORD (32-bit) Value.
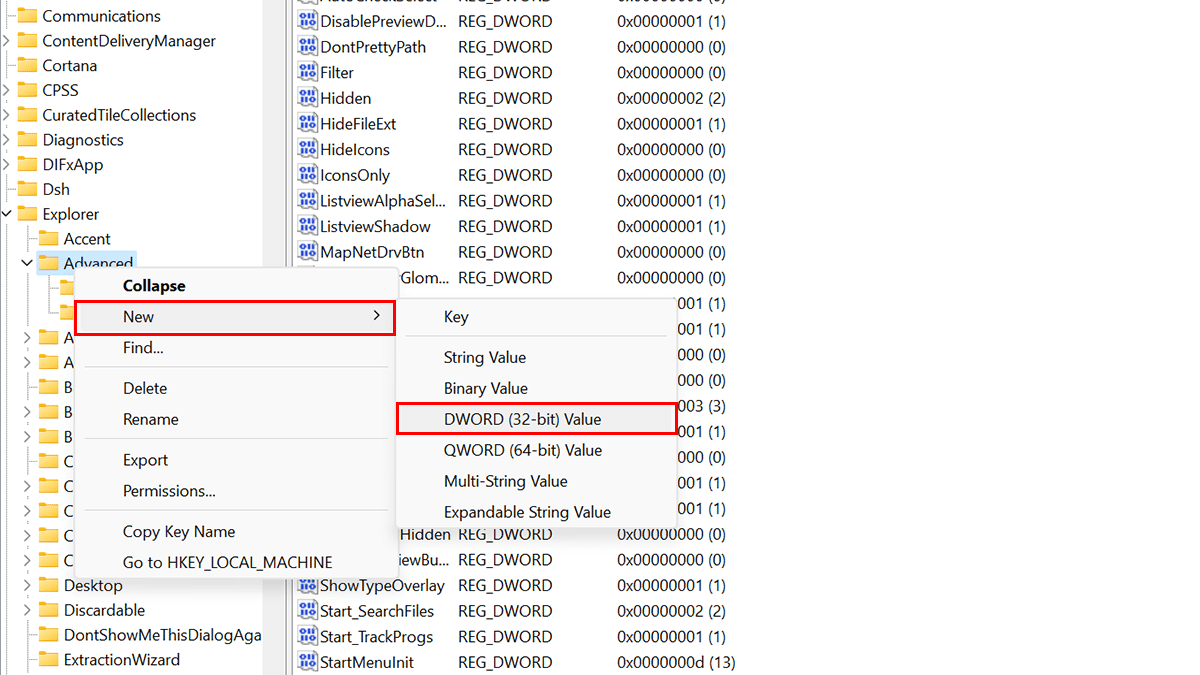
- Name the new value TaskbarSi.
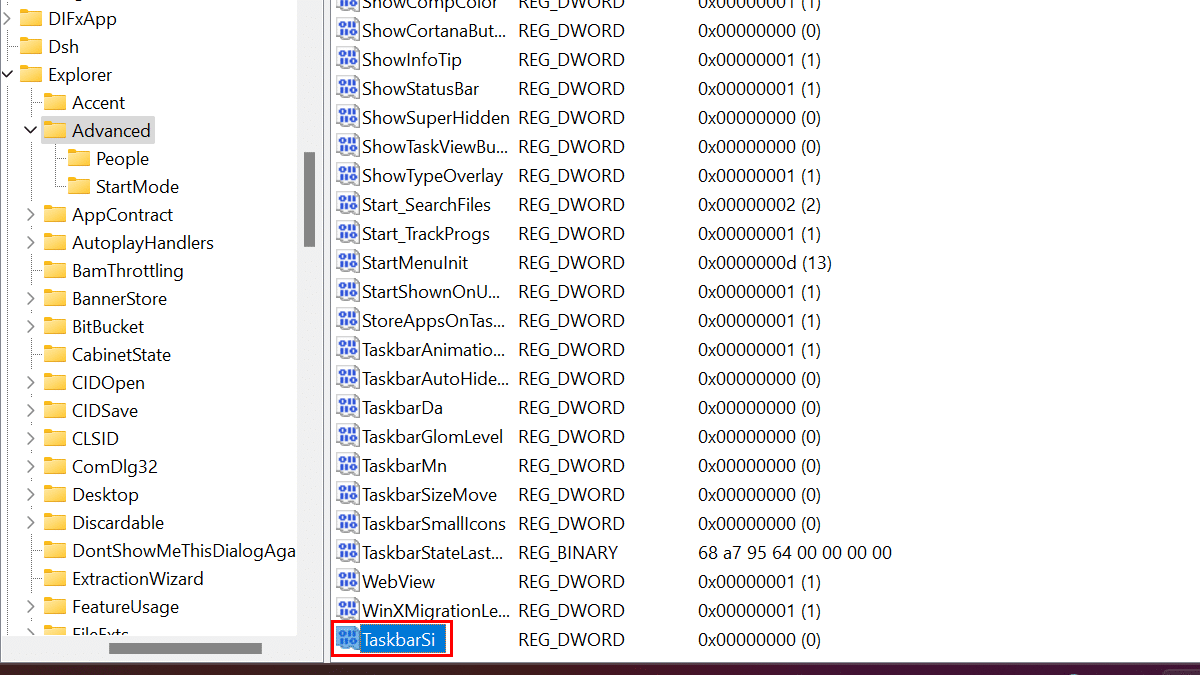
- Double-click on the TaskbarSi value and set the value data to one of the following:
- 0 for a small Taskbar.
- 1 for the default Taskbar size.
- 2 for a large Taskbar.
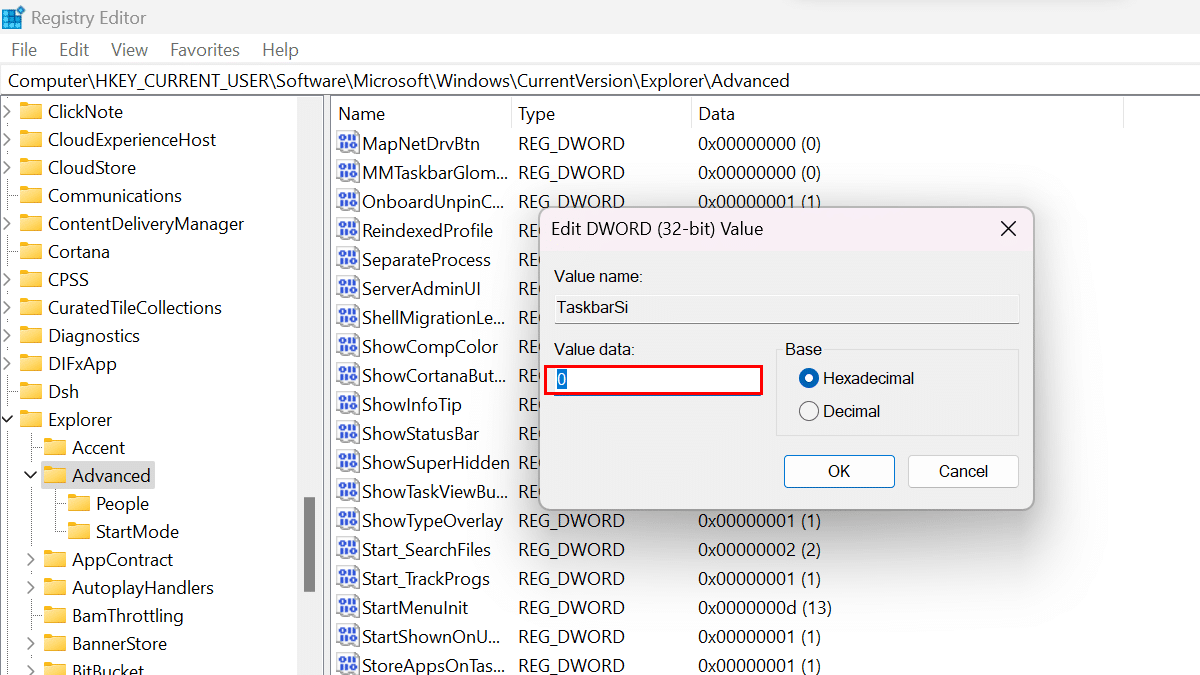
- Click OK and restart your computer.
- The Taskbar size will be updated to the value you specified.
Read more:
- How to show the weather on the Lock screen in Windows 11
- How to change network profile type in Windows 11
- How to change the date and time in Windows 11
- How to enable Audio Enhancements in Windows 11
- How to enable ‘Do Not Disturb’ to stop notifications in Windows 11
- How to enable new Copilot AI in Windows 11
- How to normalize volume in Windows 11