Users can check their computer specs in Windows 11 if they need to know details about the hardware on their computer.
In some situations, you may need to determine the specifications for replacing a new piece of hardware, or when you must ensure that the device meets the requirements to install a specific app or newer version of Windows. In those cases, knowing the tech specs of your computer can also be helpful when troubleshooting a problem.
In this guide, we will show you how to check the computer’s specifications in Windows 11 using the Settings app, System Information, and Command Prompt.
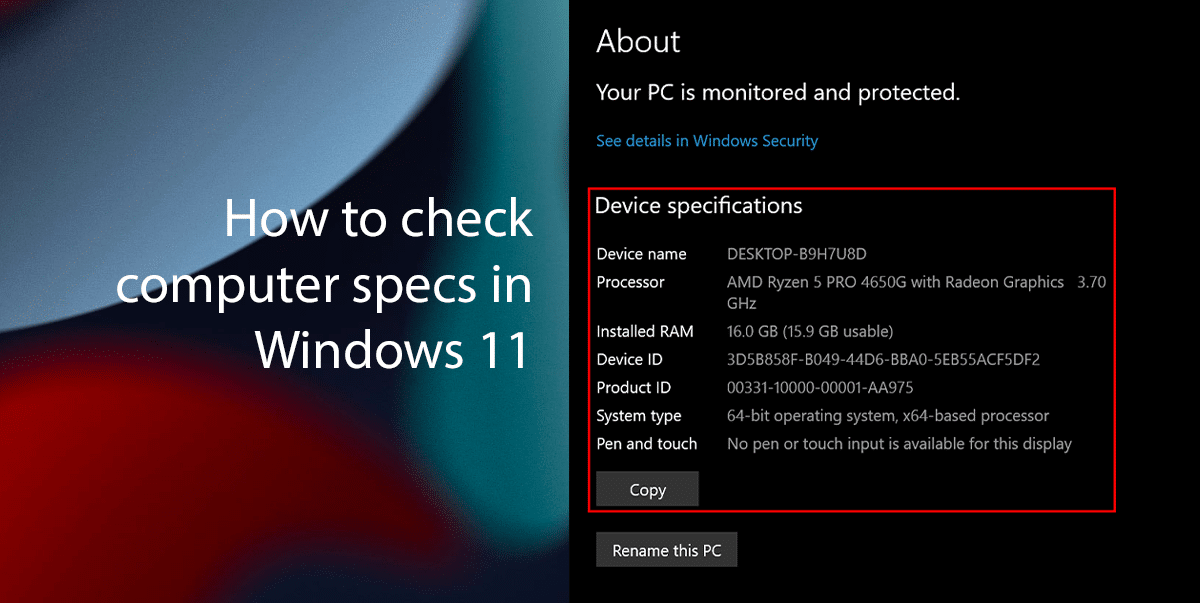
Here is how to check computer specs in Windows 11
How to check computer specs from the Settings
- Right-click on the Start > select the Settings option.
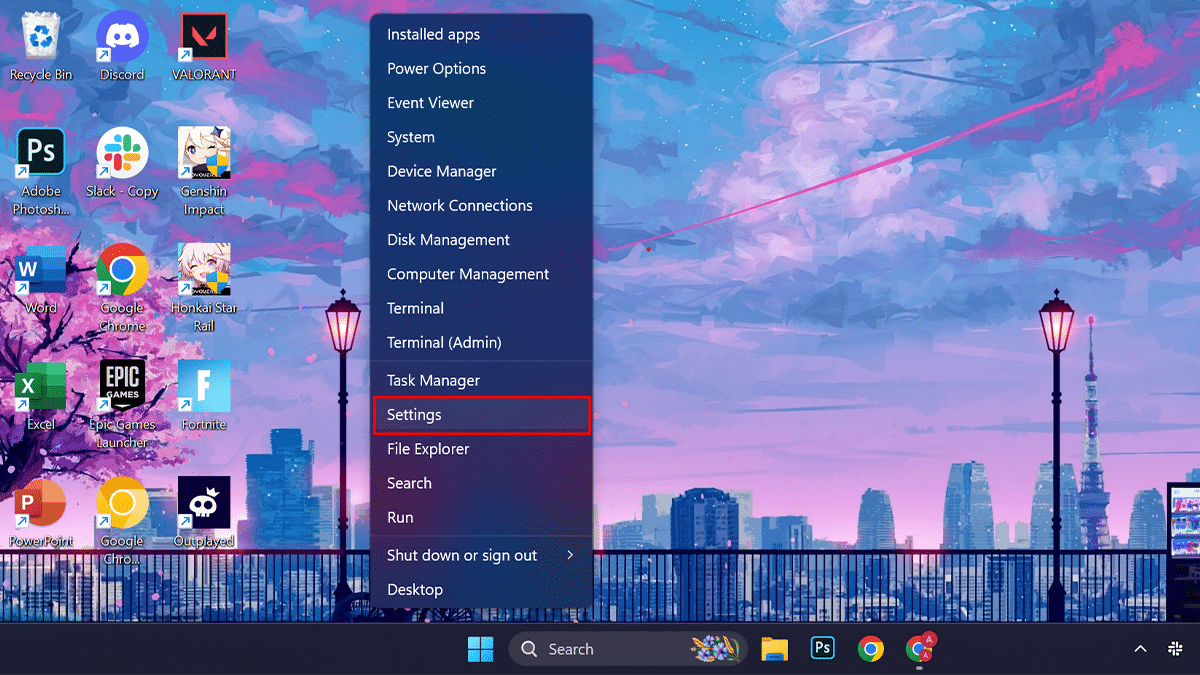
- Click on System > click the About tab > check the hardware specs under the “Device specifications” section.
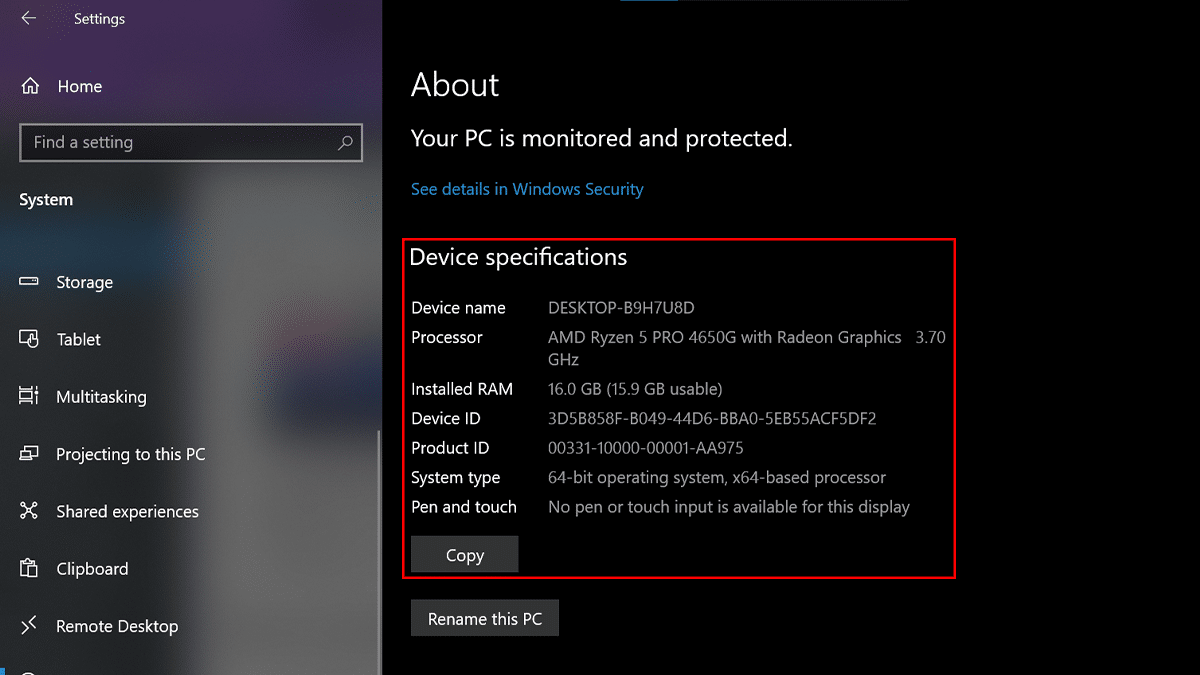
- When done, you will find the basic specs of your computer, including the processor, the total amount of memory, the system type, and the version of Windows 11.
How to check computer specs from the System Information
- Open Start > search for System Information > click the Open button.
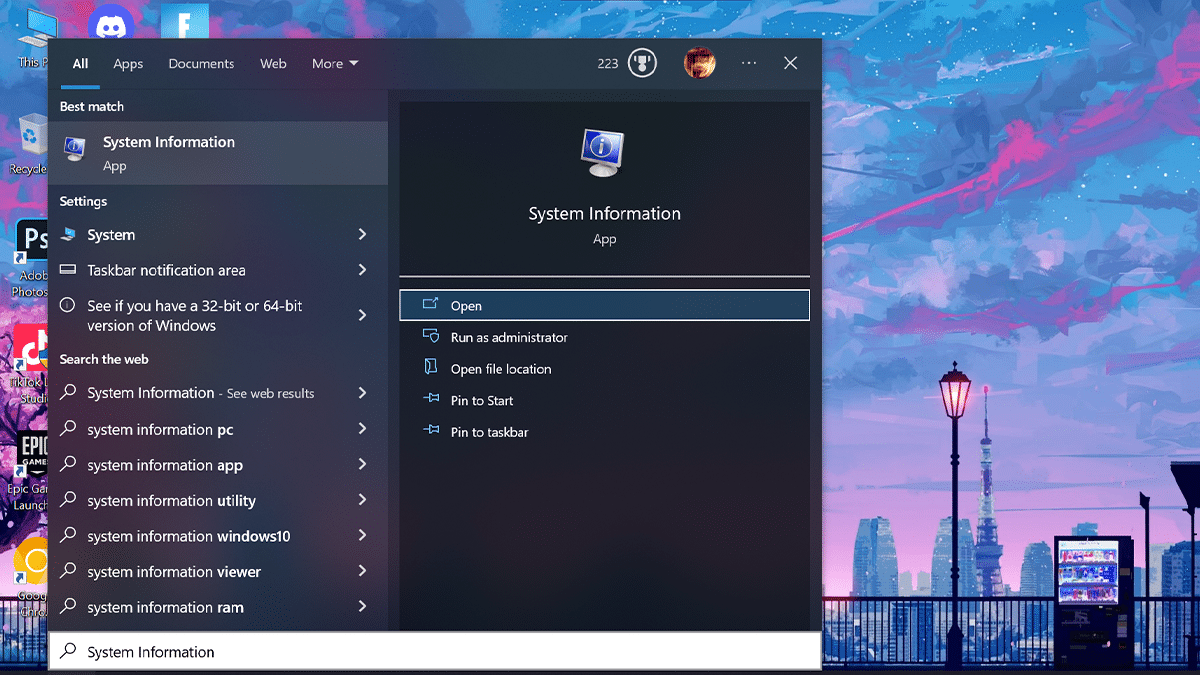
- Click on System Summary > find the device specifications on the right side.
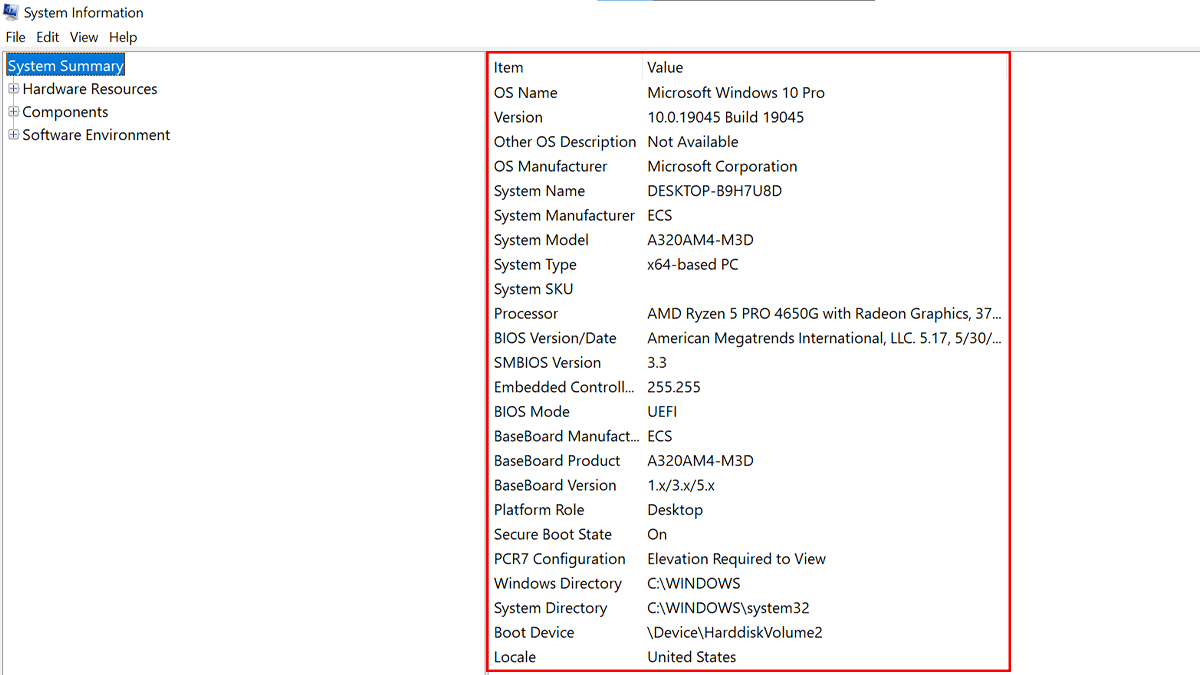
- When done, the app will reveal virtually every system specification, including information about the processor, memory, BIOS, manufacturer, and more.
How to check computer specs from the Command Prompt
- Open Start > search for Command Prompt > click the Open button.
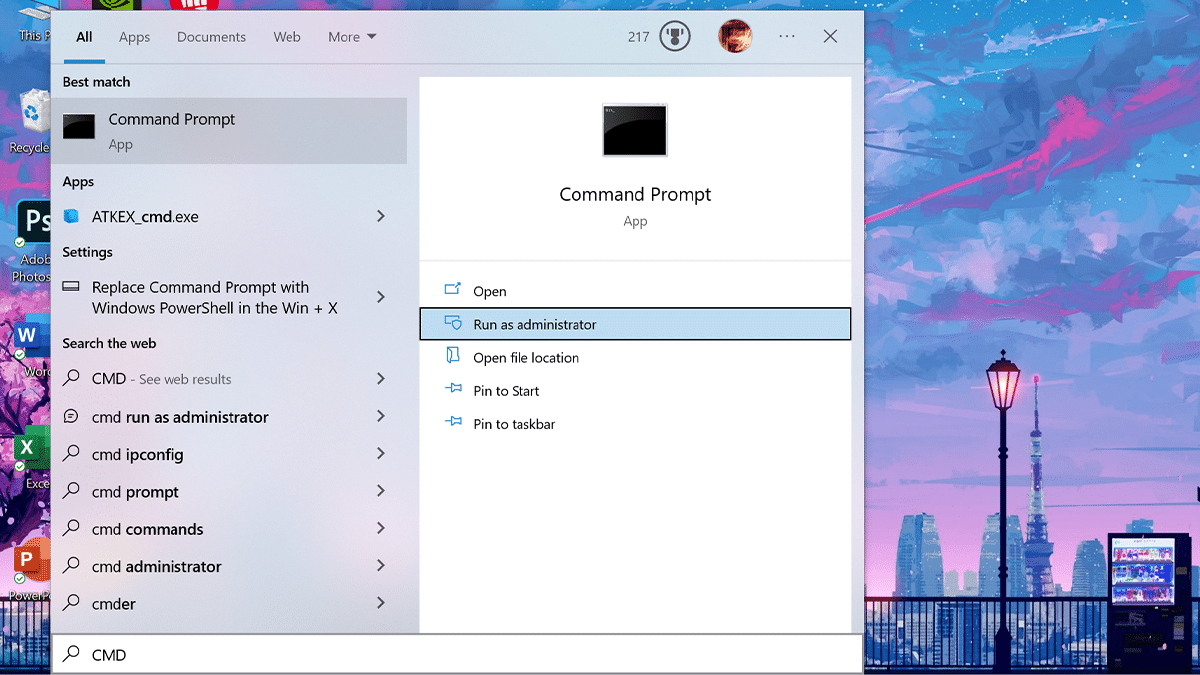
- Type the following command to list the computer specifications > press Enter on the keyboard.
systeminfo
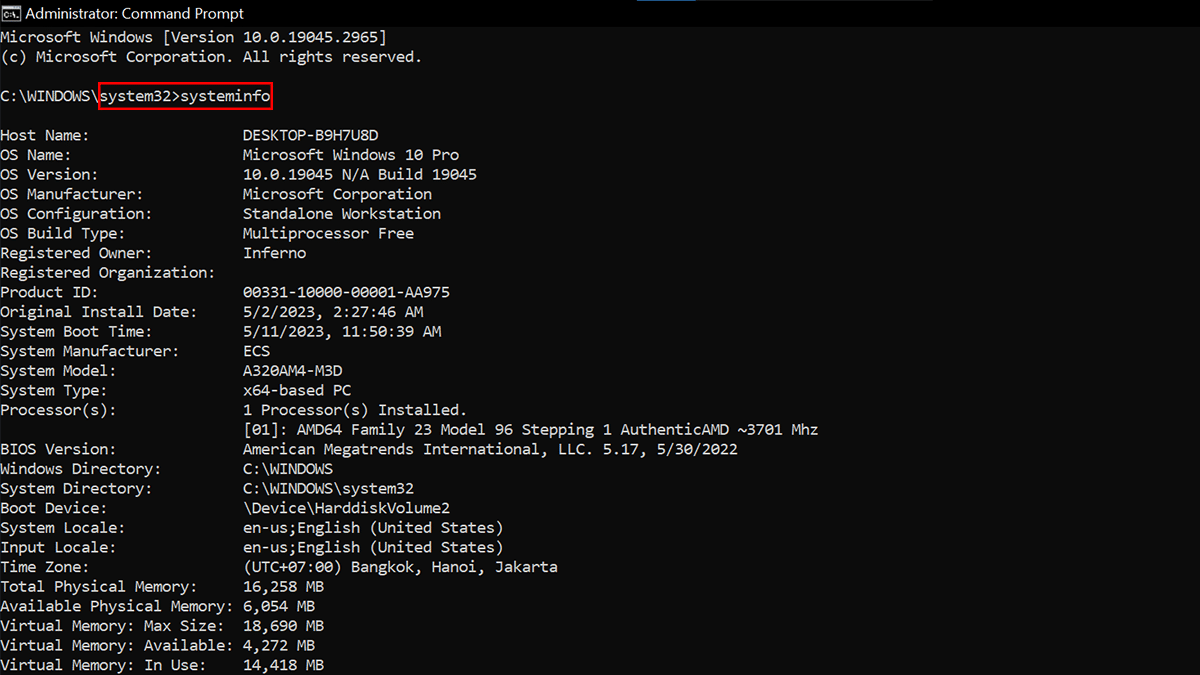
- When done, the command will list all the hardware and software specifications.
Read more:
- How to change execution policy in PowerShell to run scripts in Windows 11
- How to uninstall OneDrive in Windows 11
- How to upgrade from Windows 10 to Windows 11 without losing apps and files
- How to allow blocked files or apps on Microsoft Defender Antivirus in Windows 11
- How to restart a computer in Windows 11