In Windows 11 23H2, you can entirely disable the Copilot, and in this guide, we will show you how.
Here are some of the reasons why you might want to completely disable Copilot in Windows 11:
- Copilot is still in preview and may not be fully functional or reliable: If you encounter problems with Copilot, such as crashes, inaccurate information, or unexpected behavior, you may want to disable it until Microsoft releases a more stable version.
- Copilot may not be useful for your workflow: Copilot is designed to help users with tasks such as writing emails, creating presentations, and searching for information. If you don’t need help with these tasks, or if you prefer to use other tools, you can disable Copilot.
- Copilot may be distracting or annoying: The Copilot icon is always present on the taskbar, and it may pop up notifications or suggestions even when you’re not using it. If you find Copilot to be distracting or annoying, you can disable it.
- You may be concerned about privacy: Copilot collects data about your usage patterns and the content you type. If you’re concerned about privacy, you may want to disable Copilot.
If you are unsure of whether you want to or not disable Copilot is up to you, you can give it a try and see if it’s useful for you. If it’s not, you can always disable it later.
In this guide, we will show you how to completely disable Copilot in Windows 11(Update 2023).
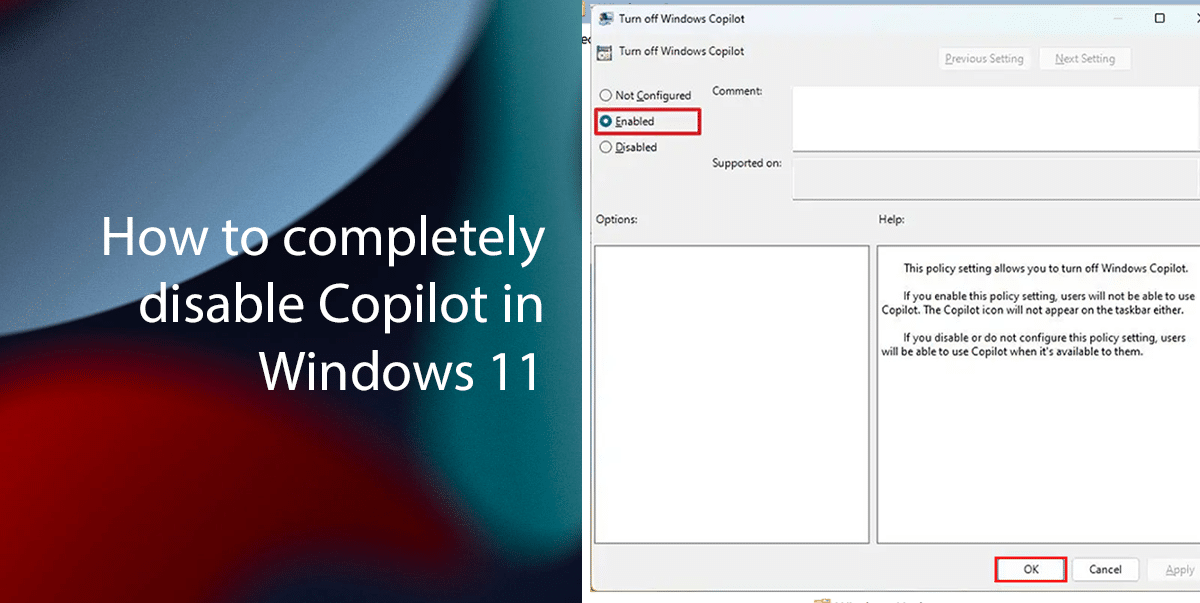
Here is how to completely disable Copilot in Windows 11
- Open the Local Group Policy Editor (gpedit.msc).
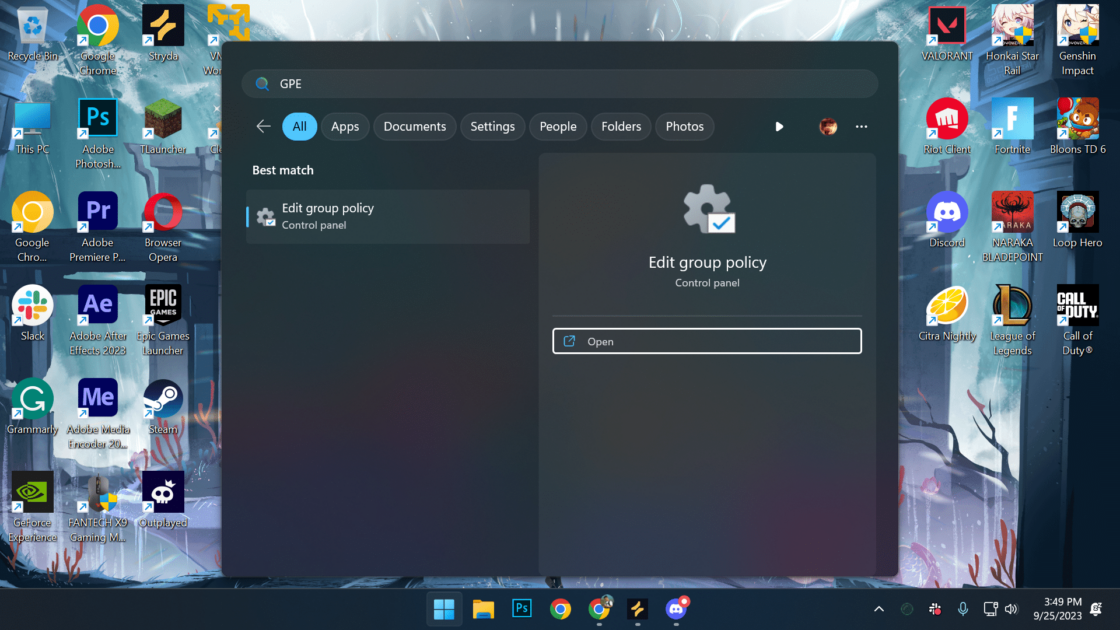
- Navigate to the following location:
User Configuration > Administrative Templates > Windows Components > Windows Copilot
- Double-click on the Turn off Windows Copilot policy.
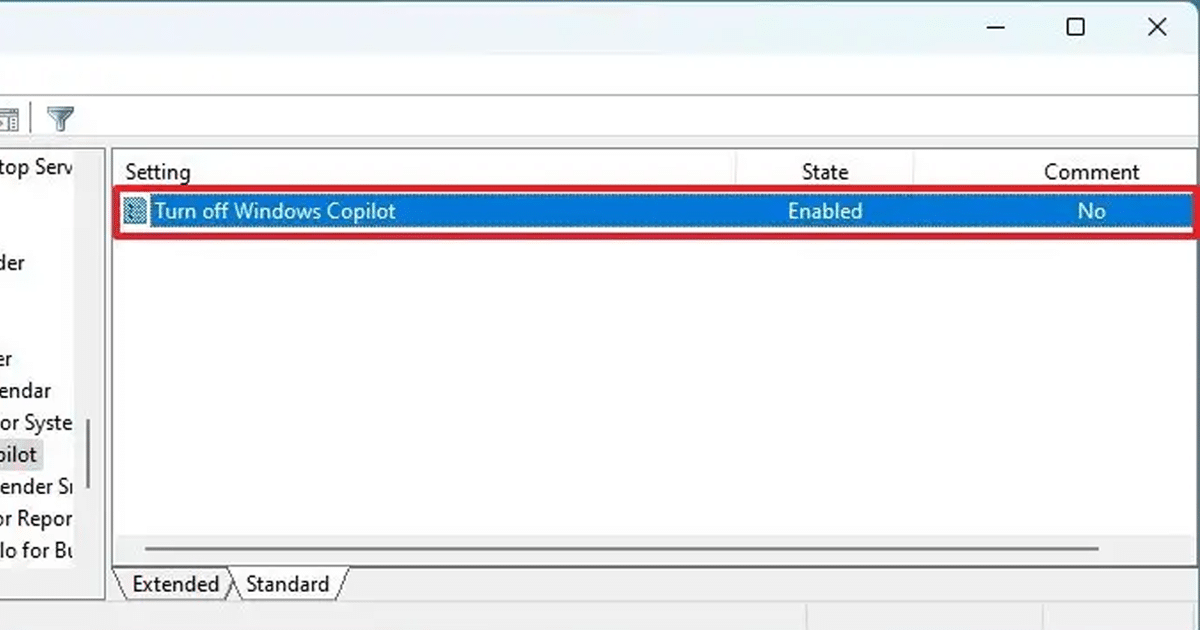
- Set the policy to Enabled and click OK to save your changes.
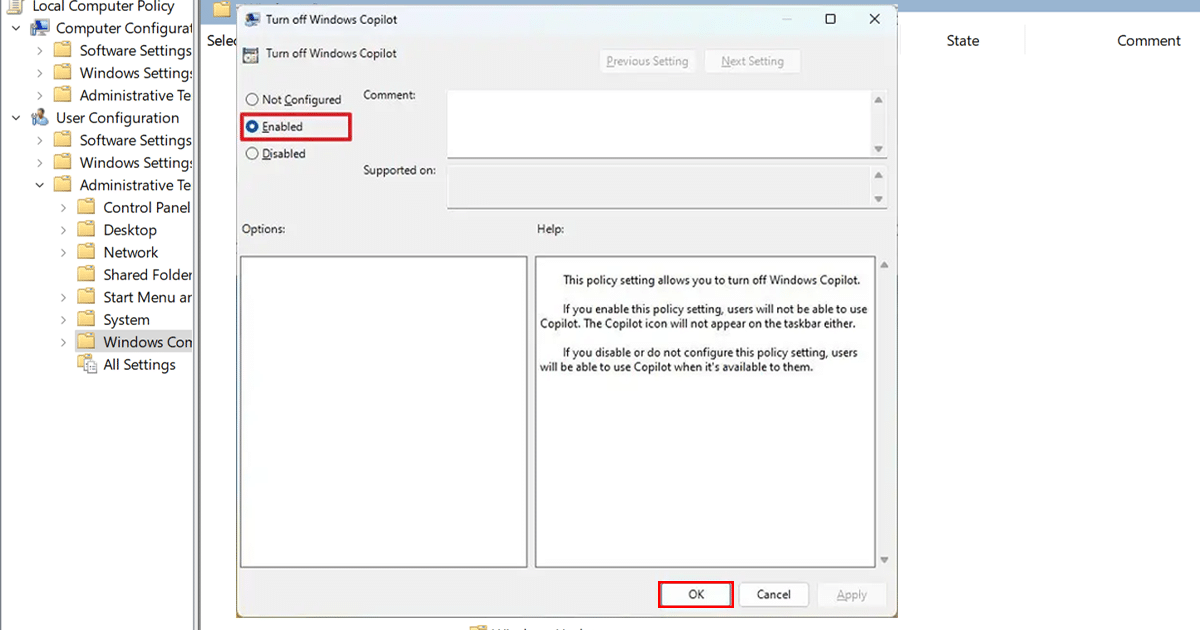
- When done, the Copilot button will no longer appear in the Taskbar, and you will not even be able to open the chatbot with the “Windows key + C” keyboard shortcut. This action will also remove the “Copilot” setting from the Taskbar settings page.
Read more: