There are tons of ways to customize the taskbar on windows 11 so you can make it look more personalized. Here are some easy ways to customize your taskbar and make it more personalized.
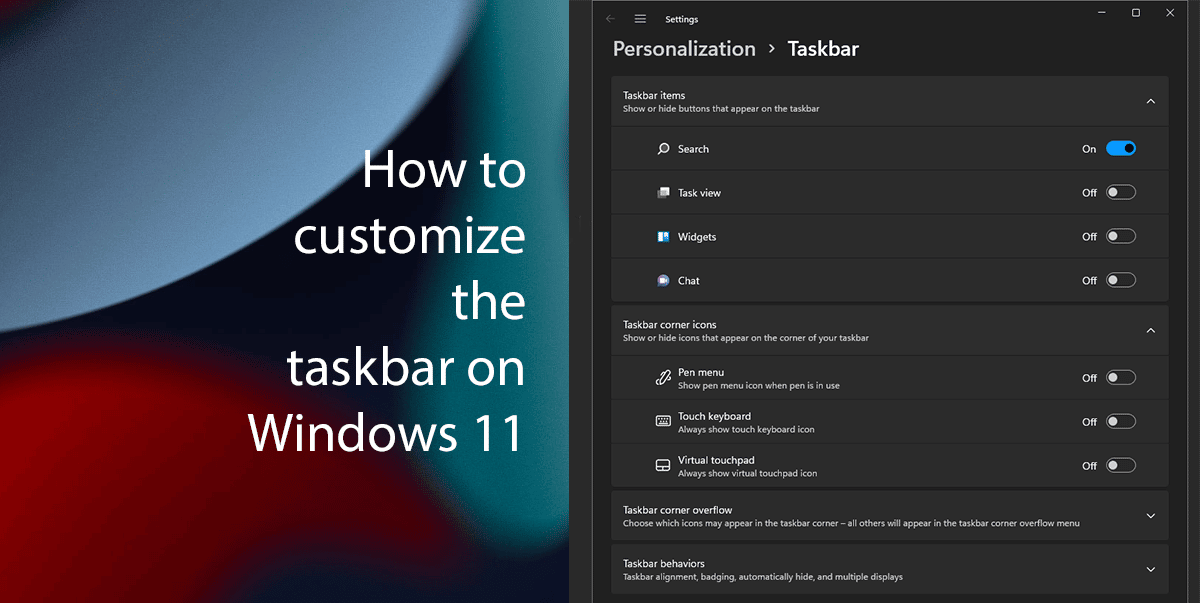
6 easiest ways to customize the taskbar on Windows 11
- How to pin an app on the taskbar
- Simply click on the search bar.
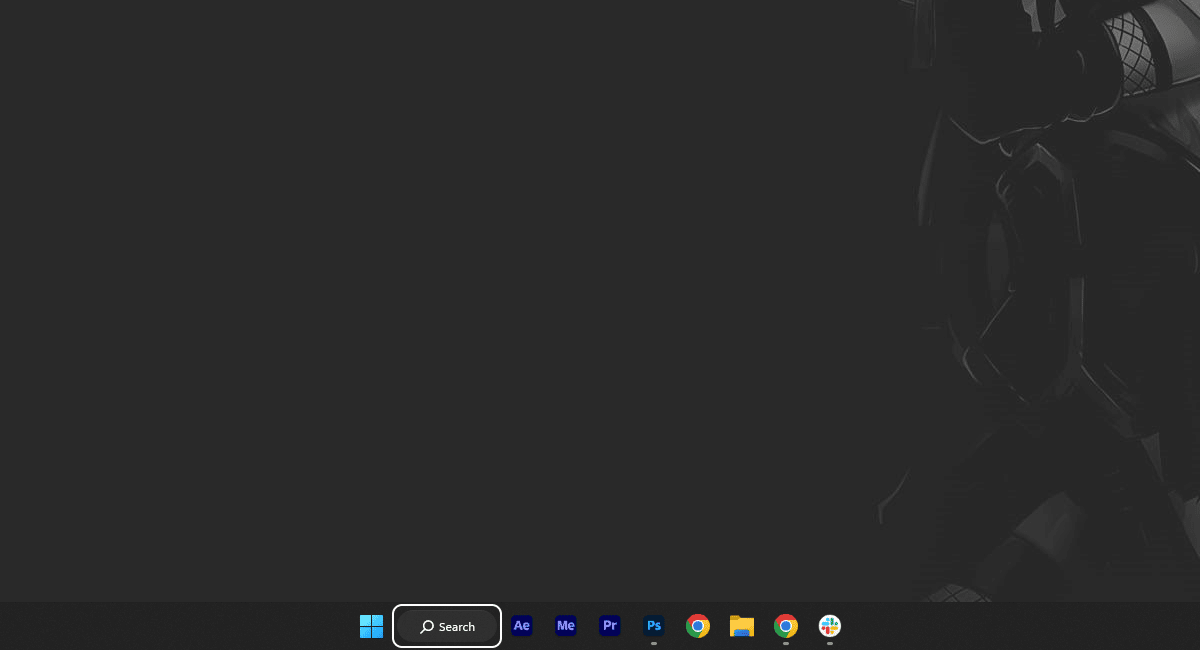
- Search for the app you want to pin > right click > click on “Pin to taskbar“.
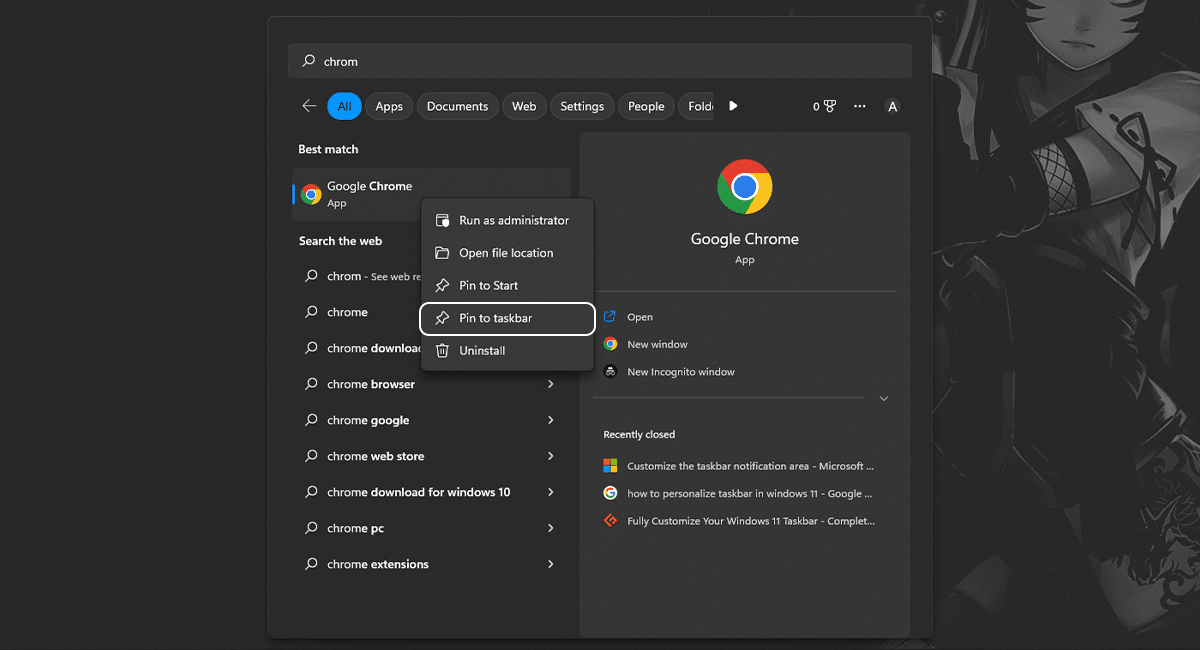
- If you want to add more apps to your taskbar follow the same steps with the rest of the following apps.
- Simply click on the search bar.
- How to unpin an app on the taskbar.
- Simply right-click on the app you want to unpin from the taskbar > click “Unpin from taskbar“.

- And the app will be removed. Repeat the same steps to remove the unwanted apps from your taskbar.
- Simply right-click on the app you want to unpin from the taskbar > click “Unpin from taskbar“.
- How to remove the default icons from your taskbar.
- If you don’t want the default icons appearing, you can simply remove them with the following steps.
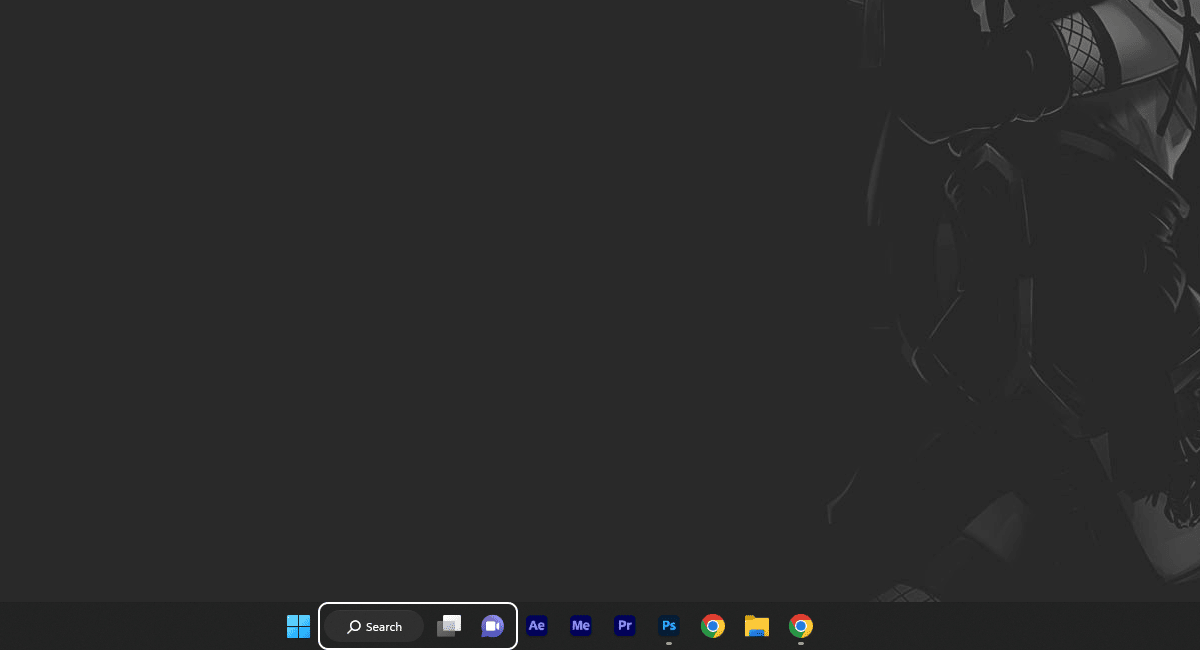
- Right-click on the taskbar > click on “Taskbar settings“.
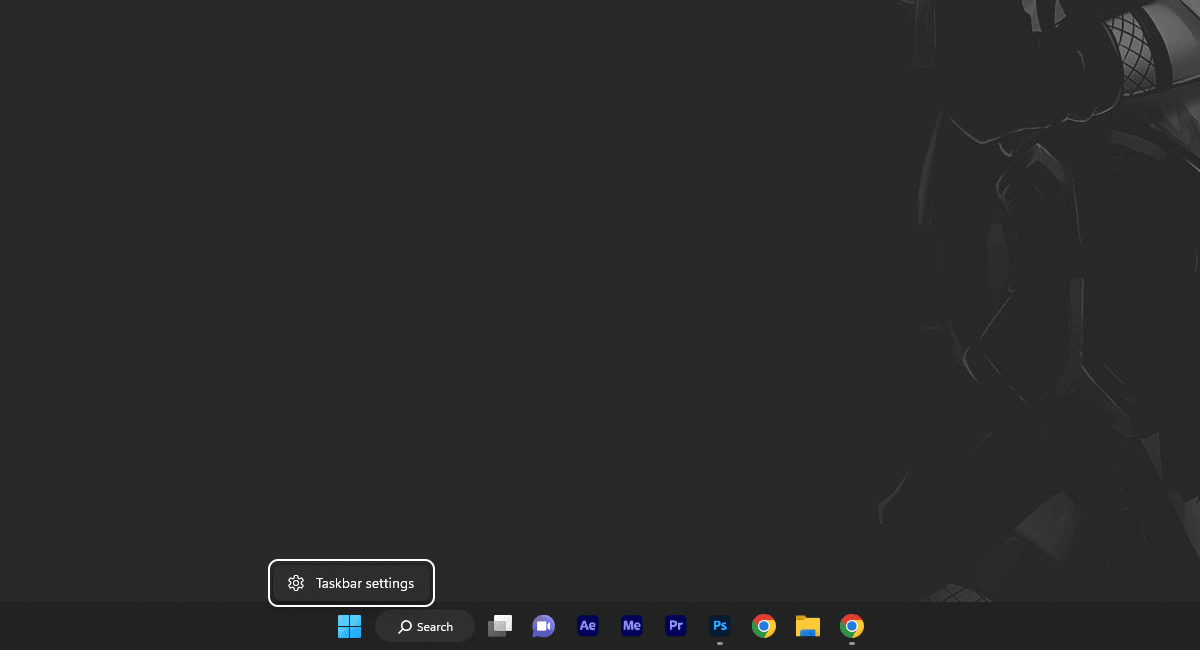
- In the taskbar settings, you can toggle “off” the unwanted default icons and leave the ones you use “on”.
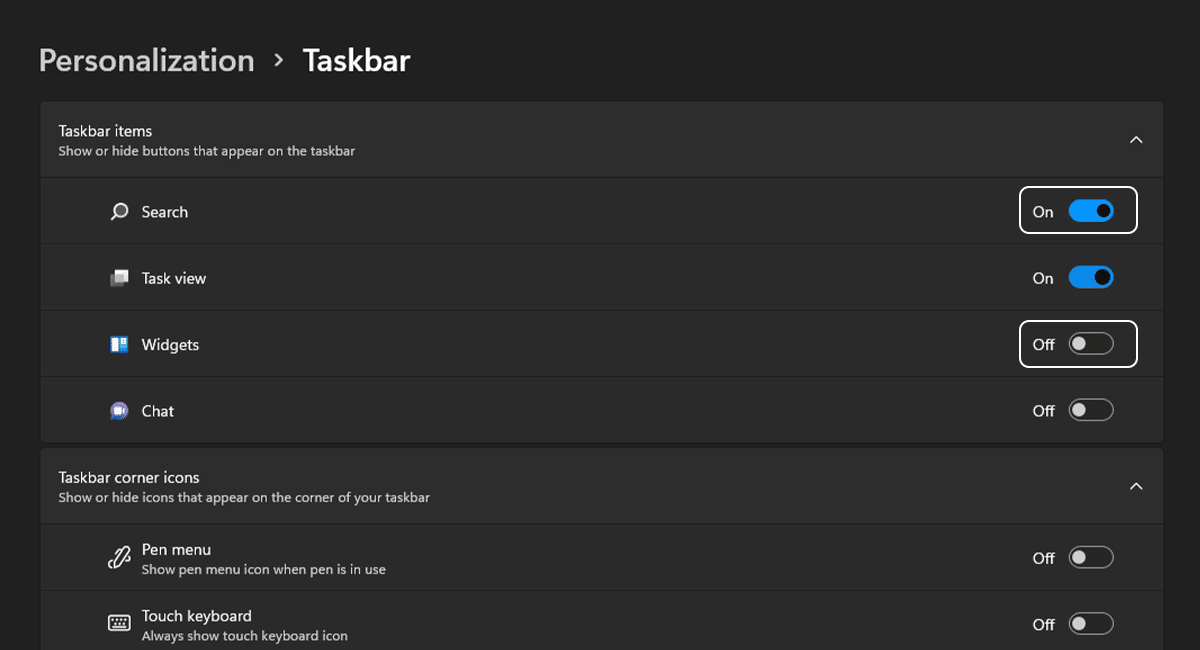
- If you don’t want the default icons appearing, you can simply remove them with the following steps.
- How to customize taskbar corner icons
- Right-click on the task > click open “Taskbar settings“
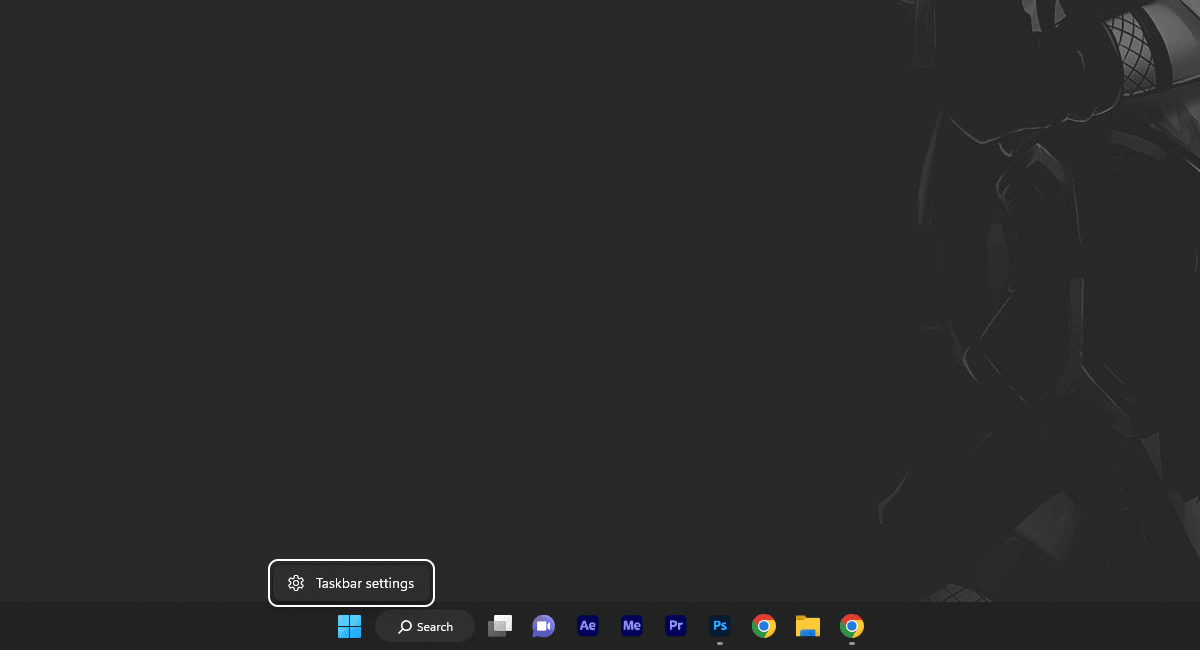
- In the taskbar settings, you will have the taskbar corner icons > turn on “touch keyboard“.
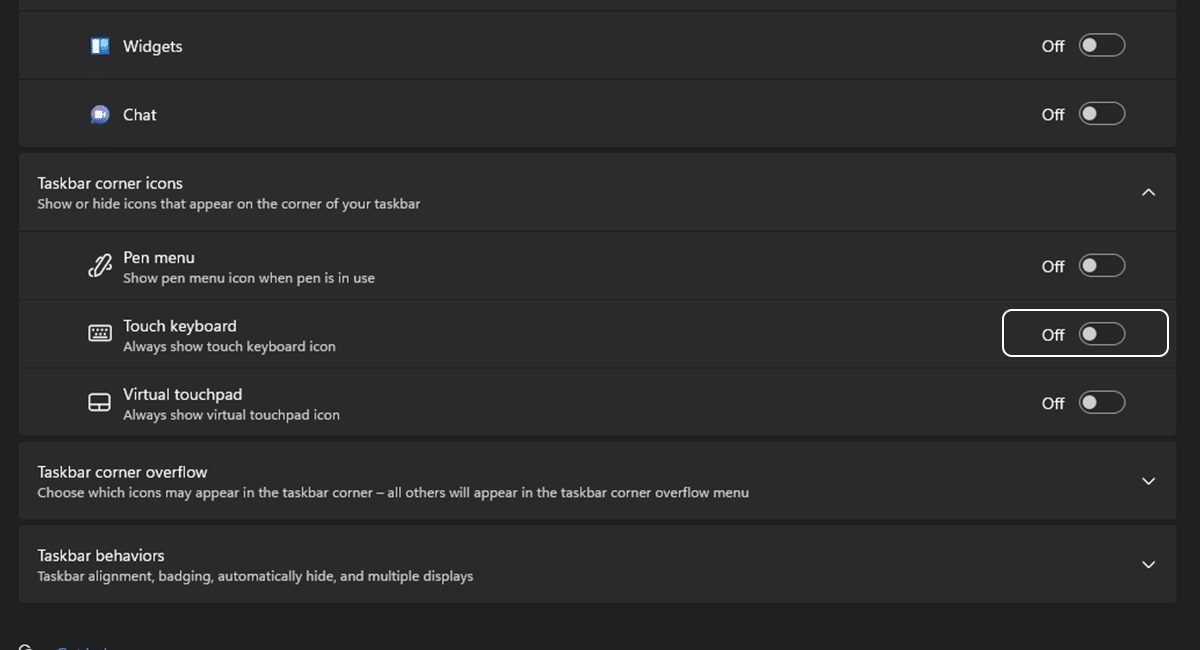
- A keyboard icon will appear in the right corner.
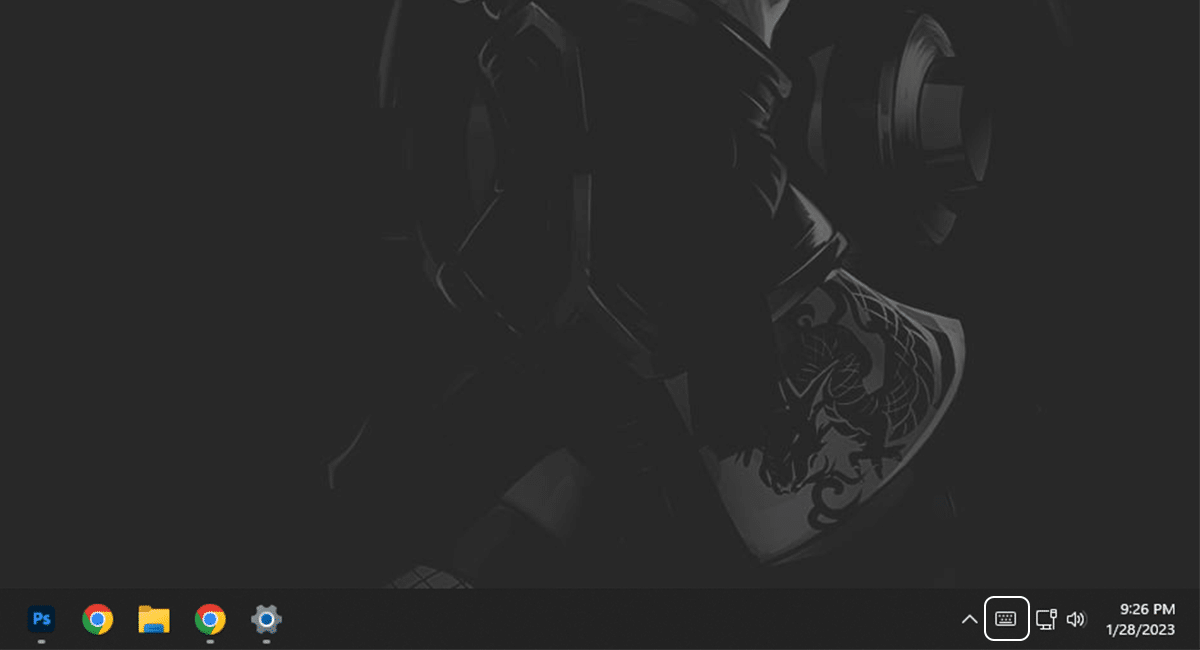
- Left-click on it then a touch keyboard will appear which you can use with your touch-screen laptop or you can also use it with your mouse.
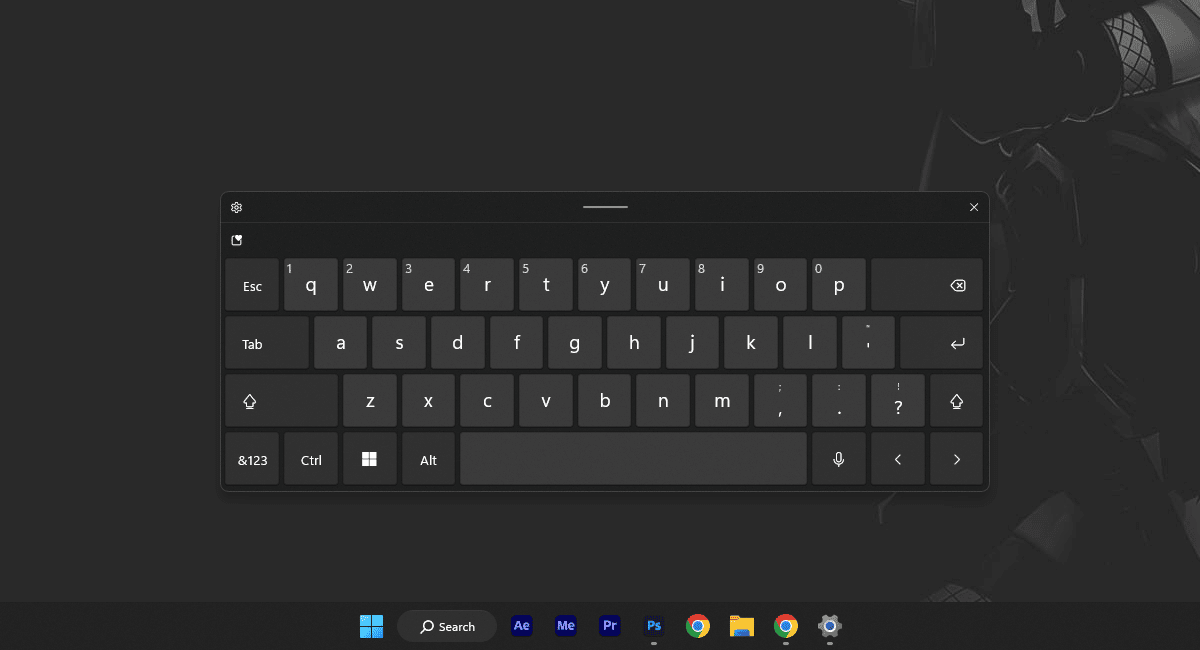
- The rest of the icons in the settings can be used if you have their objects like a digital pen or virtual touchpad for PC.
- Right-click on the task > click open “Taskbar settings“
- How to customize taskbar overflow.
- Right-click on the task > click open “Taskbar settings“
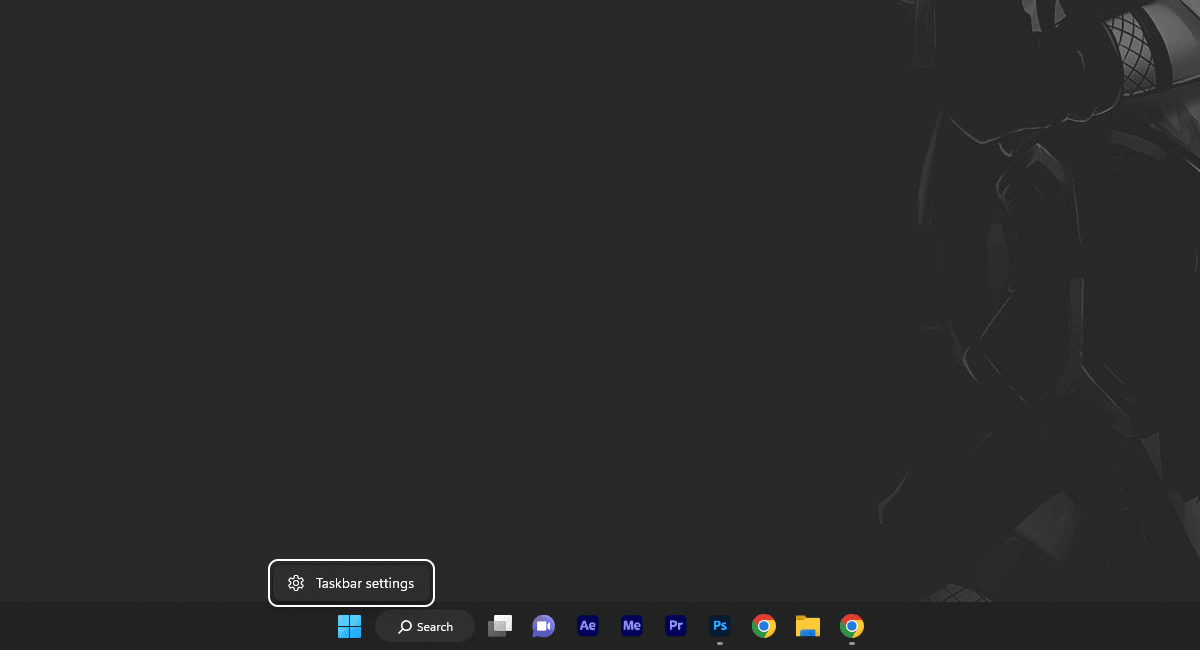
- In the taskbar settings, left-click on the “taskbar corner flow“

- You can toggle on the app you want to add to your taskbar corner flow.
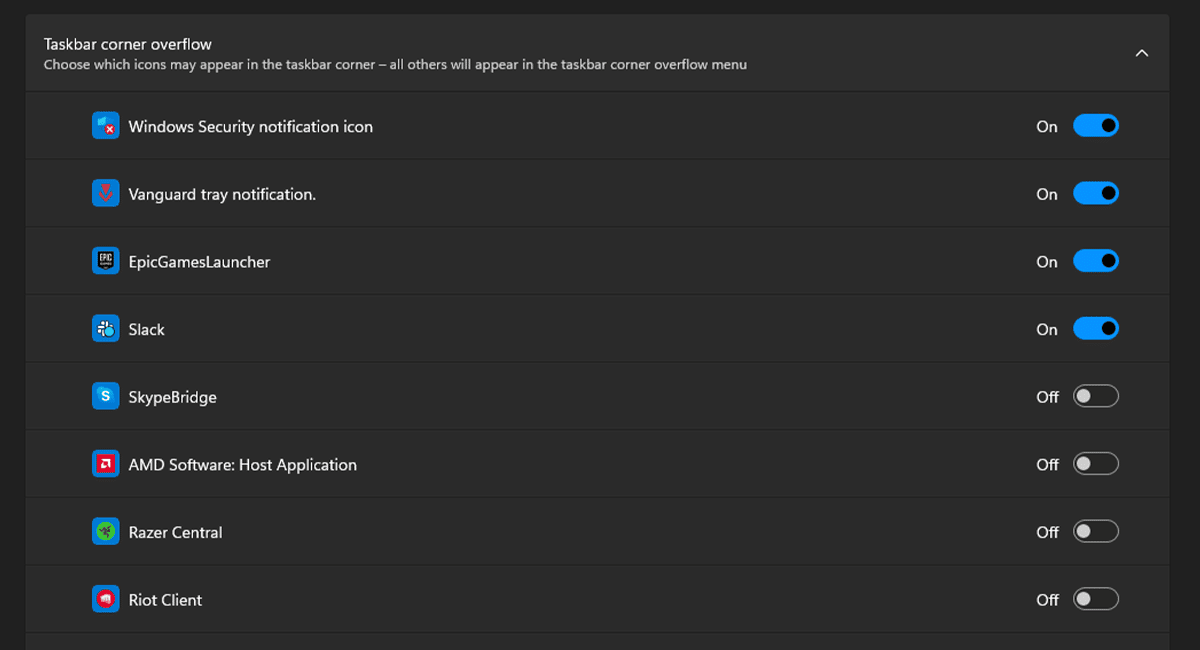
- They will appear in the right corner of the taskbar.
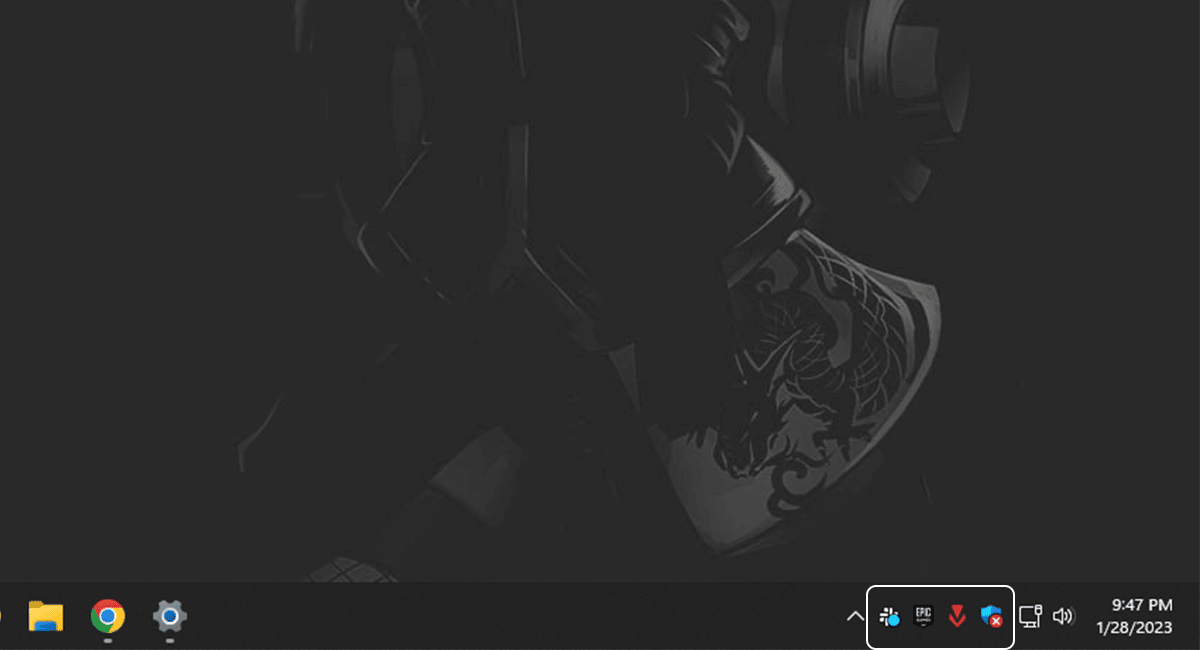
- Right-click on the task > click open “Taskbar settings“
- How to use the taskbar behavior option
- Right-click on the task > click open “Taskbar settings“
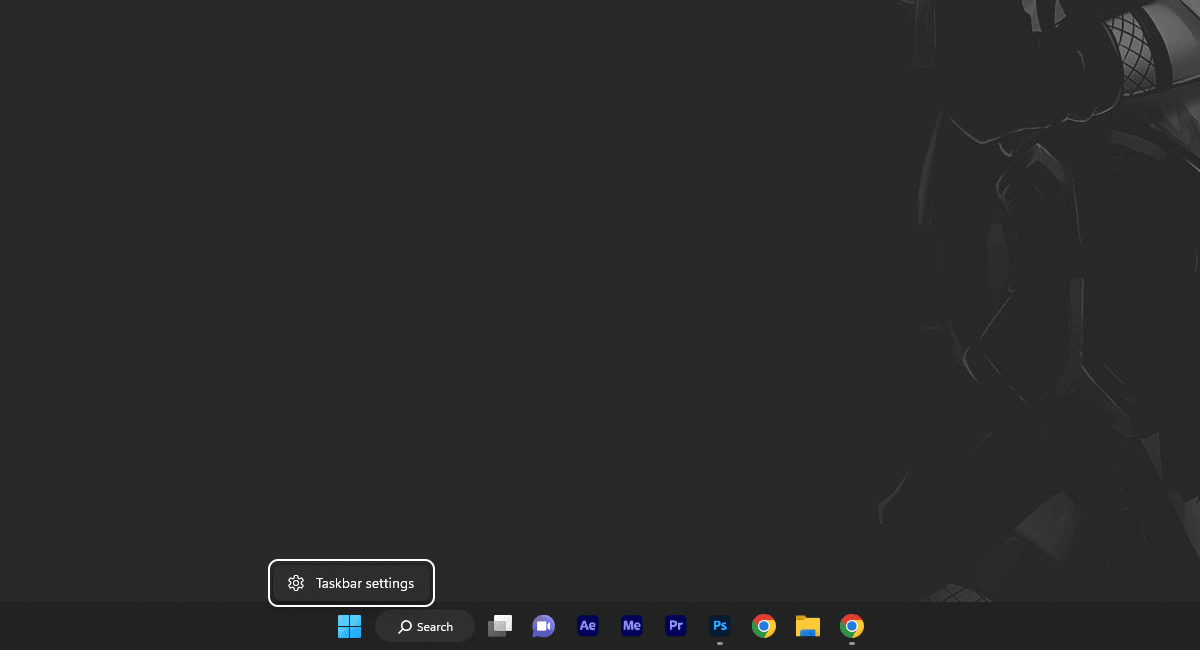
- In the setting, left-click “Taskbar behavior”.
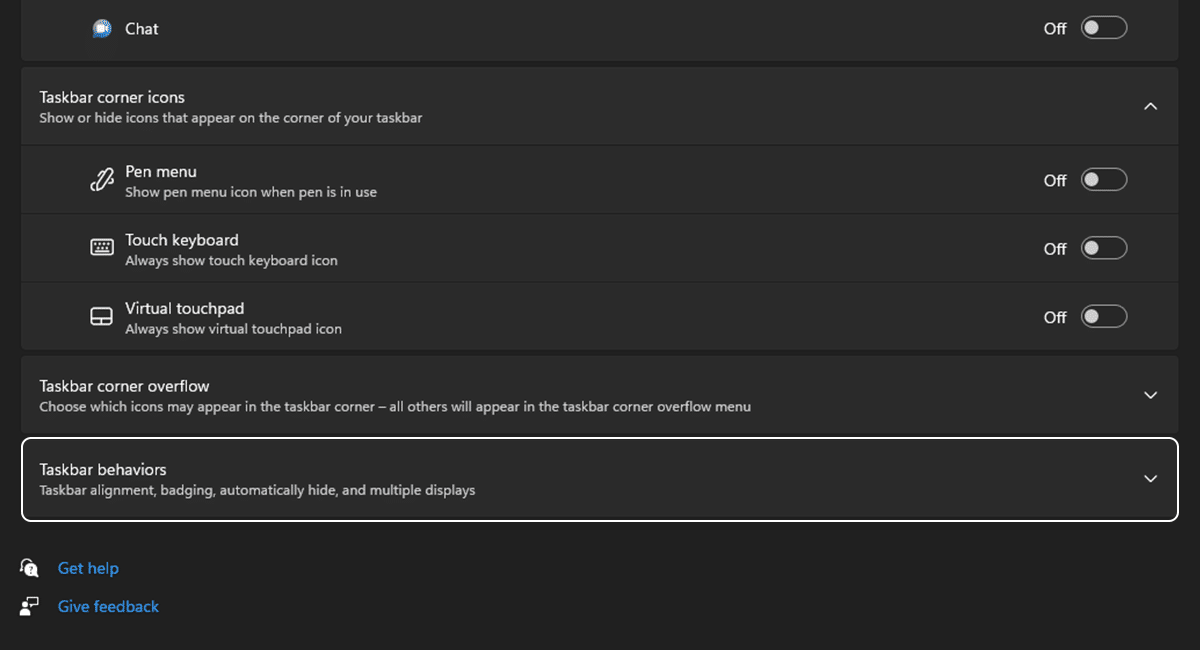
- With taskbar alignment, you change the taskbar icon’s place to the left or you can keep it at the center as it is.
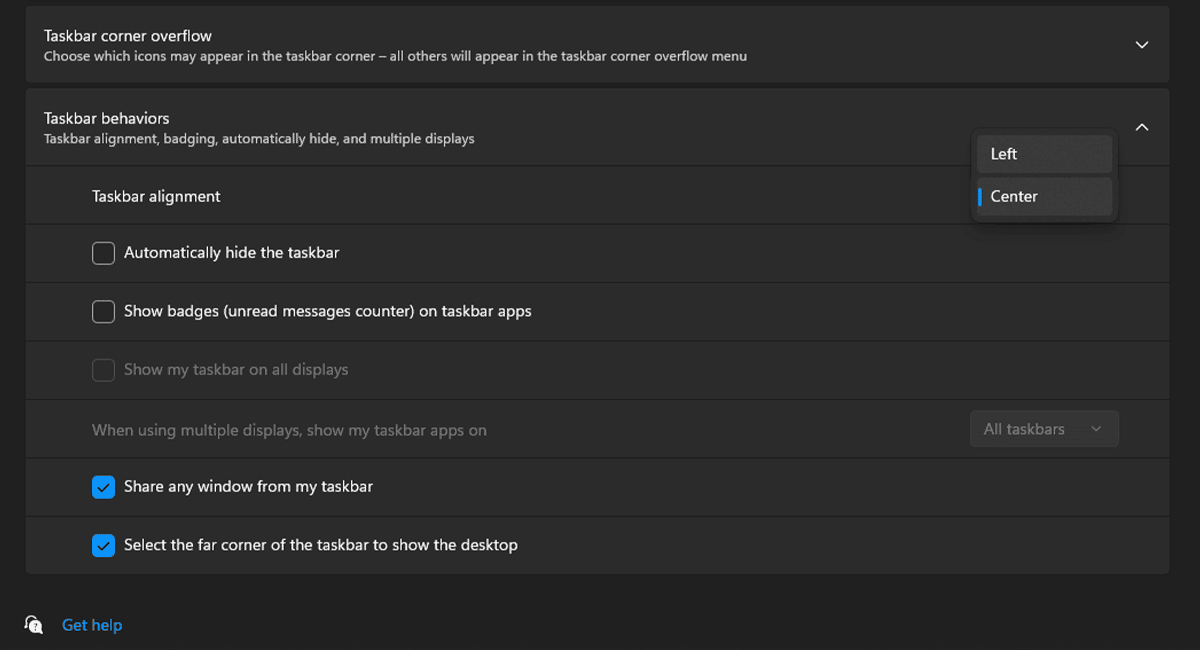
- And then as it results the taskbar goes to the left side.
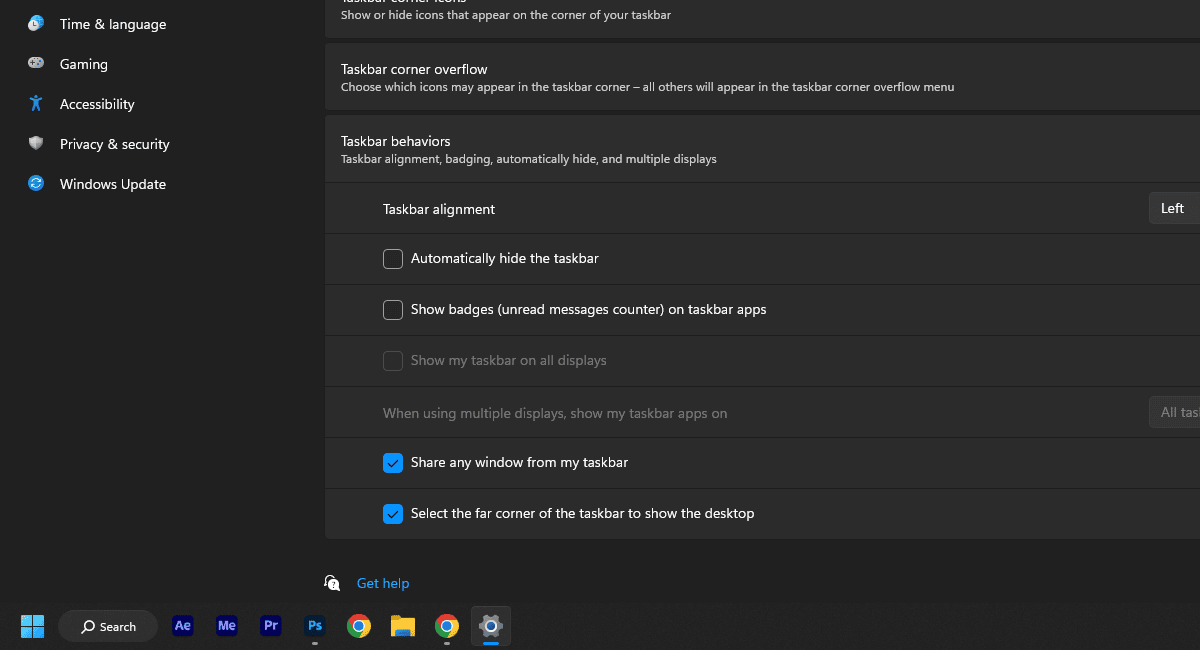
- You can tick the automatically hide option to hide your taskbar.
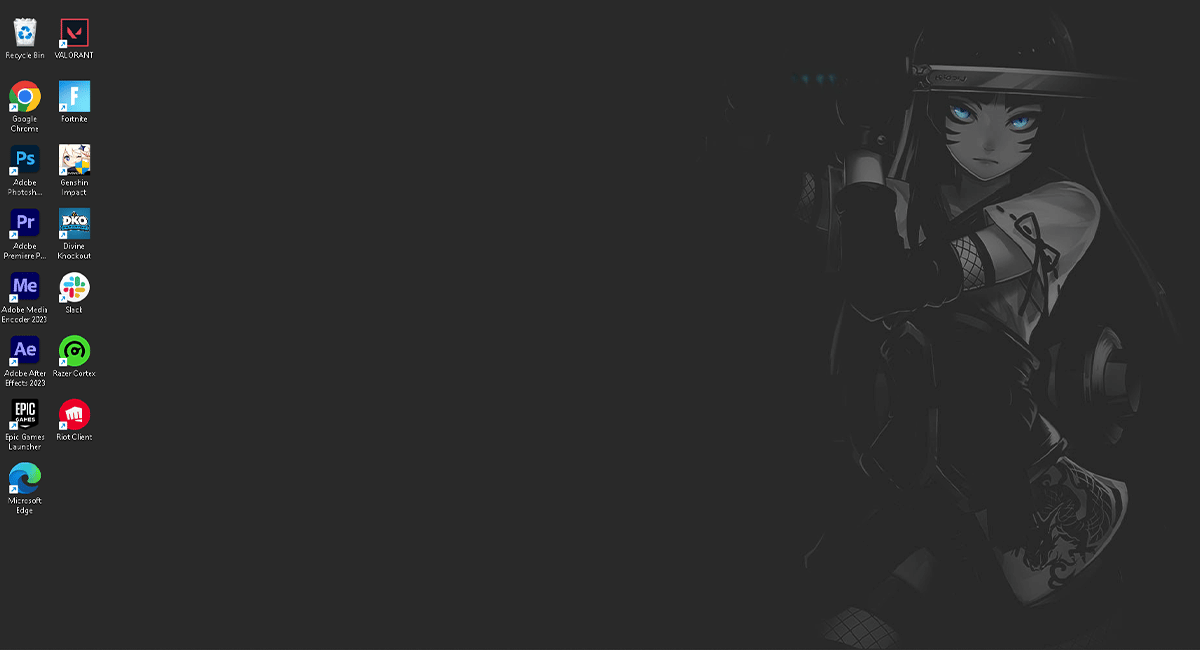
- And you can access the hidden taskbar by going to the taskbar area with your mouse cursor and it appears and hides back when you remove your mouse cursor from the taskbar area.
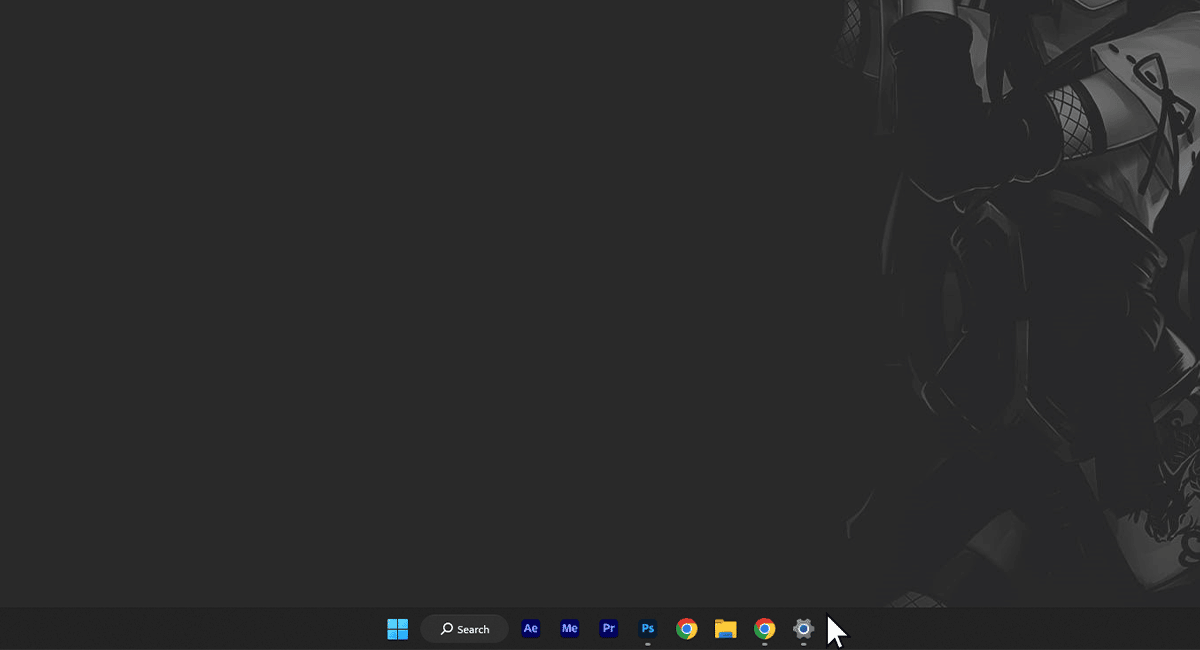
- Right-click on the task > click open “Taskbar settings“
Read more:
- How to easily increase performance on applications in Windows 11
- How to add or remove Widgets to the Widgets Board in Windows 11
- How to migrate data from Windows PC to a new Mac on macOS Ventura
- How to make your PC easier to use with Windows 11 Accessibility
- How to use Security Keys for Apple ID on iOS 16.3 and iPadOS 16.3