Ever created a playlist on Spotify that just doesn’t spark joy anymore? Maybe it’s filled with old favorites you’ve grown out of, or perhaps it was a party playlist that’s served its purpose.
Whatever the reason, deleting a playlist is a simple process that can help declutter your Spotify library and make room for new musical adventures.
This guide will walk you through deleting playlists on Spotify, whether you’re using the mobile app on your phone or the desktop application. We’ll also cover some important things to keep in mind before hitting that “delete” button.
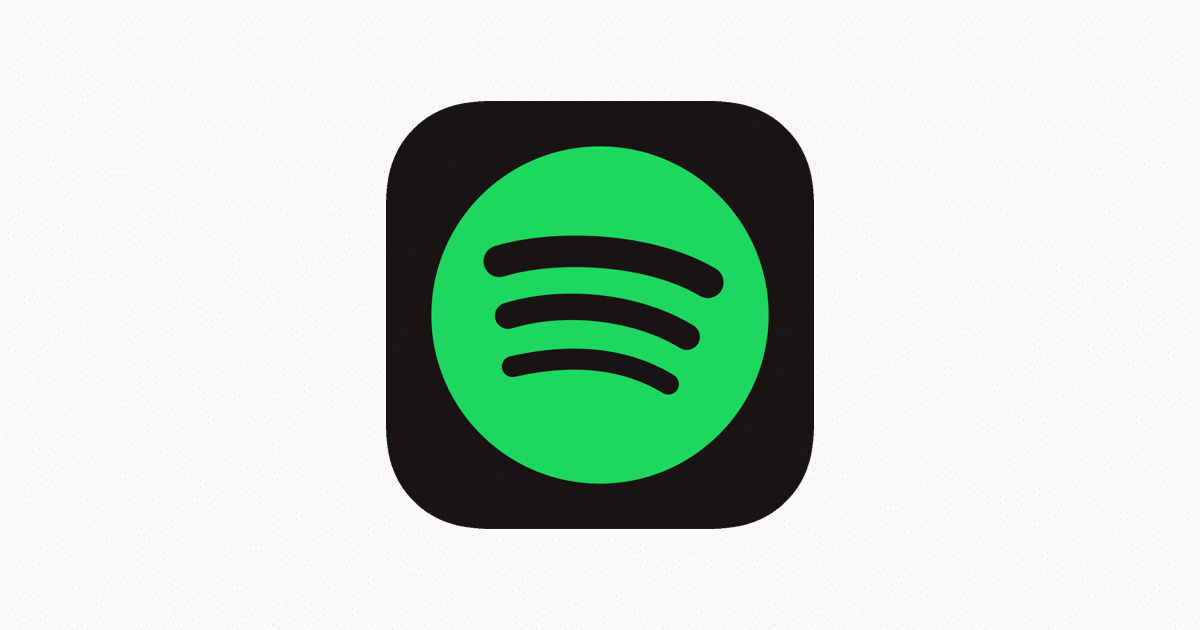
Deleting a playlist on a mobile
- Open Spotify app:
- Launch the Spotify app on your phone.
- Ensure you are logged in to your account.
- Navigate to Your Library:
- Tap on “Your Library” located at the bottom right of the screen.
- Select the playlist:
- Find the playlist you wish to delete from your list of playlists and tap on it.
- Access playlist options:
- Tap on the three vertical dots (⋮) at the top right corner of the screen.
- Delete the Playlist:
- From the menu that appears, scroll down and select “Delete Playlist.”
- Confirm the deletion when prompted.

Deleting a playlist on a desktop
- Open Spotify desktop app:
- Open the Spotify application on your PC or Mac.
- Go to Your Library:
- Click on “Your Library” in the left-hand sidebar.
- Find and select the playlist:
- Browse through your playlists and right-click on the one you want to delete.
- Delete the playlist:
- From the context menu that appears, select “Delete.”
- Confirm the deletion when prompted.

Additional tips
Restoring deleted playlists:
- If you accidentally delete a playlist, you can restore it by visiting the Spotify website, going to your account settings, and navigating to “Recover playlists.”
Making a playlist private:
- If you don’t want to delete a playlist but want to hide it from others, you can make it private by selecting “Make Secret” from the playlist options.
Read more: