Apple’s latest software update iOS 15 allows iPhone users to disable Night Mode, giving them more control over their photos. The feature was brought to the iPhone lineup starting with iPhone 11 allowing users to take stunning low light shorts in conditions that were not ideal for iPhone photography prior to the feature’s introduction.
Prior to iOS 15, users could turn Night Mode off from the Camera app, however, the feature was automatically re-enabled every time the Camera app determined it was needed. This forced users to turn off Night Mode for every individual short they wanted to take in low light conditions without it. With the launch of iOS 15, the feature can be disabled from the Preserve settings of the Camera app in a few simple steps. Keep reading to learn how to disable Night Mode on iPhone.
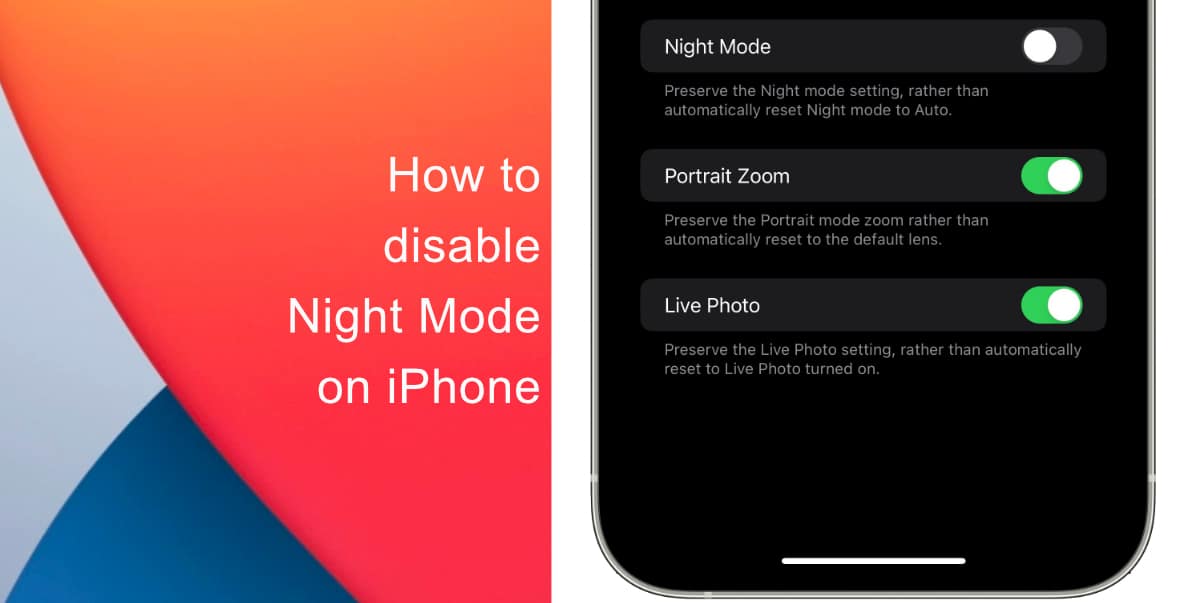
Learn how to disable Night Mode on iPhone
- Launch Settings and go to Camera.
- Next, tap on Preserve Settings.
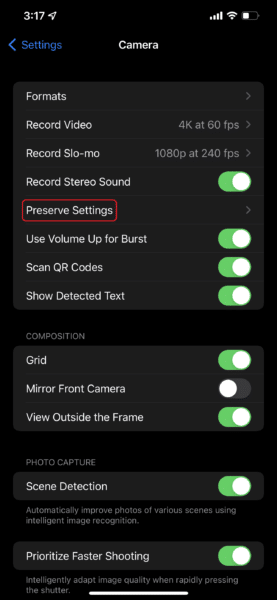
- Turn on the toggle for Night Mode.

- Go to the Camera app and turn Night Mode off by tapping its icon and then switching the slider to off.
After you turn Night Mode off within the Camera app, iOS 15 will remember that setting and preserve it the next time you open the app. To enable Night Mode, simply tap on its icon from inside the Camera app.
We hope this guide helped you learn how to disable Night Mode on iPhone. If you have any questions, let us know in the comments below.
Read more:
- How to edit the date, time, or location of photos in iOS 15
- How to use iOS 15 portrait video and audio effects in any app including Instagram, Snapchat and TikTok
- How to use an email instead of a phone number for iMessage on iPhone & iPad
- How to use WhatsApp on multiple devices without keeping your phone connected
- How to download apps larger than 200MB over cellular data on iPhone
- How to reduce the size of your iCloud backup on iPhone and iPad
- Found an unknown AirTag moving with you? Here is how to disable it
- How to unlock iPhone with Apple Watch while wearing a face mask
- How to use Screen Time to set a time limit for websites on iPhone and iPad
- How to use WhatsApp on multiple devices without keeping your phone connected