The Taskbar search box in Windows 11 is useful to quickly find files, apps, settings, and web results, it’s a giant visual element that takes up a lot of space that you can use to pin other apps for ease of use.
If you prefer not to show the search box you can also disable the Taskbar on Windows 11. In this guide, we will show you the steps to disable the desktop search box widget on Windows 11.
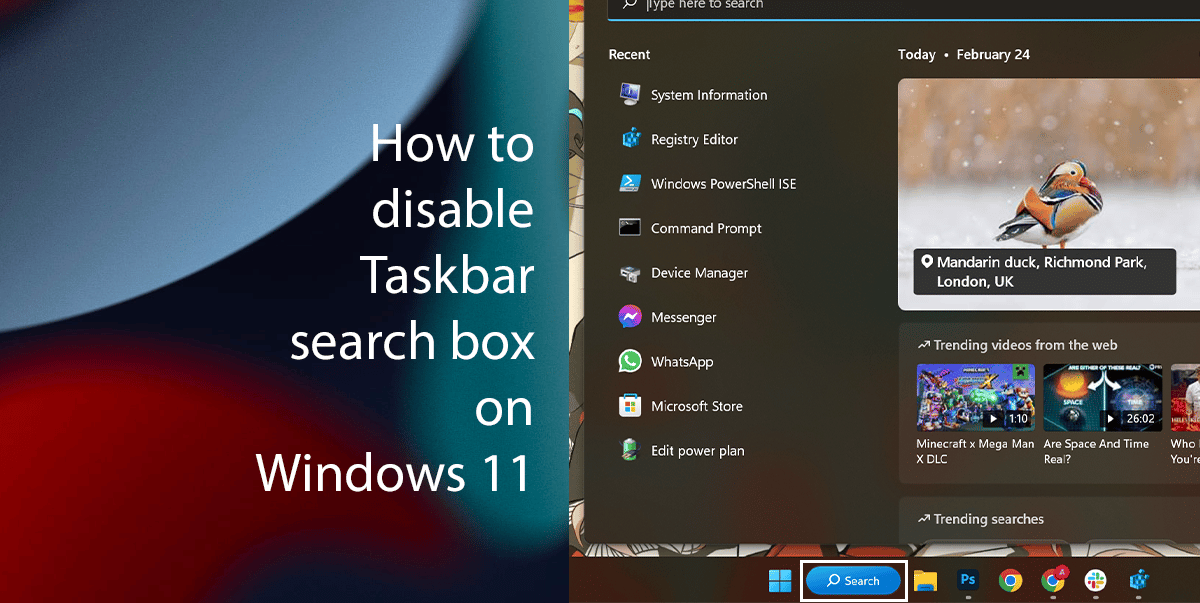
Here’s how you can disable the Taskbar search box
How to disable the Taskbar search box through the Settings app
- Open Settings on Windows 11 > click on Personalization.
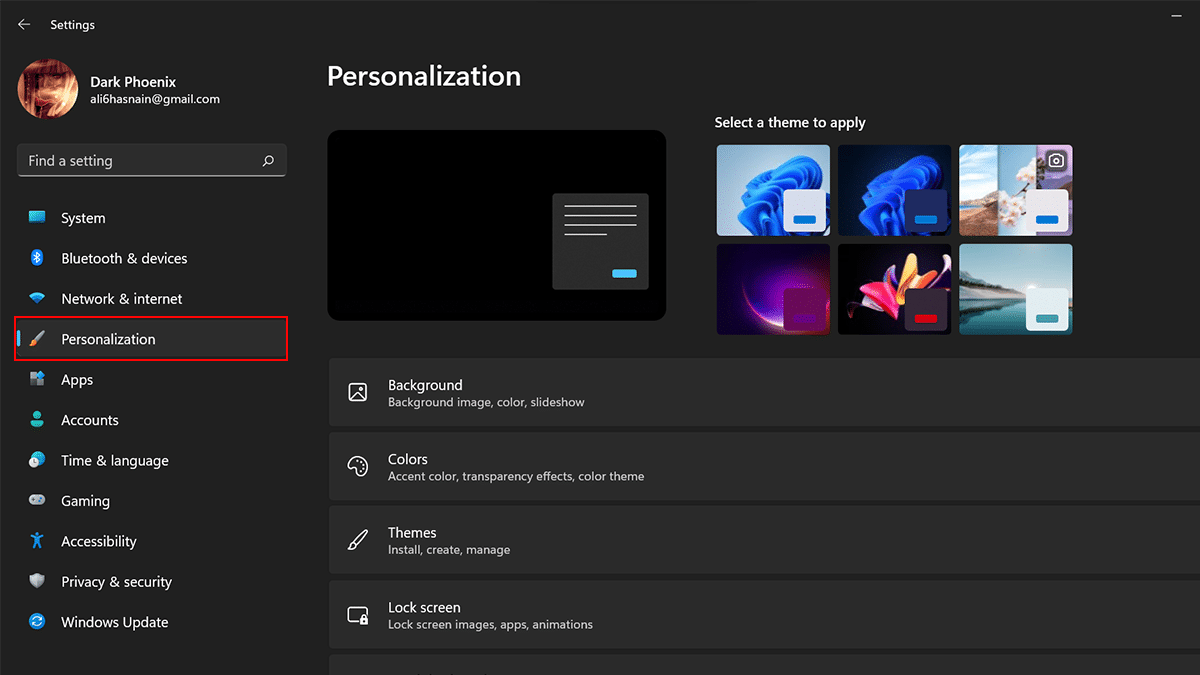
- Scroll down > click on “Taskbar”.
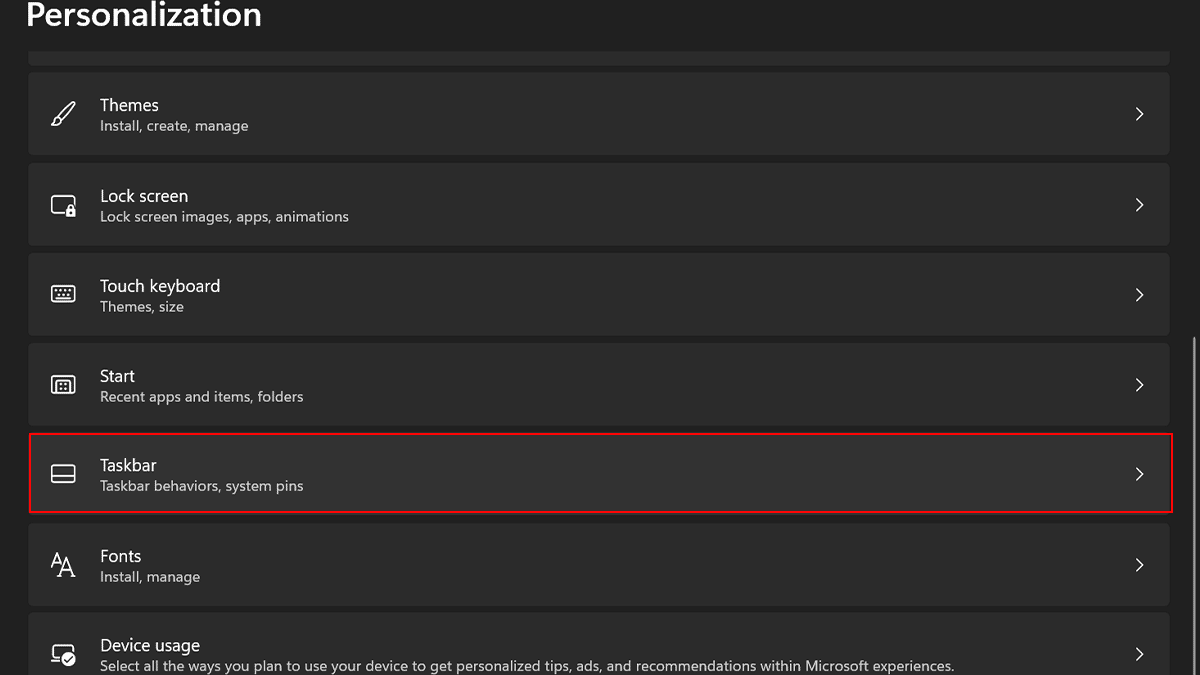
- Toggle off the “Search” setting.
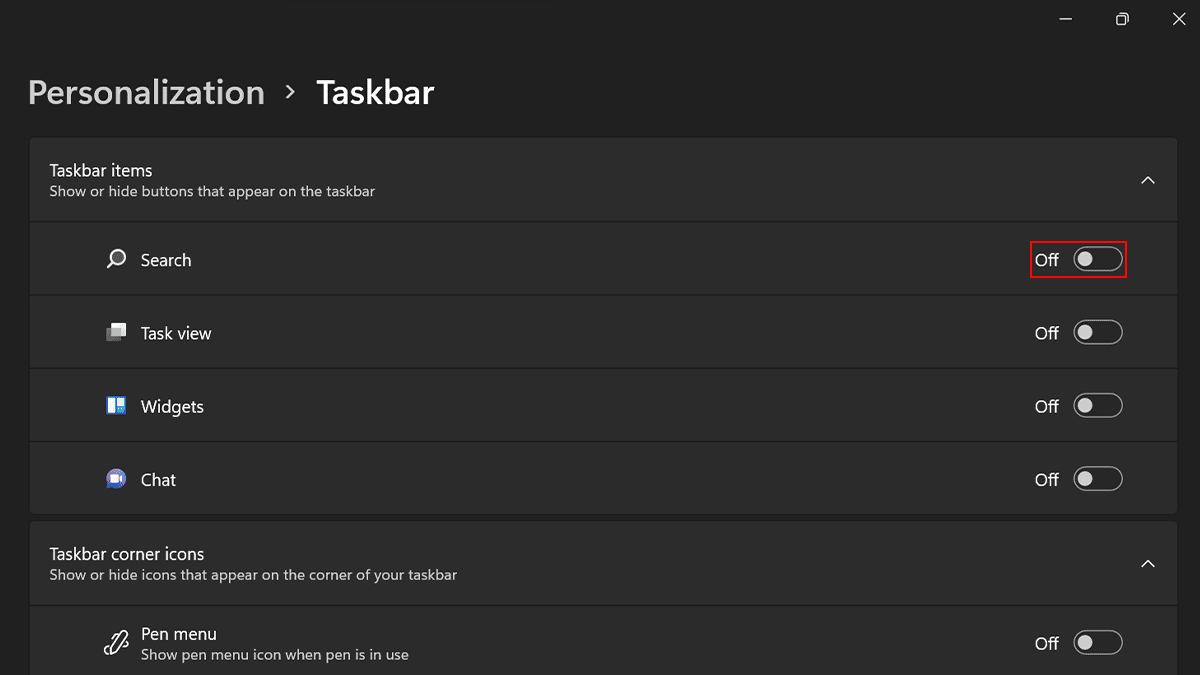
How to disable the Taskbar search box from Registry
- Open Start > search for regedit > click the top result to open the Registry Editor.
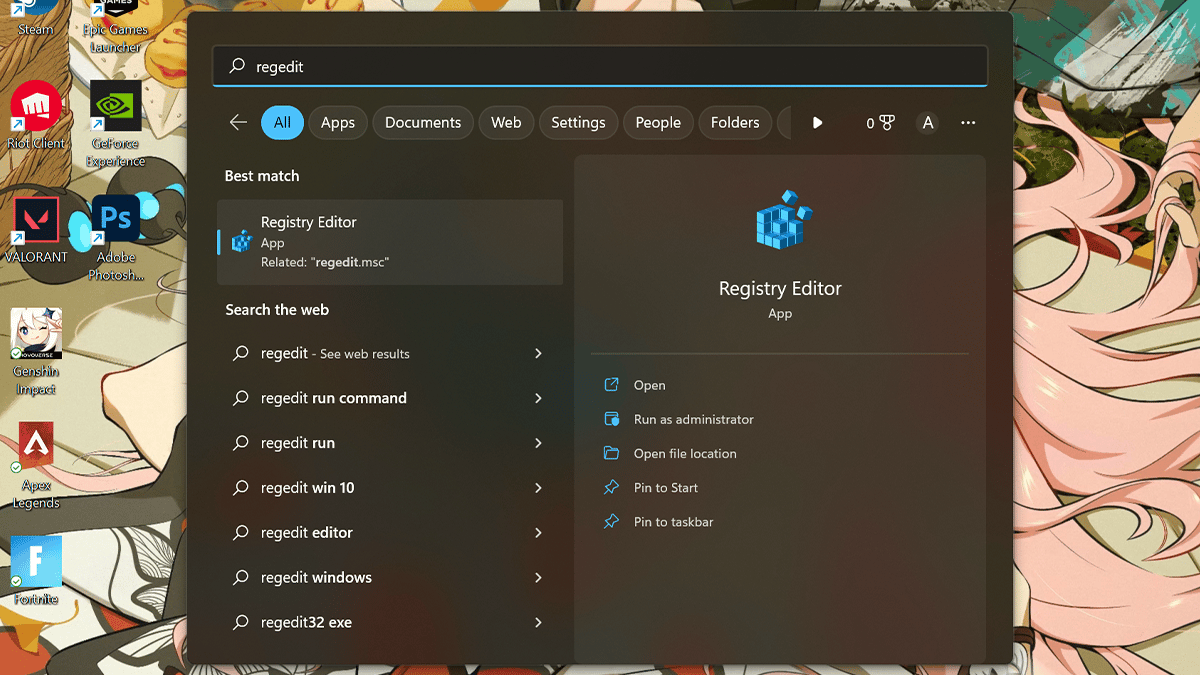
- Copy the following path: \HKEY_CURRENT_USER\Software\Microsoft\Windows\CurrentVersion\Search > past it in the text field.
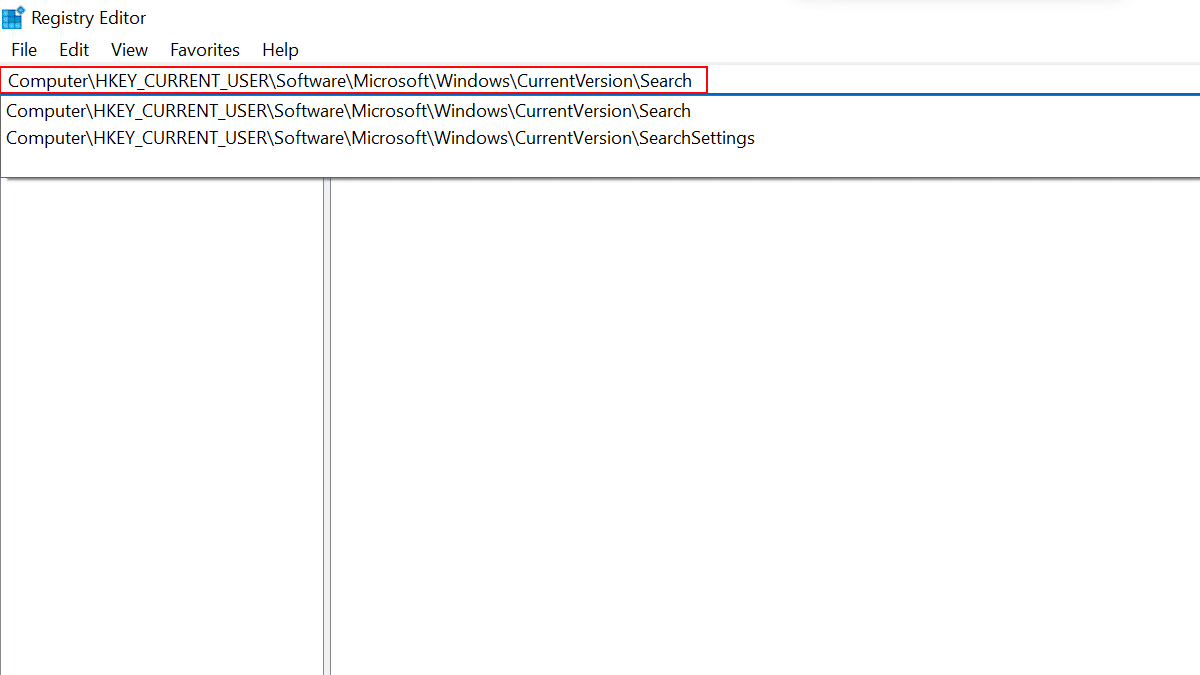
- Double-click the SearchboxTaskbarMode key > set its value to 0.
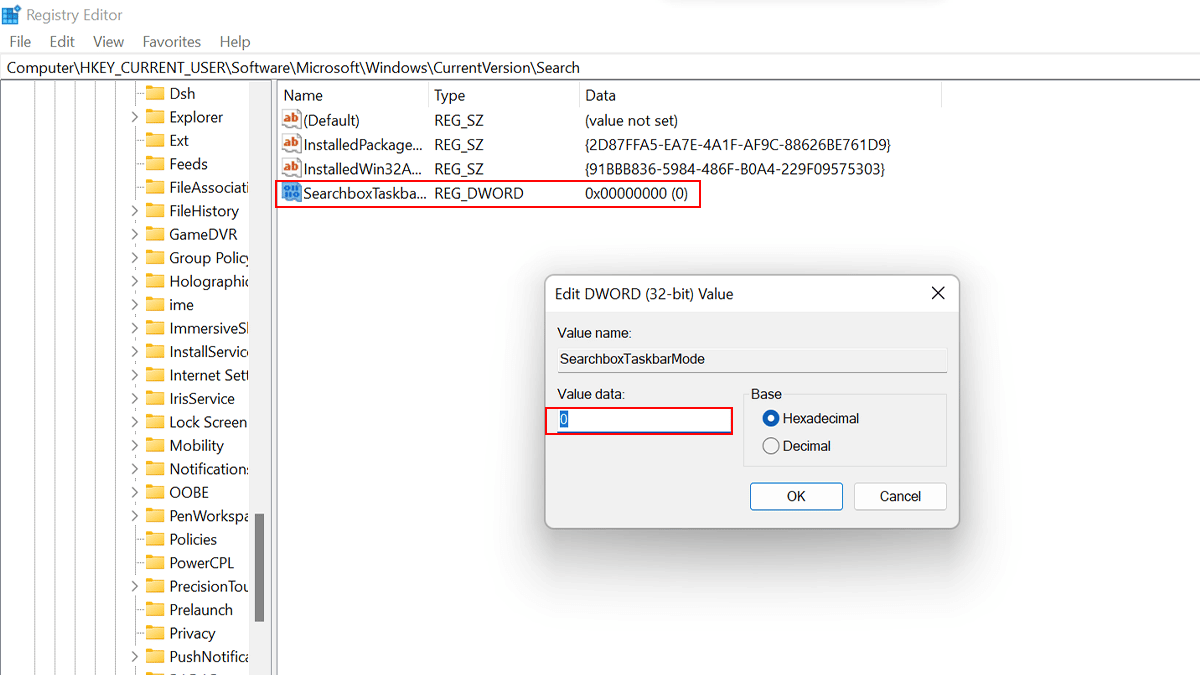
- Click the OK button > restart the computer.
- Quick note: To select the Search icon only option set the value is 1, use 2 for the Search box, and 3 for the Search button option.
When the following steps are completed, the search box will be removed from the Taskbar on Windows 11, according to your setting selection.
However, you can still search using the “Windows key + S” keyboard shortcut or from the search box inside the Start menu.
Read more:
- How to reset audio settings to defaults in Windows 11
- How to add and remove Recycle Bin from the taskbar in Windows 11
- How to change the ear tips of your AirPods Pro
- How to use the emojis keyboard feature on Windows 11
- How to password protect a folder on Windows 11 without Installing any third-party apps
- How to create Siri’s “low battery” alert on the Shortcuts app on iOS 16.3
- How to screen record with sound on iPhone
- How to use Apple Watch to calculate and split tips
- How to turn off web access to iCloud data on iOS 16.2