Normally in Windows 11 font is set to the optimal font size but it can be changed; made larger, or smaller depending on users’ preference.
Although most users prefer the default font size, some prefer the bigger text as it is easier to read. Larger sizes for text and other user interface elements are important because it helps adjust the visual display to match the physical one, providing more comfort for users.
Often, I find myself squinting at the screen to read the content. After adjusting the font size it became easier for me to read and write and it also helps in decreasing some of the screen fatigue.
Windows 11 gives users an option to easily change the font size independently from the display scaling, so you don’t end up changing the size of the elements on the screen. In this guide, we will show you how to make the text on the screen larger or smaller in Windows 11.
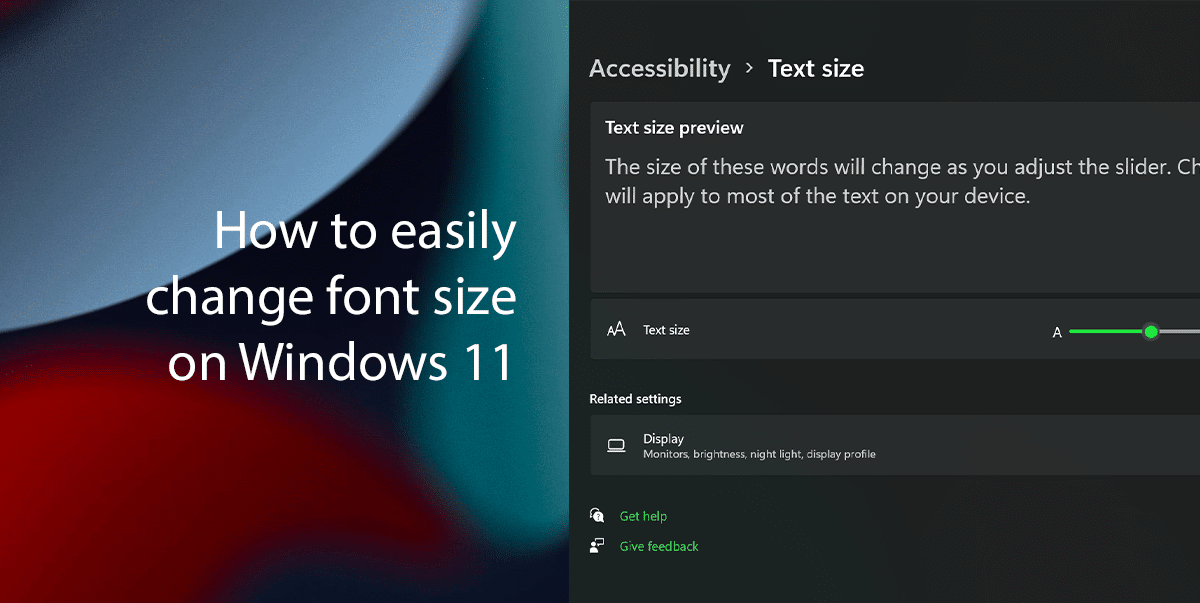
Here is how to easily change the font size in Windows 11
- Right-click on the Start > click on the Settings option.
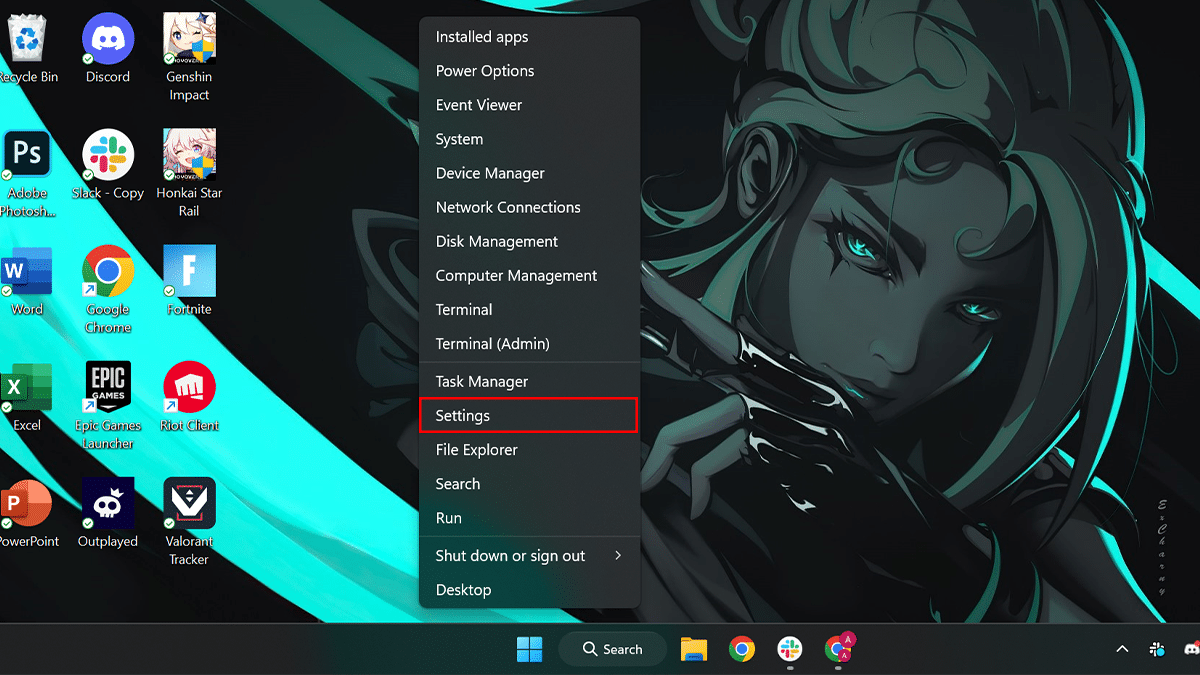
- Click on Accessibility > click the Text size tab.
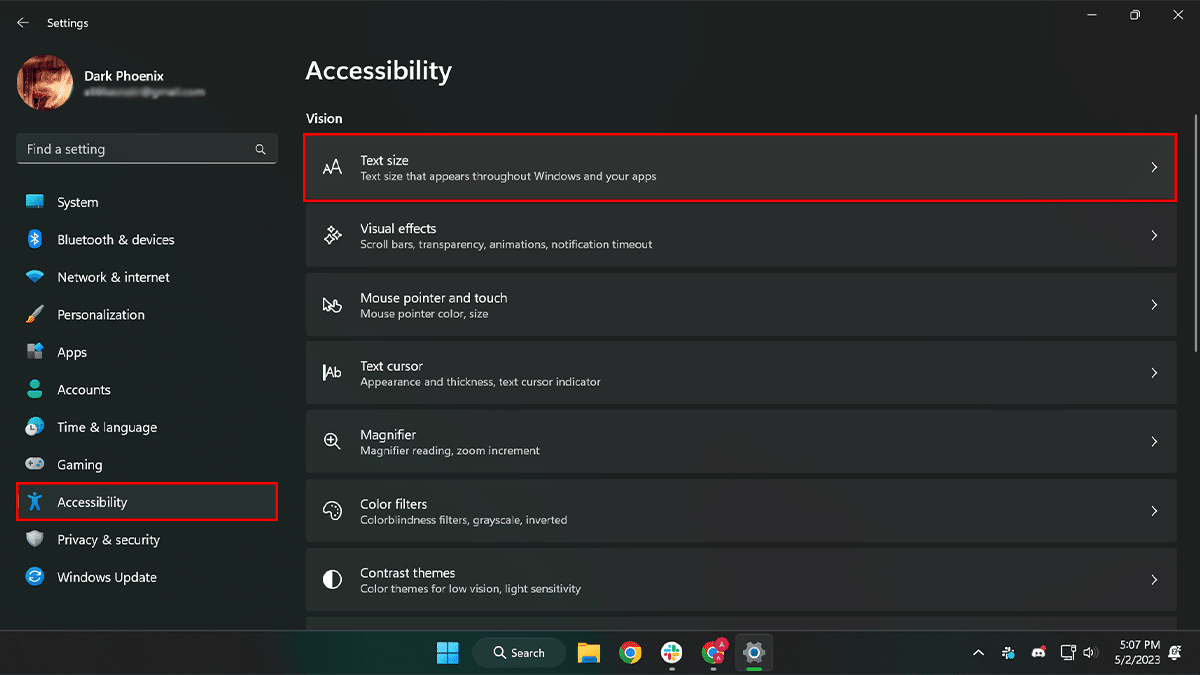
- Use the “Text size” setting to change the font and make it smaller or bigger on Windows 11.
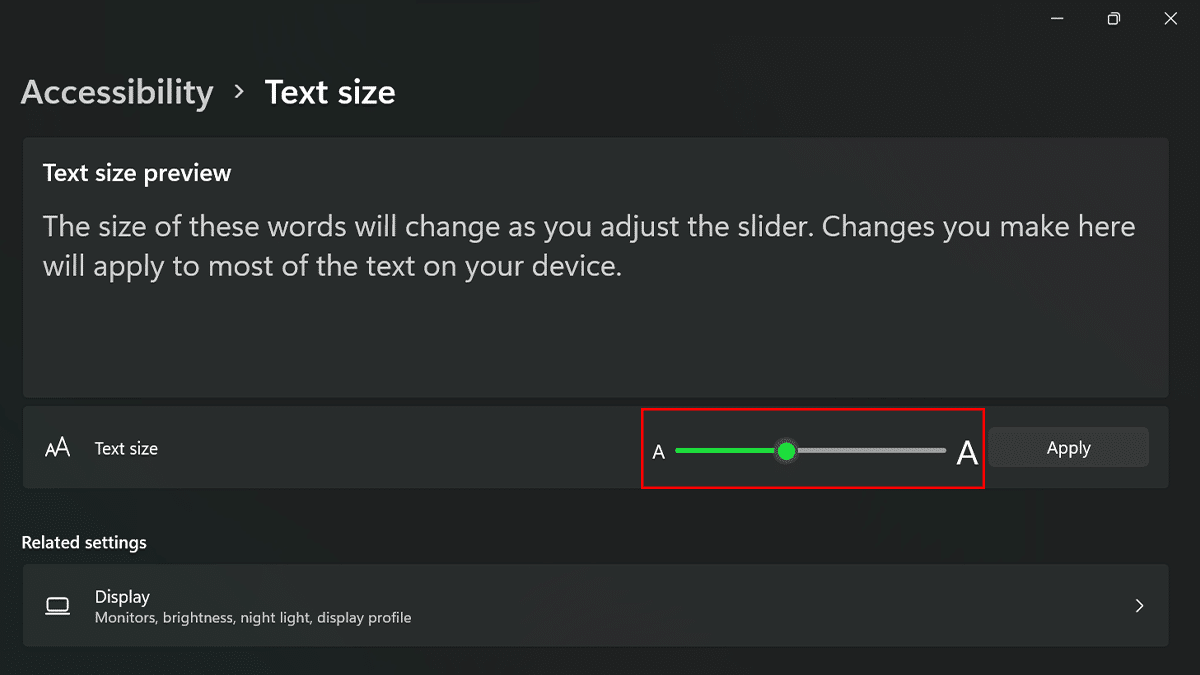
- Click the Apply button.
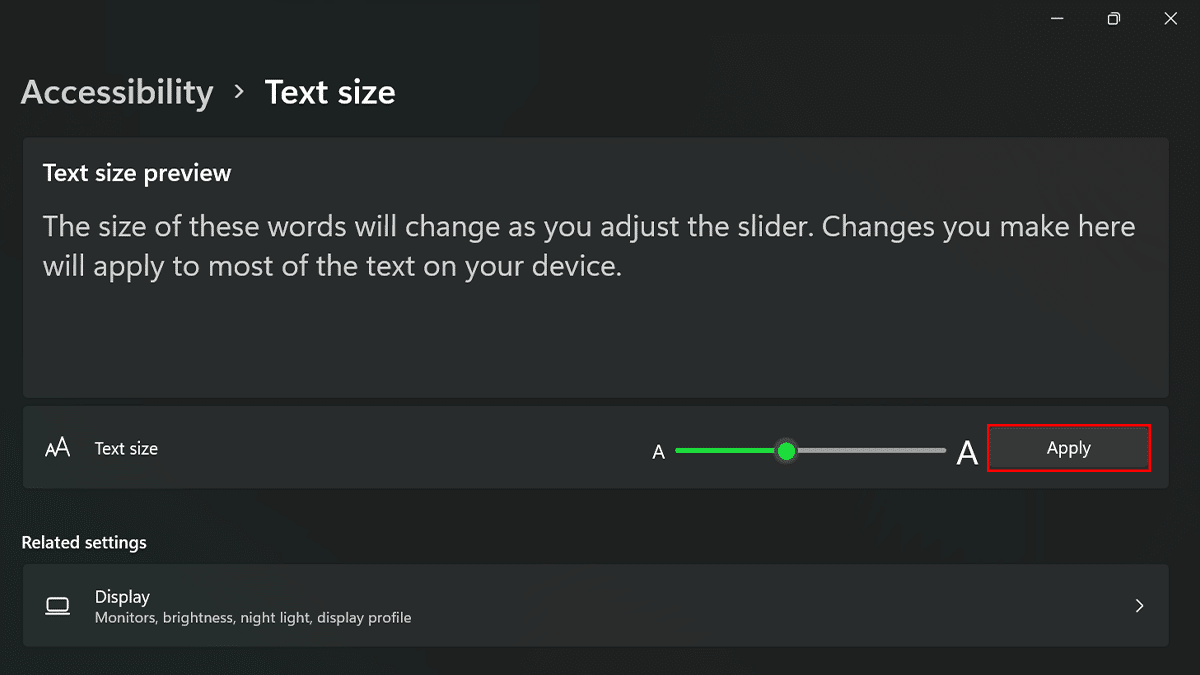
- When done, the system text size will increase or decrease based on your setting on Windows 11.
Read more:
- How to reset Windows 11 from the boot when the PC won’t boot
- How to run an old app in compatibility mode on Windows 10
- How to hide clock and date from Taskbar on Windows 11 stable build
- How to disable background apps on Windows 11
- How to enable Night light on Windows 11
- How to disable Search highlights on Windows 11
- How to install Optional Features in Windows 11
- Microsoft to take on Apple with custom ARM chips and Windows 12 optimization