Here is how you can easily improve the performance of your apps and games in Windows 11.
Many users report performance issues with certain applications and games despite having a powerful CPU and GPU in their PC. There can be many reasons for this, such as running too many background apps, power saving mode, visual effects, and more. Here are some simple tips to improve your PC performance for apps in Windows 11.
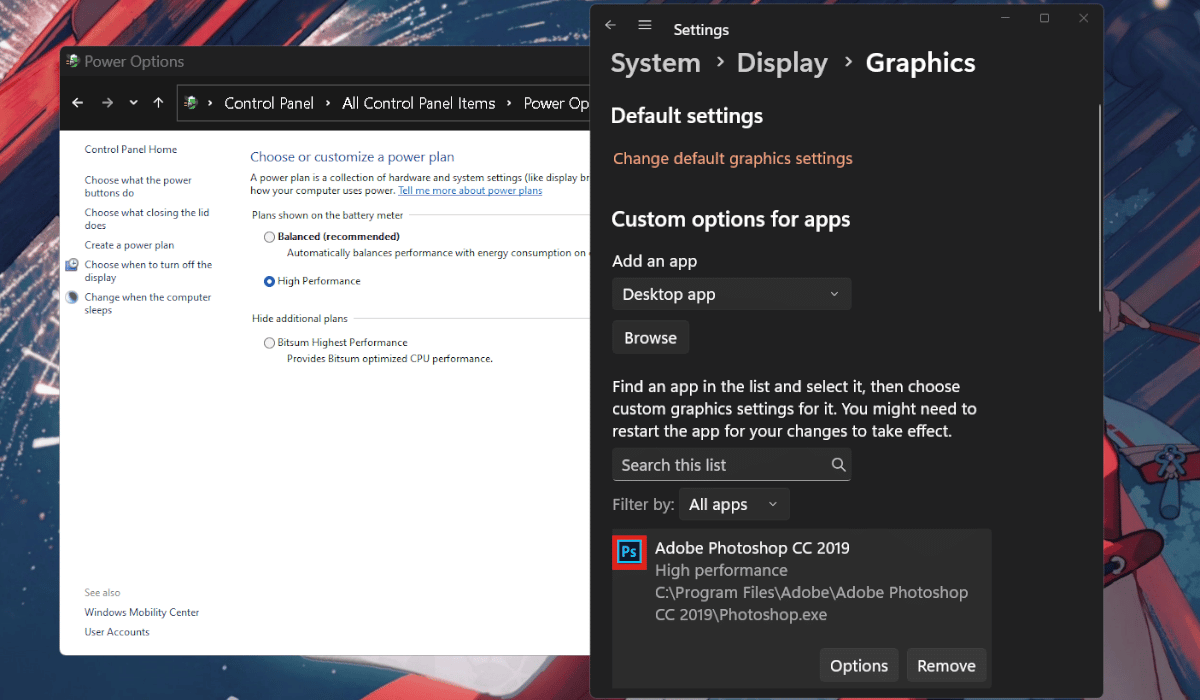
Performance improving tips for Windows 11
The first method is to set the Graphic Setting of an application to High Performance. Here is how.
First, find the location of the app you want to set to High performance:
- Open Start and click on Type here to search.
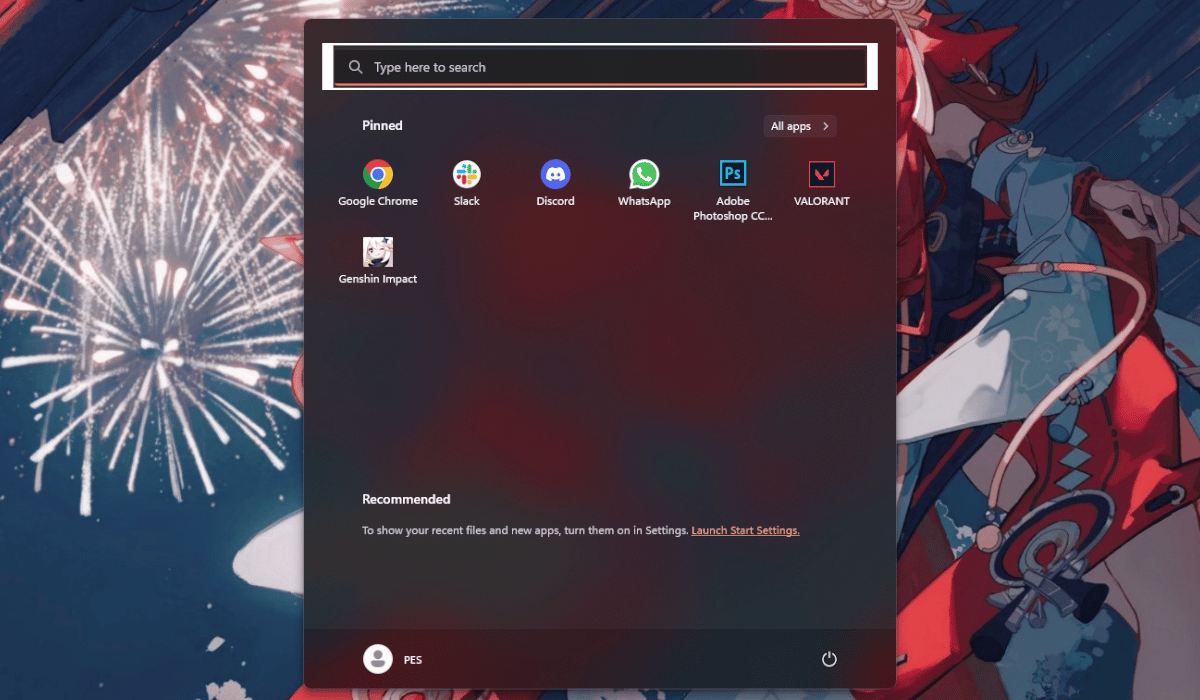
- Search for the app you want to find the file location for, click on the arrow icon and click Open file location.
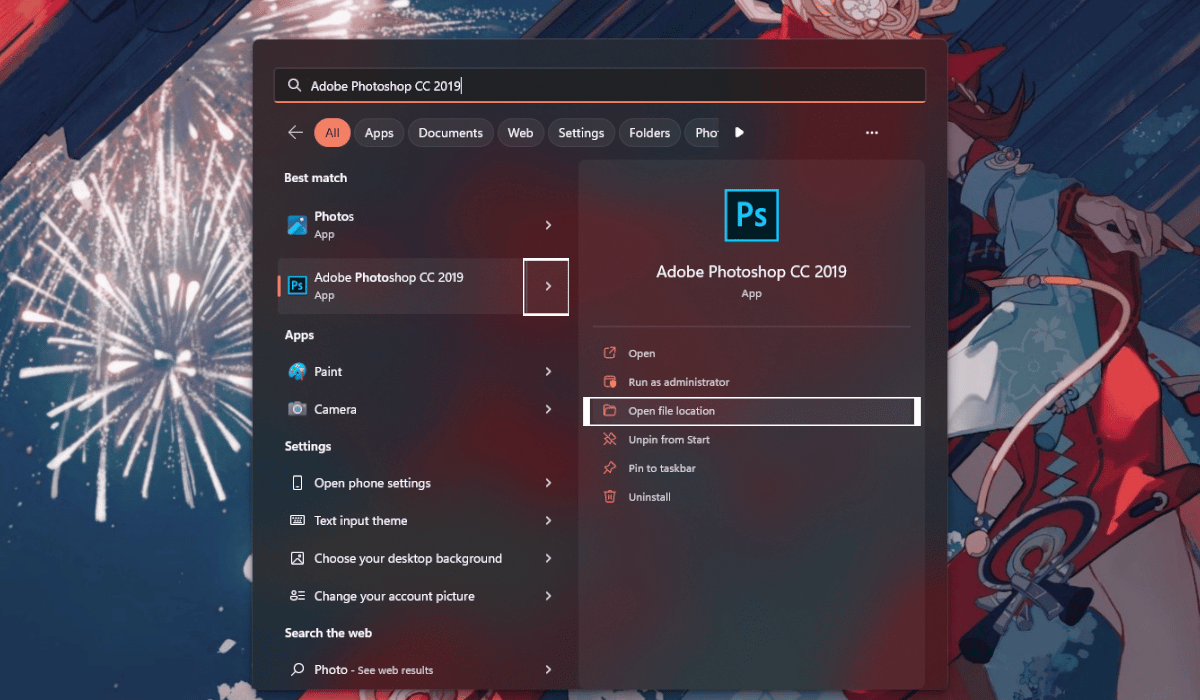
- Click the file path address bar and right-click > Copy.
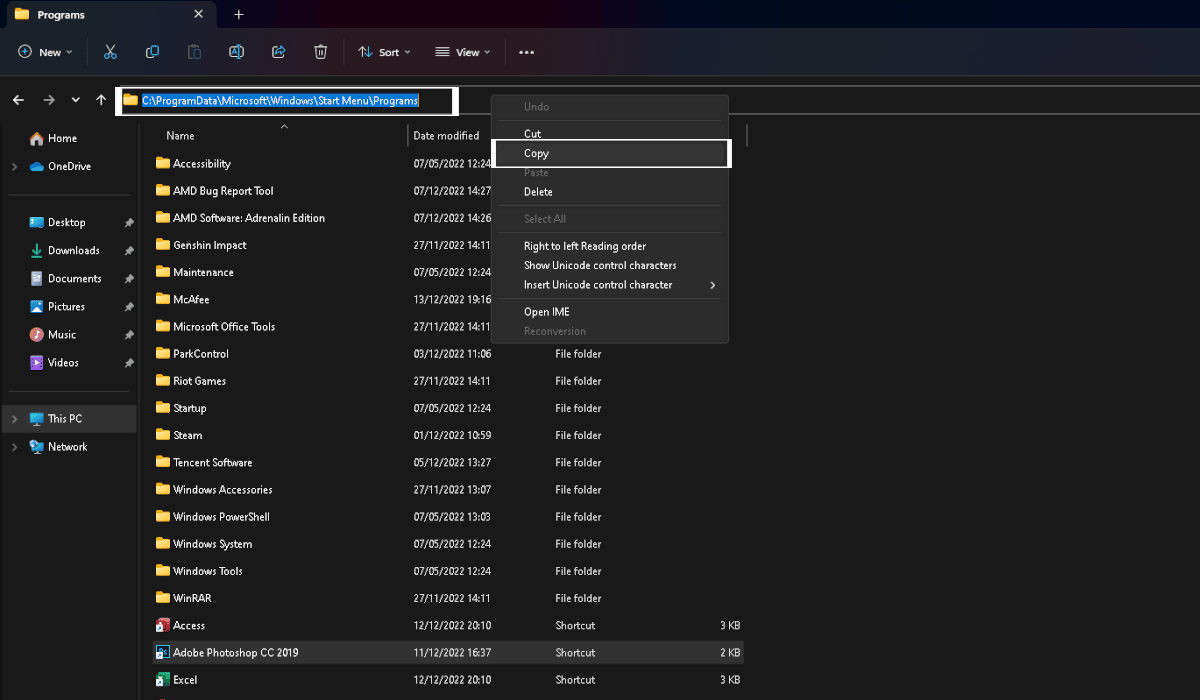
- Open Start, search for Graphics settings and open it.

- Now, add the apps you want to run at higher performance by clicking Browse.
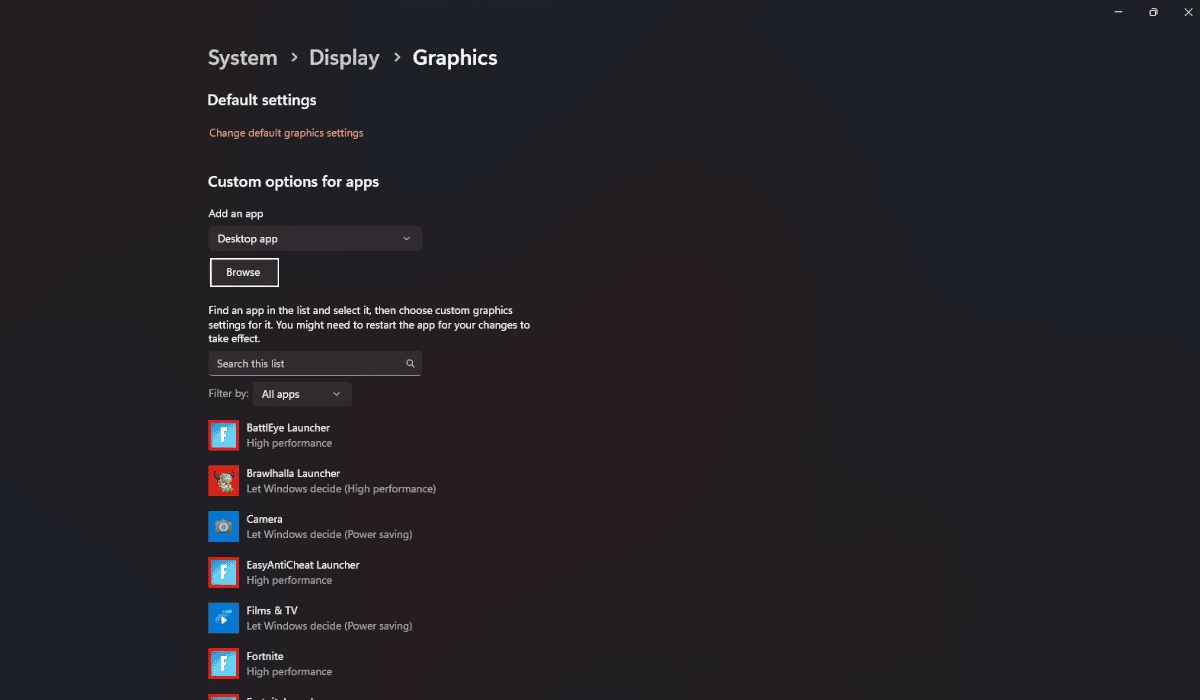
- Paste the file path of the app that you had previously copied in step 3.
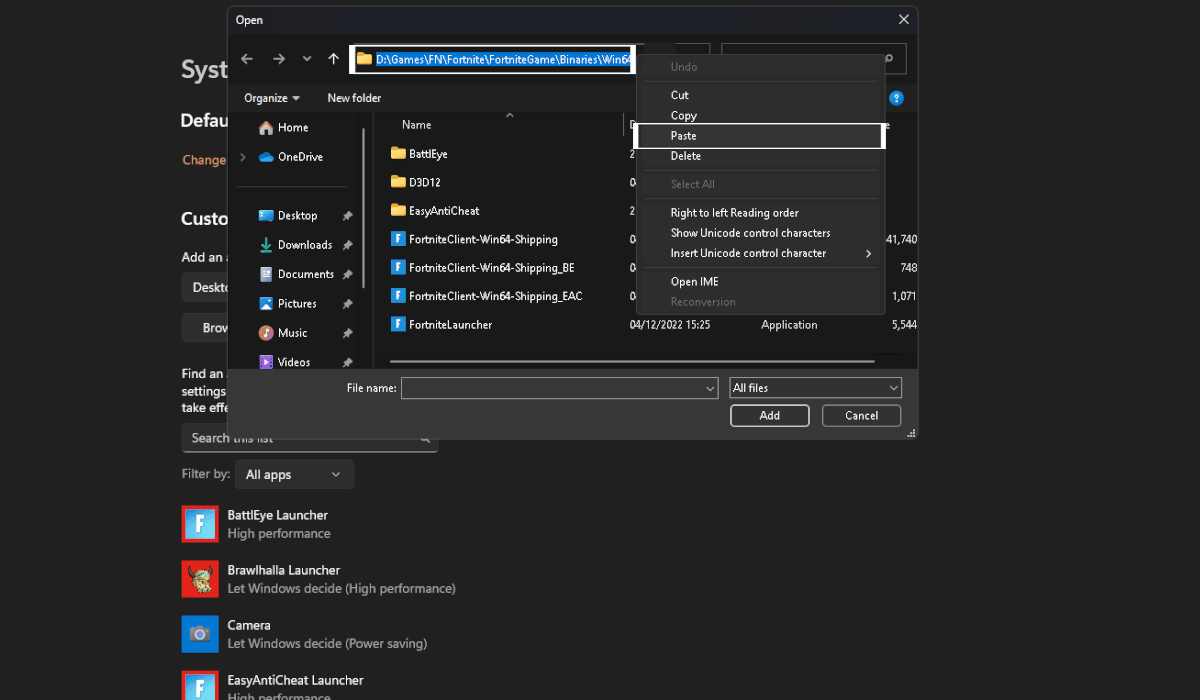
- Select the app and add it.
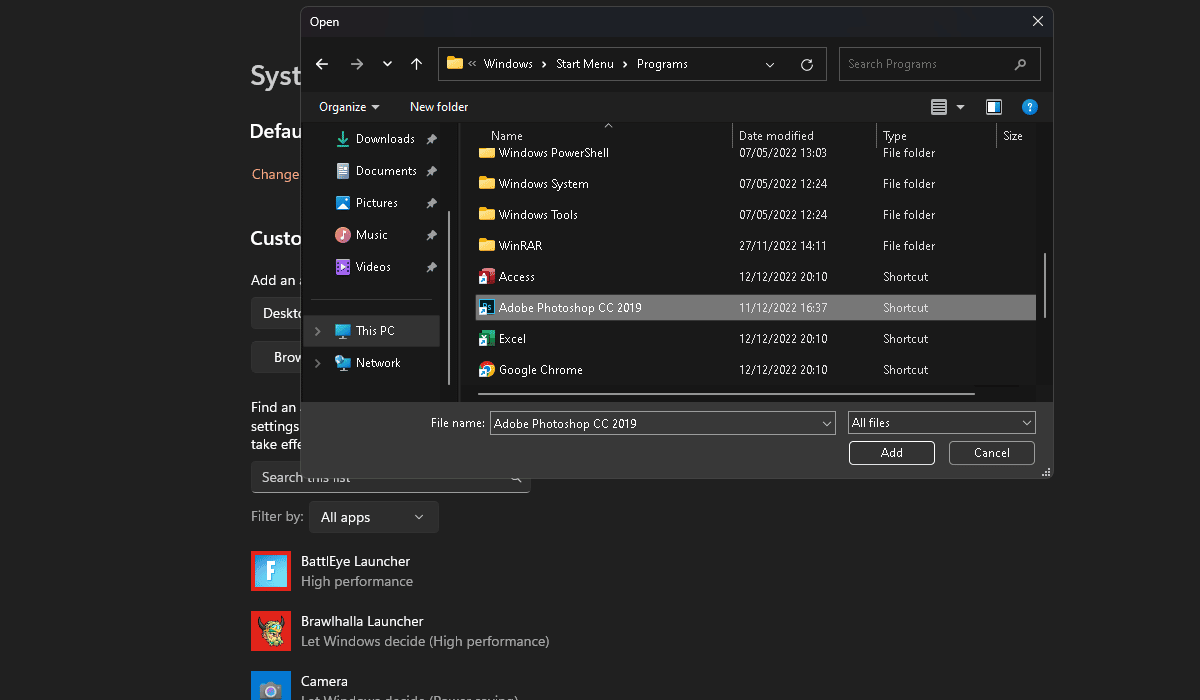
- Click on the app and click Options
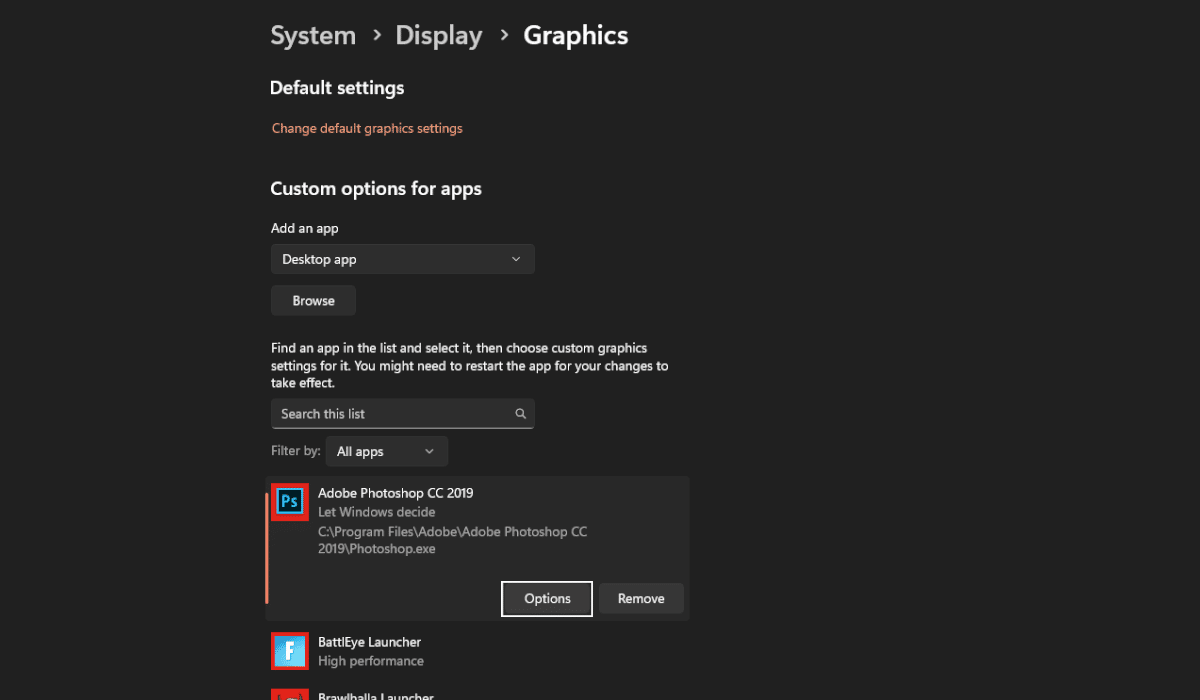
- Set graphics preference to High Performance and click Save.
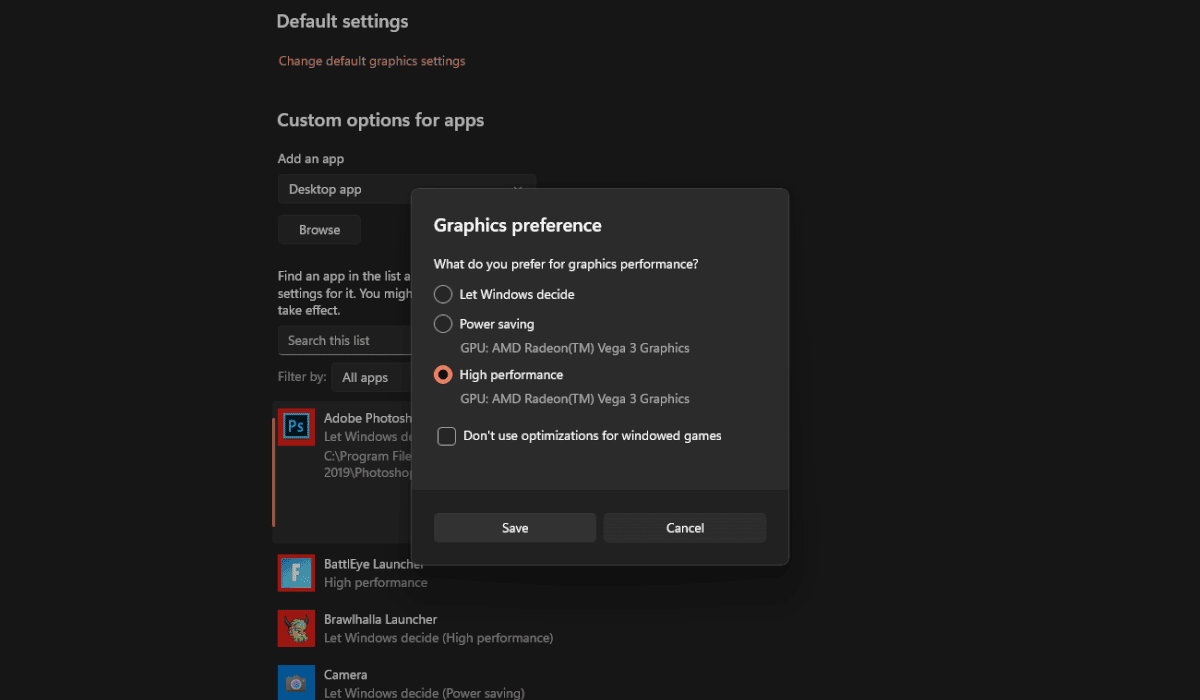
You can follow these steps to add more apps to this list.
This second tip will reduce the visual effects on your PC which helps save precious CPU and GPU horsepower.
- Open Start and search for Adjust the appearance and performance of Windows and open it.
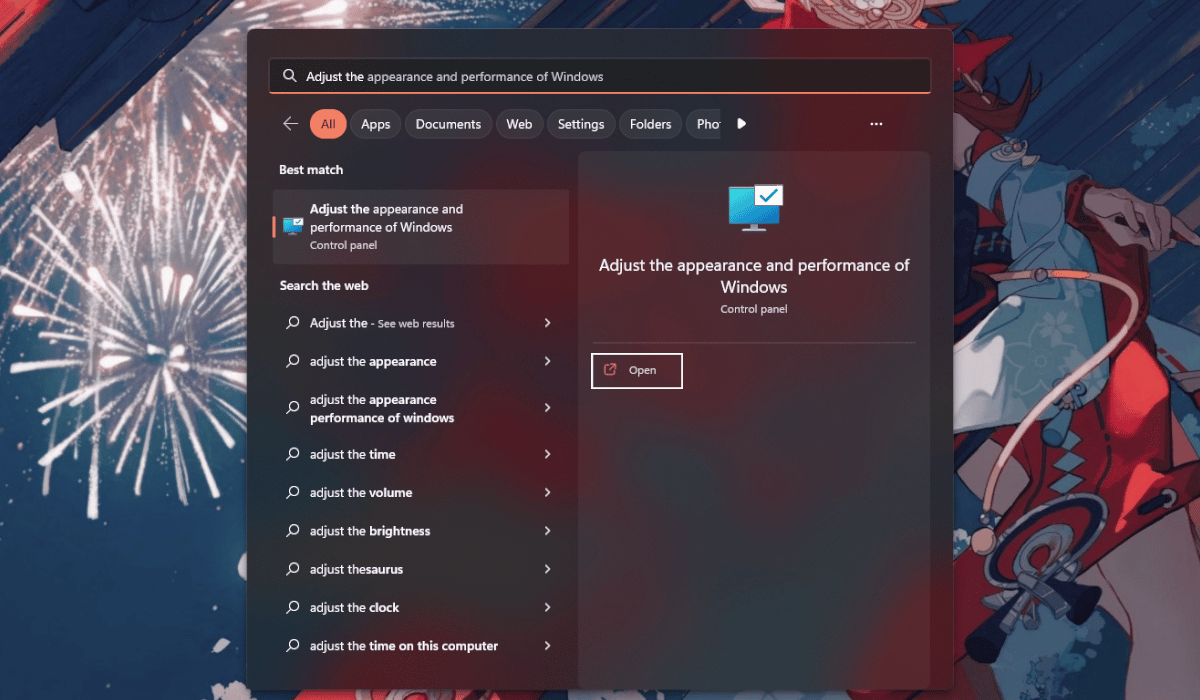
- Click Adjust for best performance, click Apply and click OK.
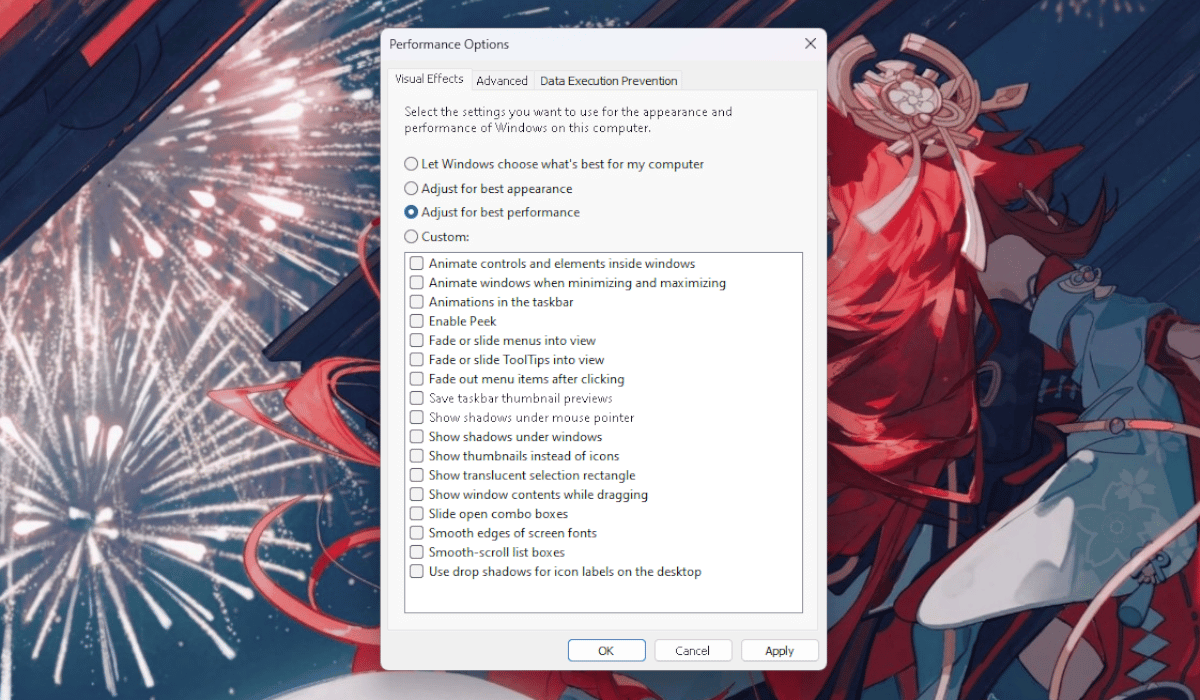
Lastly, ensure that the power plan is set to high-performance mode on your PC.
- Open Start and search for Edit power plan and open it.
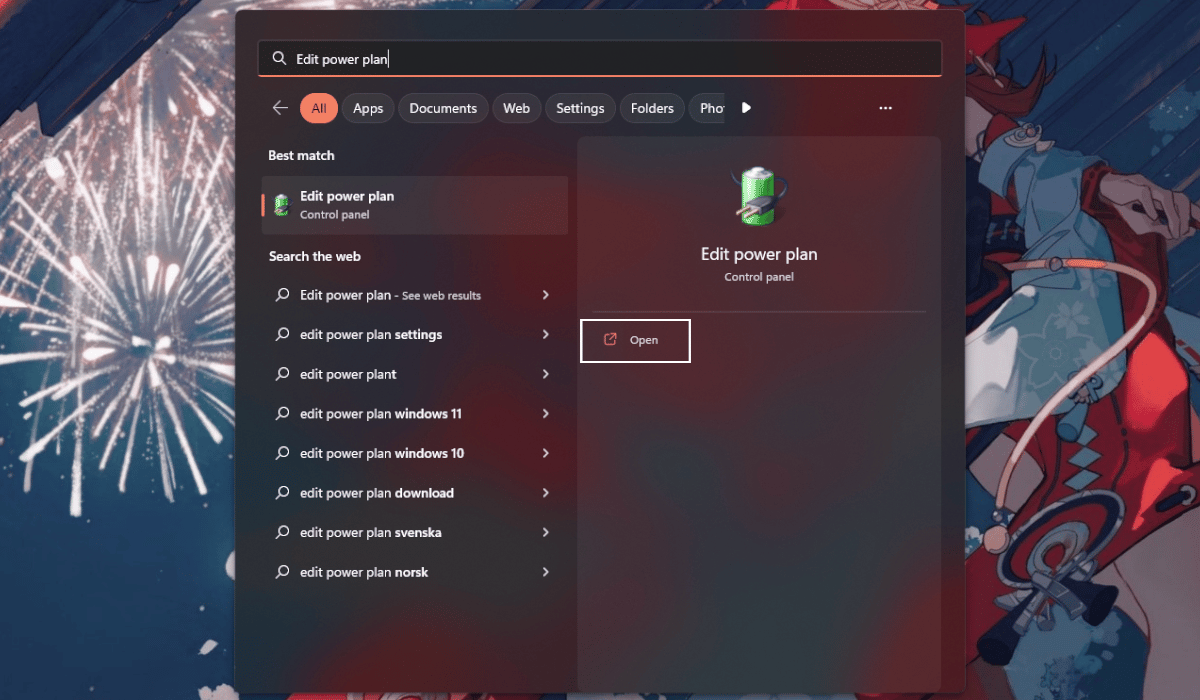
- Click Power Options.
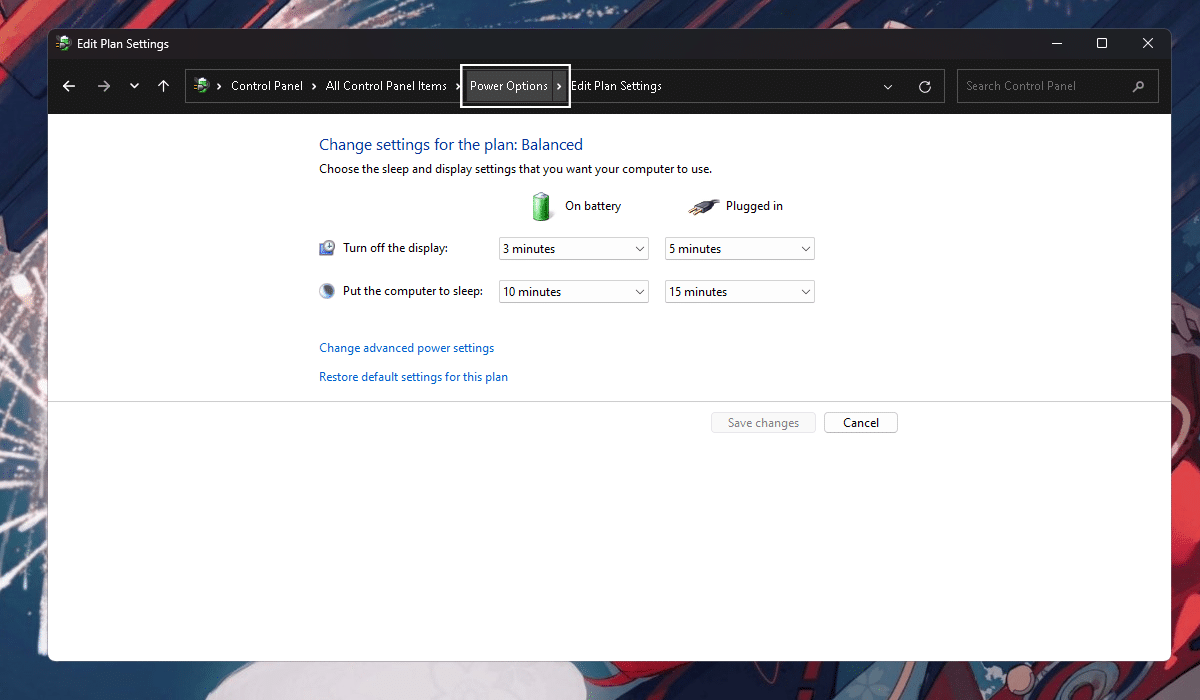
- Select High Performance.
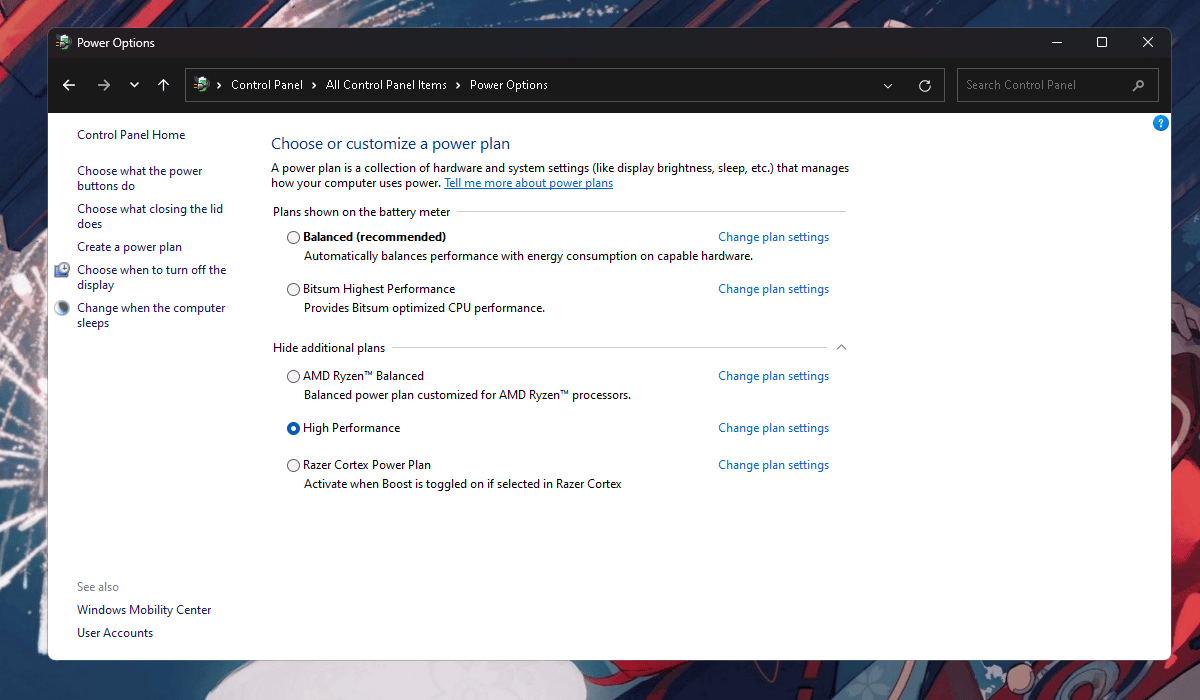
That’s all you need to do to get the best performance out of your Windows 11 PC. We hope this guide is useful for your gaming sessions or while working on resource-intensive apps. If you have any questions, let us know in the comments below.
Read more: