A lot of users have been messing around with AHCI after installing Windows 8. Some users have reported that they can’t get Windows 8 to install without disabling AHCI. Here at iTD, we haven’t faced any such issue though we have a quick fix for such a situation. It’s very easy to enable AHCI after installing Windows, although it isn’t visible to users as a simple switch on/off option.
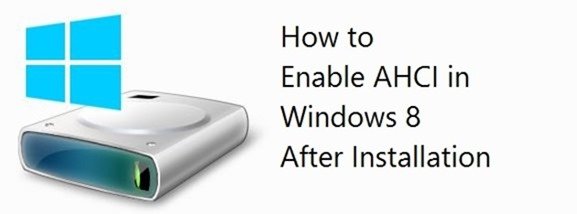
What is AHCI and why should you care?
AHCI ( Advanced Host Controller Interface ) offers native command queuing and hot-plugging through SATA host controllers (Serial-ATA) for hard drives. In simpler terms, there’s no reason you shouldn’t use it.
Updated method
A lot of feedback has been given with our visitors sharing different levels of success in the below method. The method had worked for me and some users but an easier version for Windows 8 is below which seems to work for everyone. (Thanks Marcel!)
- In search, write cmd, right click it and run it in administrator mode.
- Type the following command to enable SafeMode boot:
bcdedit /set {current} safeboot minimal - Restart the computer and boot to the system BIOS. This is normally done by pressing the delete key during system boot.
- Update the ATA Drive setting in the BIOS from ATA Mode to AHCI Mode. Save the setting and restart your computer to boot into Windows.
- Windows will boot in SafeMode as per step 2.
- Open the command prompt again by following step 1 and run the following command to remove the SafeMode boot option:
bcdedit /deletevalue {current} safeboot - Restart the computer and boot normally.
While the below instructions don’t work for everyone, I’ll leave them here for those who found it useful.
So, how do you enable it? Do you have to reinstall Windows 8 again?
No. You can enable it without losing any data.
Enabling AHCI in Windows 8 requires going through the registry ( yes, it’s still there! ) but it’s slightly different than how it was done in Windows Vista and Windows 7. You still have to modify a registry key but the key is different now. Follow the guide below to enable AHCI in but make sure that you’ve backed up your data as well as registry, just in case.
- Exit all applications
- Go to the start screen and type in Regedit.
- If you see the UAC (User Account Control) dialogue box, just click continue.
- Locate the following registry subkey:
HKEY_LOCAL_MACHINE\SYSTEM\CurrentControlSet\Services\storahci\
- Locate the Error Control entry which should have a value of 3. Right-click on the entry name, select Modify, change the value from 3 to 0 and click OK.
- Open the StartOverride folder and locate an entry named 0 with a value of 3. Change the value to 0 by following the procedure in step 5.
- Restart and enable AHCI in your system BIOS
Quick Alternate Method
If you don’t feel safe playing with your registry like I don’t with a neighbor’s dog ( except that I can handle a messed up registry but not a messed up dog ), I suggest you download the registry file I’ve uploaded here. Just extract the .reg extension file from the compressed folder and run it and restart your computer. Do the obligatory AHCI switch on from your system BIOS and you’re good to go.
Disclaimer
As usual, the author and owner of this website aren’t liable for any loss caused by the above guide. If your neighbor’s dog bites you, your computer blows up or hard drive refuses to work, I hereby take no liability. Of course, if you say please, I’ll be more than happy to help. :)
Update: updated with some input from Lyrad Kcirhor, thanks!
Update for Windows 10 users: As commented below by gapooter, this method also works if you want to enable AHCI in Windows 10. Just follow the 2nd method of editing the registry and ensure you make a backup before proceeding.
Hello ;
although my Bios is set to “ATA” ; the “Start” value at HKEY_LOCAL_MACHINESYSTEMCurrentControlSetServicesstorahc is “0” ,so ; how do I switch to AHCI ?I tried to just change the bios but I got the same expected error >
What error do you get? Does Windows not boot?
The “start” value at
HKEY_LOCAL_MACHINESYSTEMCurrentControlSetServicesstorahc is “0”. But if I set “AHCI” in my BIOS, Windows “says” to me that it has a error with this smile “:(” and it doesn’t boot and reboot in Recovery mode… It smth recovery then reboot and same. I dont know what can I do… Sorry for my english.
Same problem here :(
What to do??
Have you tried editing this key? HKEY_LOCAL_MACHINESYSTEMCurrentControlSetServicesstorahcistartoverride
The key location has been updated in the post. Let me know if this helps.
do this sroahci have two folders 1 parameters 2 start override you have to go in start override there you can see a file valued with number 3 you have to change the 3 to 0 number that’s it
I’ve confirmed this; You must do this for it work; if you don’t Windows 8 will still shun you with a Blue Screen of Death for Attempting AHCI.
Have no idea why the start override folder exists…
confirmed too, it’s working
I have Windows 8 RP 64 bit instaled. Is your method fits to 64-bit OS version?
yes
I had that value default 0 so that’s not enought. There is StartOverride tree in Storahci. That value need to change to 0. After restart it works! (remember to change ACHI in bios tho).
Thanks! It helped
Helped me too but currently trying to activate marvell ahci drivers rather than microsoft’s
goto –
HKEY_LOCAL_MACHINESYSTEMCurrentControlSetServicesstorahcstartoverride
change the value to 0
The above instructions helped me, but still didn’t work. I eventually figured it out and wrote up some detailed instructions that may help somebody else:
1: Exit all Windows-based programs.
2: Search for regedit and open it.
3: Click Yes on the User Account Control dialog box, hit Enter.
4: Navigate to HKEY_LOCAL_MACHINE\SYSTEM\CurrentControlSet\Services\storahci.
5: Locate the ErrorControl entry. (It should currently have a value of 3). Right-click on the entry name, select Modify, change the value from 3 to 0, click OK.
6: Open the StartOverride folder and locate an entry named 0 with a value of 3. Change the value to 0 by following the procedure in step 5.
7: Reboot and enable AHCI in BIOS or UEFI.
If you’re running an Asus M5A78 – M LX V2 Motherboard or similar none of this will work “trust me I’ve tried it all”! The Asus tech guys have confirmed if you want to run your drives in AHCI mode set it in the Bios before you Install the OS. (not stated in the manual I might add)
Asus email reply below :-
Dear Valued Customer,
Thank you for contacting ASUS Customer Service.
My name is Andrew and it’s my pleasure to help you with your problem.
Have you installed the OS under IDE mode?
If so, I am afraid to say you will have to reinstall the OS in AHCI mode.
Welcome to refer Troubleshooting & FAQ for ASUS products in ASUS website:
http://support.asus.com/servicehome.aspx?SLanguage=en
If you continue to experience issues in the future, please do not hesitate to contact us.
Best Regards,
Andrew
Oh well not what I wanted to here, OS re-install here we come
lyrad!!!!!thanks.it work great!!i caled microsoft but don.t know how to fix,after your detail i make spep by step your instruction and it work.THANK!!!!
I’ve just had a look at mine (I’m running an old G31m-E2sl with a Crucial SSD) and I don’t have the ‘start’ entry. The only things I have in ‘StartOverride’ are ‘(Default)’ (Value not set) and ‘0’ (value ‘3’). Any thoughts?
You can create the key yourself. Right click to create it.
it does not work for me ,, can not log in windows and restart
what to do ?
Thanks heaps. I’ve been trawling the net for days to find the solution to activating AHCI in Win 8 32 on my new OCZ Vertex 256 SSD. I cloned my HDD over to the SSD using True Image 2013 and this worked fine using IDE mode but I wanted the features of AHCI. I followed your instructions and everything is working fine now. Thanks again.
Doesn’t work on my Gigabyte GA-H67M-D2-B3 motherboard. Gives me BSOD every time I try it.
Confirmed, works perfectly with Gigabyte z77-ds3h board. My StartOverride folder entry was named 1, not 0, but still changed the value from 3 to 0. Quick and easy fix- THANKS!!!
Upgraded my Gigabyte GA-MA69VM-S2 with a Crucial V4 128GB
SSD installed Windows 8 then discovered about AHCI. Followed the
above instructions which enabled AHCI. Thanks for the
guide.
worked for me. Thanks!
It isn’t working with Gigabyte G31M-S2L. I tried several times but it always goes to BSOD.
This thread got me close to the solution but not all the way so I wanted to post to help others. The registry edit solution doesn’t always work because the ahci driver can go by many different names and you may have duplicates in your registry if you’ve for example installed updated ahci drivers that enter into the registry under a slightly different name. There is a much easier way than editing the registry, it’s quite silly actually, all you need to do is set your Win8 to temporarily boot in safe mode on next boot, then restart and edit your bios to turn on ahci mode before booting into windows safe mode. Then Windows will boot into safe mode and automagically adapt to the ahci mode. Then set windows to boot normally next time, restart, and viola! Full instructions on this MS tech note: http://support.microsoft.com/kb/2751461.
I was in a similar boat as you – none of the registry edit solutions seemed to quite work. The link you provided did the trick. Thanks!
I was in a similar boat – none of the registry edit solutions seemed to work, but the link you provided did the trick.
Thanks!
Thanks!!! This worked for me :)
1,000 thx Marcel.
I already alomst freaked out. Non of the registry solutions worked for me.
Intel Rapid storage technologie drivers (including the intel AHCI drivers) where not installing because I could not boot in AHCI mode and booting in AHCI mode did not get farer than the boot loader beacuse it did not find AHCI drivers…
With your work around Win8 installed the generic Microsoft AHCI driver in safe mode and after booting normally I was able to run the Intel rapid storage drivers that installed the Intel AHCI drivers. So finally, after more than a half day of trying, my PC is running with the right Intel AHCI drivers.
@Mick Fensome: Asus is funny. In my case I could not install with AHCI driver because the Win8 installer could not make partitions when AHCI was activated. It is like Asus telling you to make a choice that you can not make.
@Imran
In your article you write:
Locate the Error Control entry which should have a value of 3. Right-click on the entry name, select Modify, change the value from 3 to 0 and click OK.
In the registry file you have
“ErrorControl”=dword:00000003
I was anyway surprised to read this, because all other guides asked to set the registry value “Start” to 0. And this is correct in your registry file (this might do the magic).
Furthermore “DriverPackageId”=”mshdc.inf_x86_neutral_3f3676f4c0e7d884” seems to refer to a specific driver for your motherboard. You should delete it from your registry file example.
Hi Chilli,
Thanks for your response! :)
I’ll test this on another computer and update the guide.
did not work for me with asrock 770 everytime i switched to ahci win 8 would not load >_< anyone have another option other than reinstalling everything
Omg I love you. Thank you so much!
Great! Although mileages may vary as it seems from the posts above, this worked for me in a snap!
I’m very happy now. Thank you for sharing!
Gigabyte z77p-d3. Samsung 840 120 gb. Seagate barracuda 2TB. Window 8 Pro.
Thanks! Was lost till I found this!
No luck. I am suck with IDE and windows 8.