Windows 11 users can easily enable “Dark Mode” through the “Personalization” settings, and we will show you how to enable it.
Dark Mode is a feature that allows users to change the color scheme of their Windows 11 desktop and apps to a darker theme. Here are some of the benefits of using Dark Mode in Windows 11:
- Reduces eye strain: Dark Mode can help to reduce eye strain by reducing the amount of bright light that is emitted from your screen. This can be especially helpful if you use your computer in low-light conditions.
- Improves battery life: Dark Mode can also help to improve battery life on laptops and tablets. This is because dark pixels use less power than light pixels.
- Looks cool: Dark Mode just looks cool! It can give your Windows 11 desktop a more modern and stylish look.
If you’re looking for a way to reduce eye strain, improve battery life, and give your Windows 11 desktop a more modern look, then you should definitely try using Dark Mode.
Note that, Dark Mode will only affect the Windows 11 desktop and certain apps. If you want your web browser and other apps like Office to be in Dark mode, you must manually enable the dark color scheme for those applications.
In this guide, we will show you how to enable Dark Mode in Windows 11.
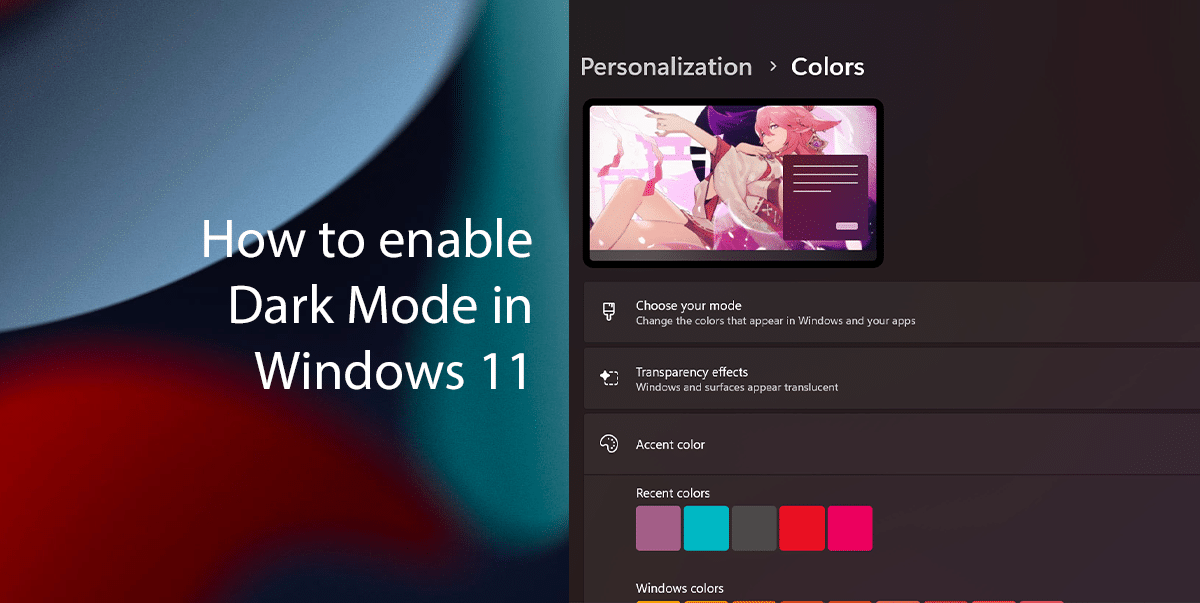
Here is how to enable Dark Mode in Windows 11
- Open Settings > click on Personalization > click the Colors tab.
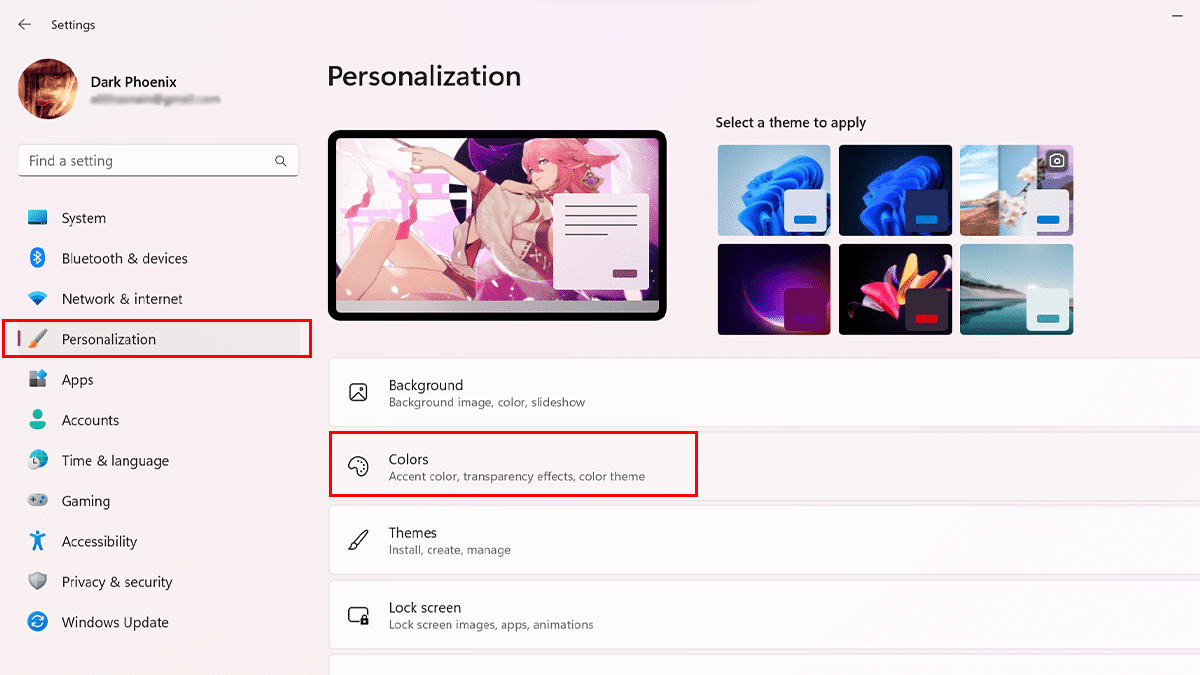
- Select the “Dark” option in the “Choose your mode” setting to enable the Dark Mode.
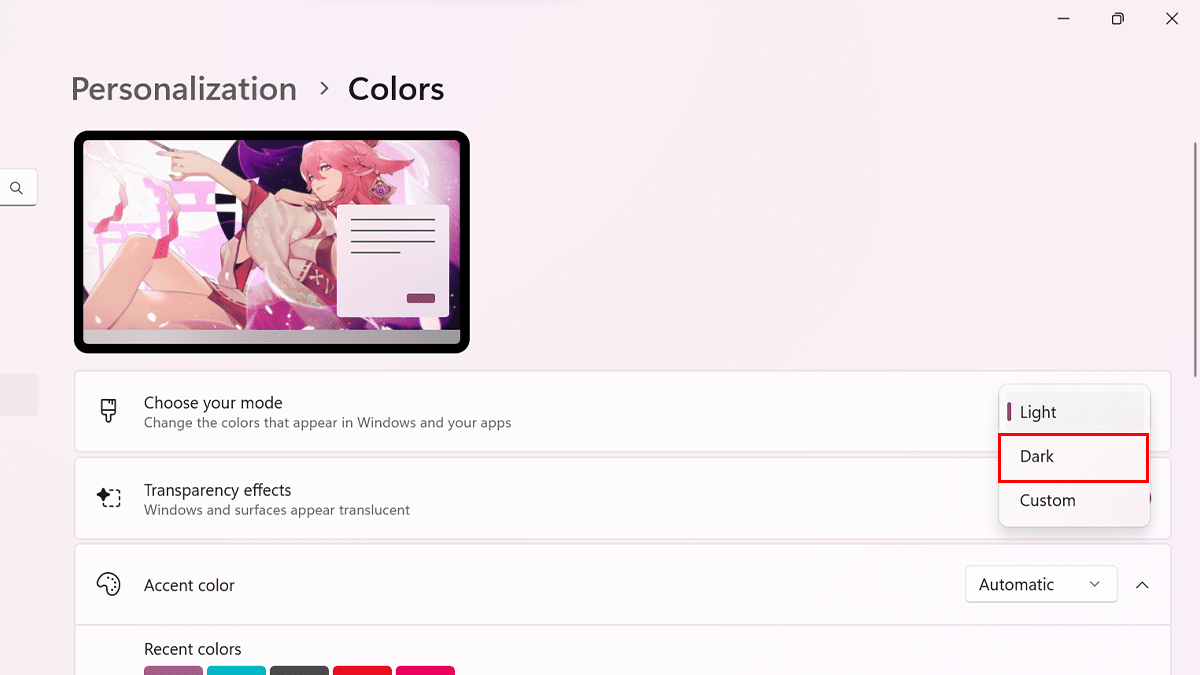
- When done, the color of Windows 11 will change to Dark Mode, tinting the desktop elements with a dark color scheme.
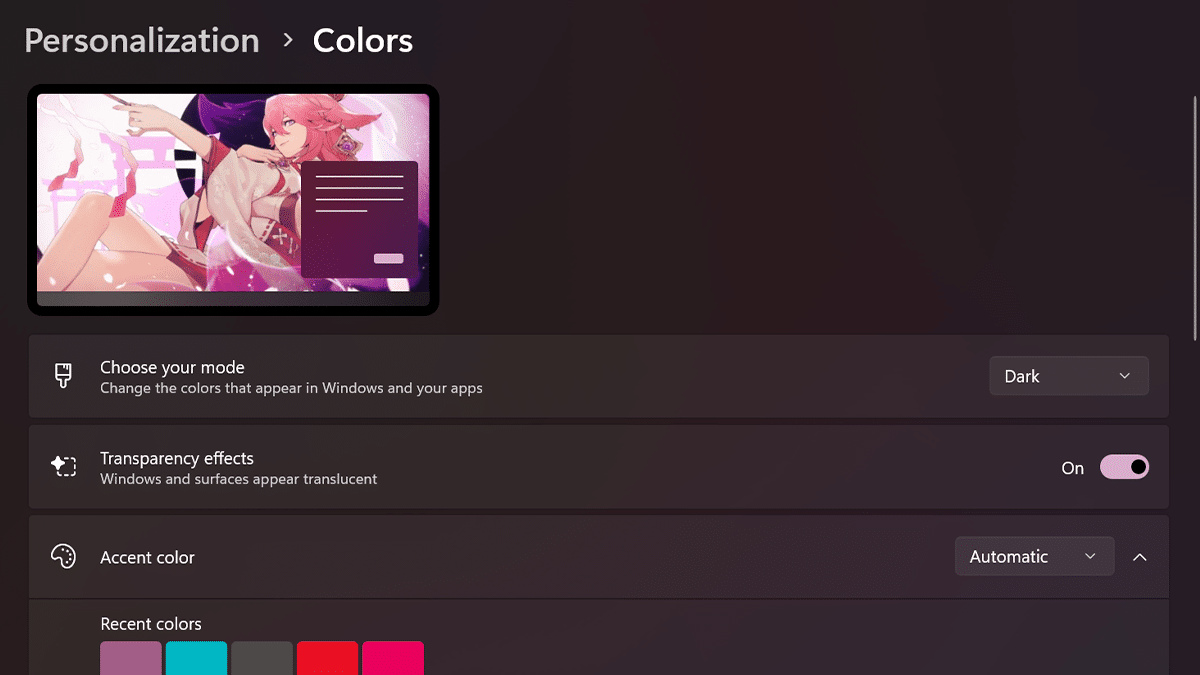
How to enable Dark Mode from Themes
- Open Settings > click on Personalization > under the “Select a theme to apply” section > choose one of the “Windows (dark)” themes.
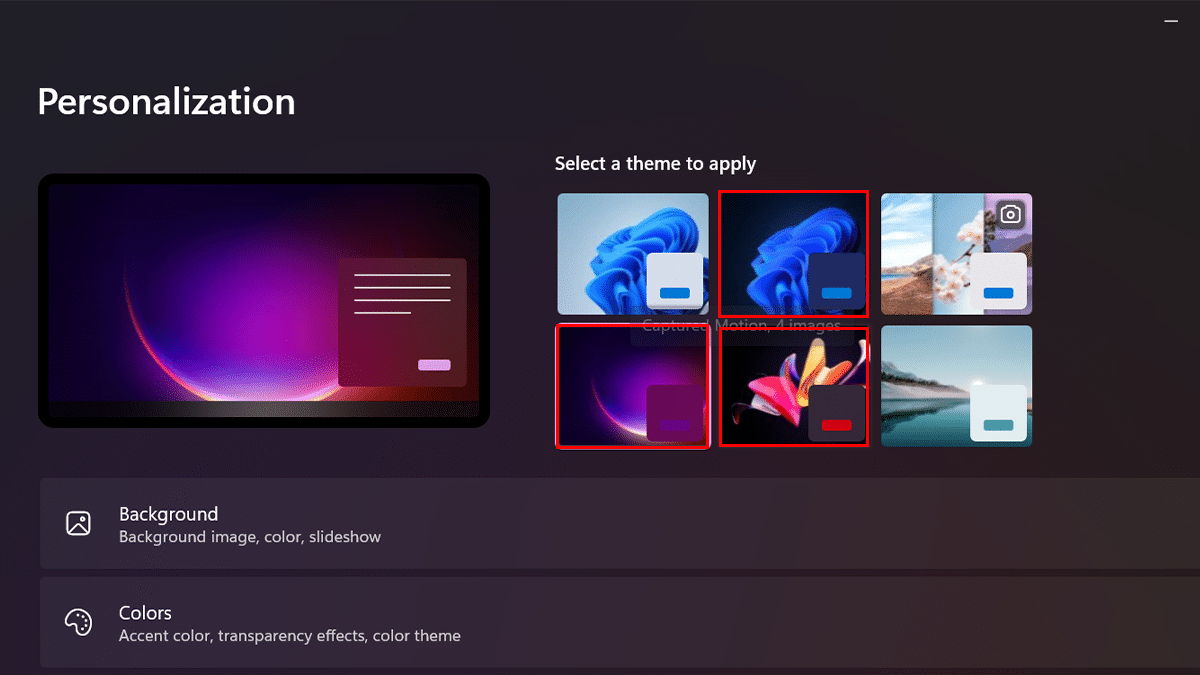
- When done, the color of Windows 11 will change to “Dark Mode,” tinting the desktop elements with a dark color scheme.
Read more: