iPhone and iPad users can enable dark mode on their devices running on iOS 13 or later. When enabled, it turns the operating system interface dark, as well as the colors of third-party apps to a darker theme, as long as developers have built-in support for it. The wallpaper also becomes a tad bit darker, to make it easy on your eyes.
Dark mode can be enabled in a few ways in iOS 13 and iPadOS 13:
- Toggled manually from Settings
- Toggled from Control Center
- Scheduled based on timings of your choosing
- Scheduled based on sunrise and sunset in your location
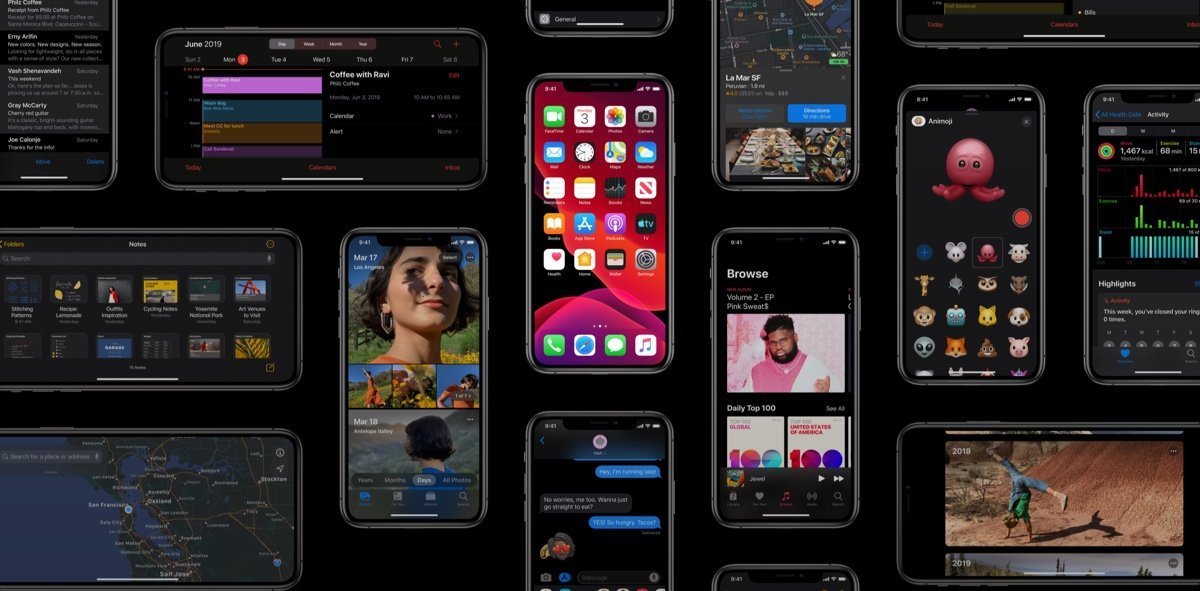
Enable Dark Mode from iPhone/iPad Settings
- Go to Settings > Display & Brightness and you will see an option to switch between light and dark appearances.
- Tap on Dark to instantly switch system appearance.
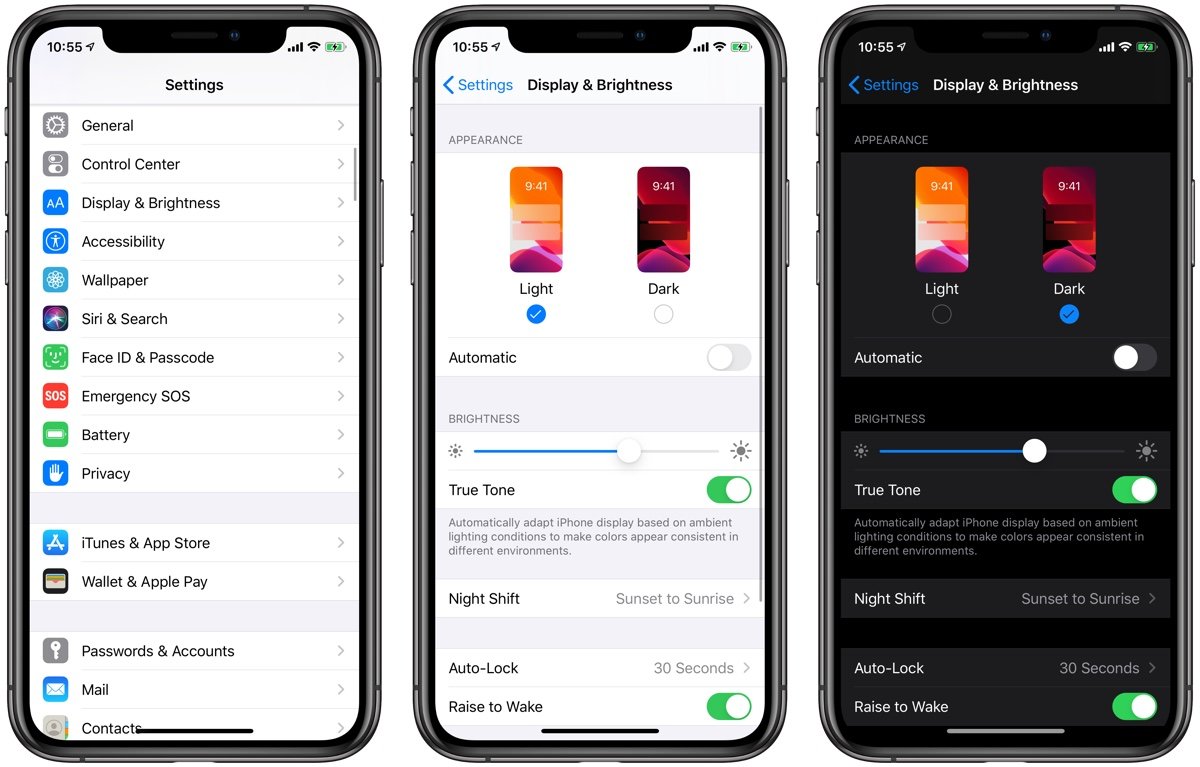
Schedule Dark Mode in iPhone and iPad
- To schedule automatic switching between light and dark themes, enable the toggle that says `Automatic`.
- Here you will see two options:
- Sunset to Sunrise
- This lets you set appearance to switch automatically based on the sunset and sunrise timings in your location.
- Custom Schedule
- This option lets you set your own start time for light and dark appearances.
- Sunset to Sunrise
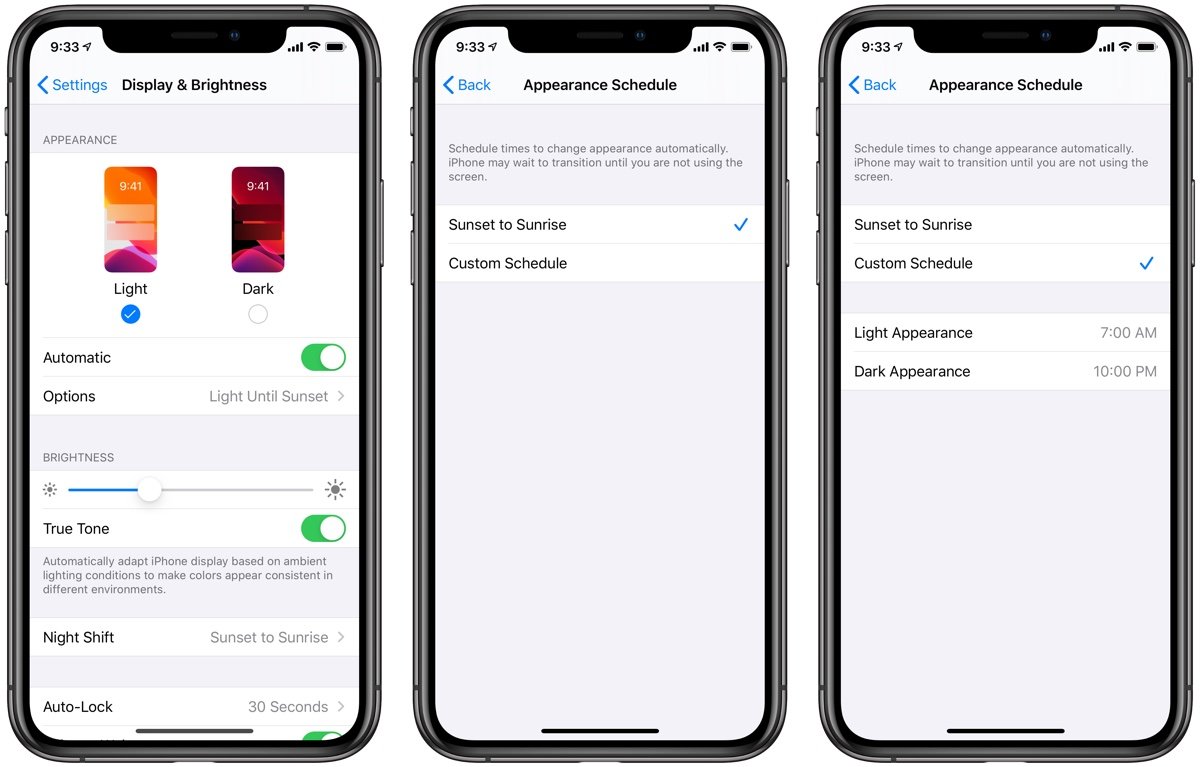
If you prefer to use either light or dark theme instead of automatic switching, keep this option disabled.
Enable Control Center shortcut for Dark Mode
- Instead of going to Settings to manually switch between light and dark themes, a Control Center control can be enabled.
- Go to Settings > Control Center > Customize Controls, scroll down and look for Dark Mode.
- Tap on the green button next to it to add it to the ‘include’ list. Now you can rearrange it as you want. This will make sure that the option always shows in your Control Center.
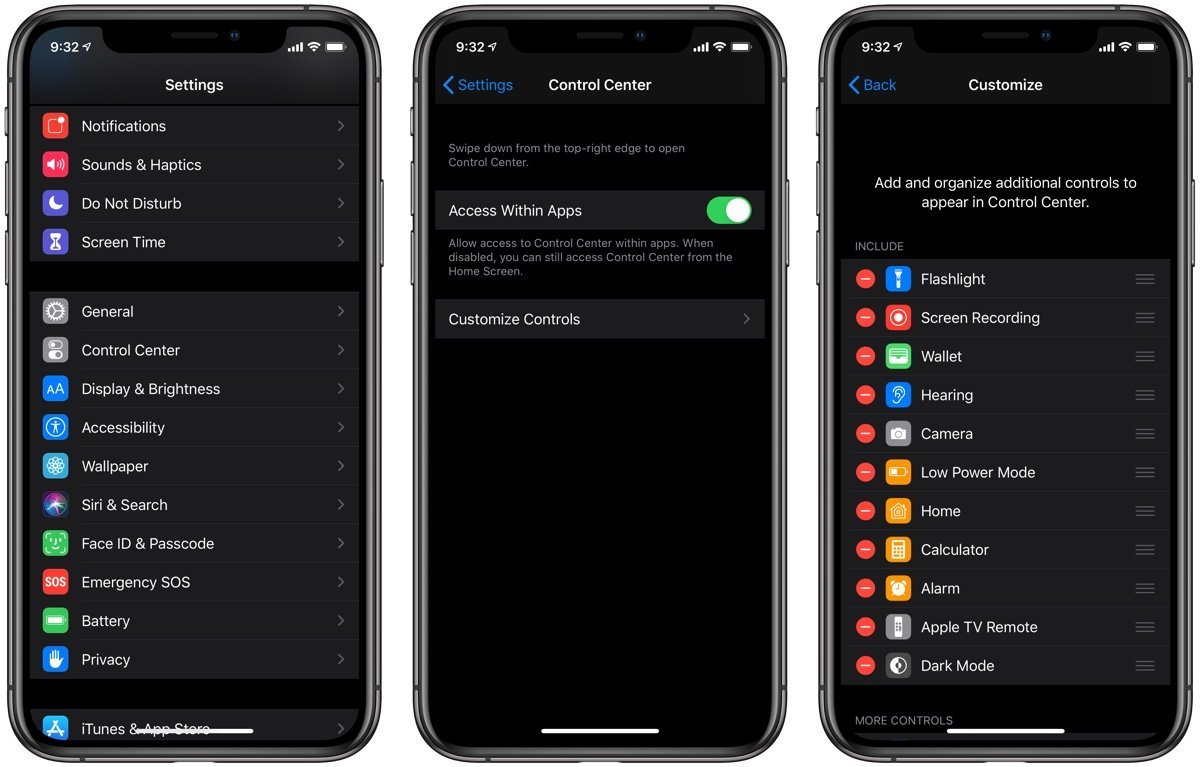
- To access the control, swipe down the Control Center and look for the button as shown below.
- Tap it to enabled Dark Mode. Tap it again to disable Dark Mode.
- Alternatively, you can also long press on the brightness control and access the control at the bottom of the screen that pops up.
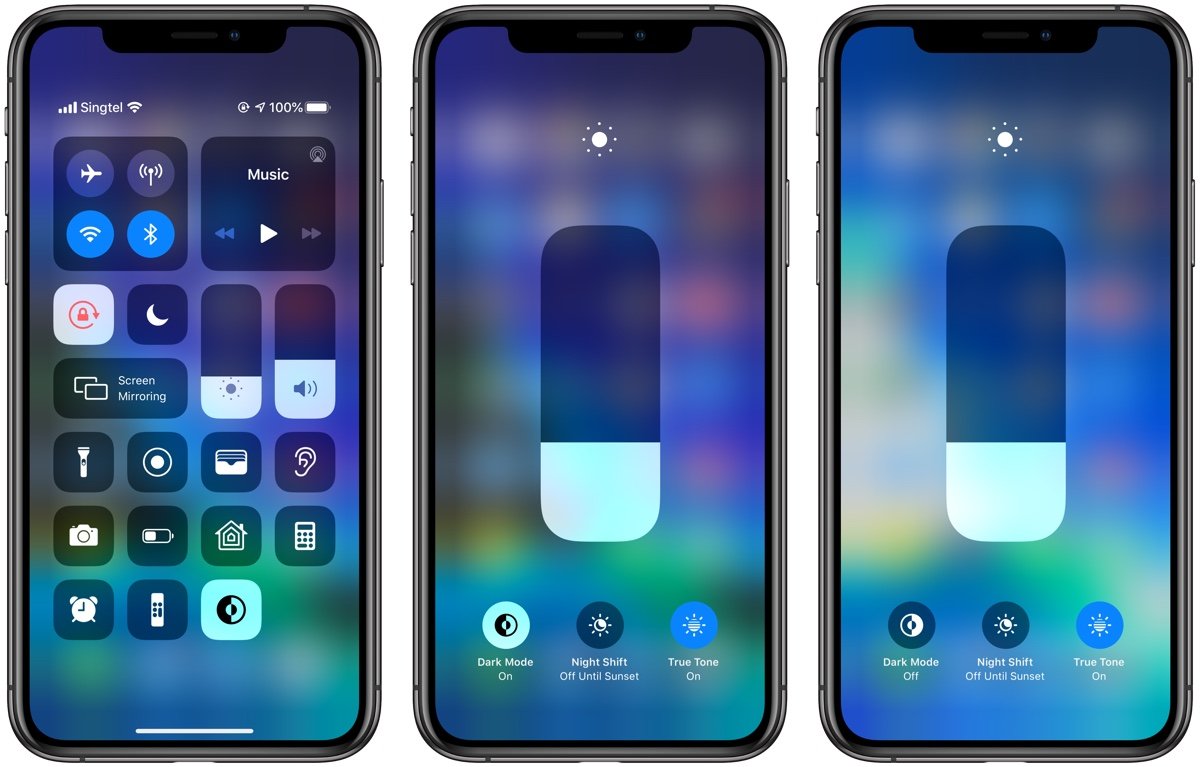
Dark Appearance Wallpapers
You can now use new dark mode compatible still wallpapers, or enable an option to dim your own choice of wallpaper based on ambient light conditions when Dark Mode is enabled.
-
- You can select your own wallpaper and then enable the toggle which says `Dark Appearance Dims Wallpaper`. This will make your wallpaper go dark when you switch your theme.
- Go to Settings > Wallpaper > Stills to see the new wallpapers which support a dark appearance. These wallpapers have a small dark appearance icon on the bottom right of their thumbnails.
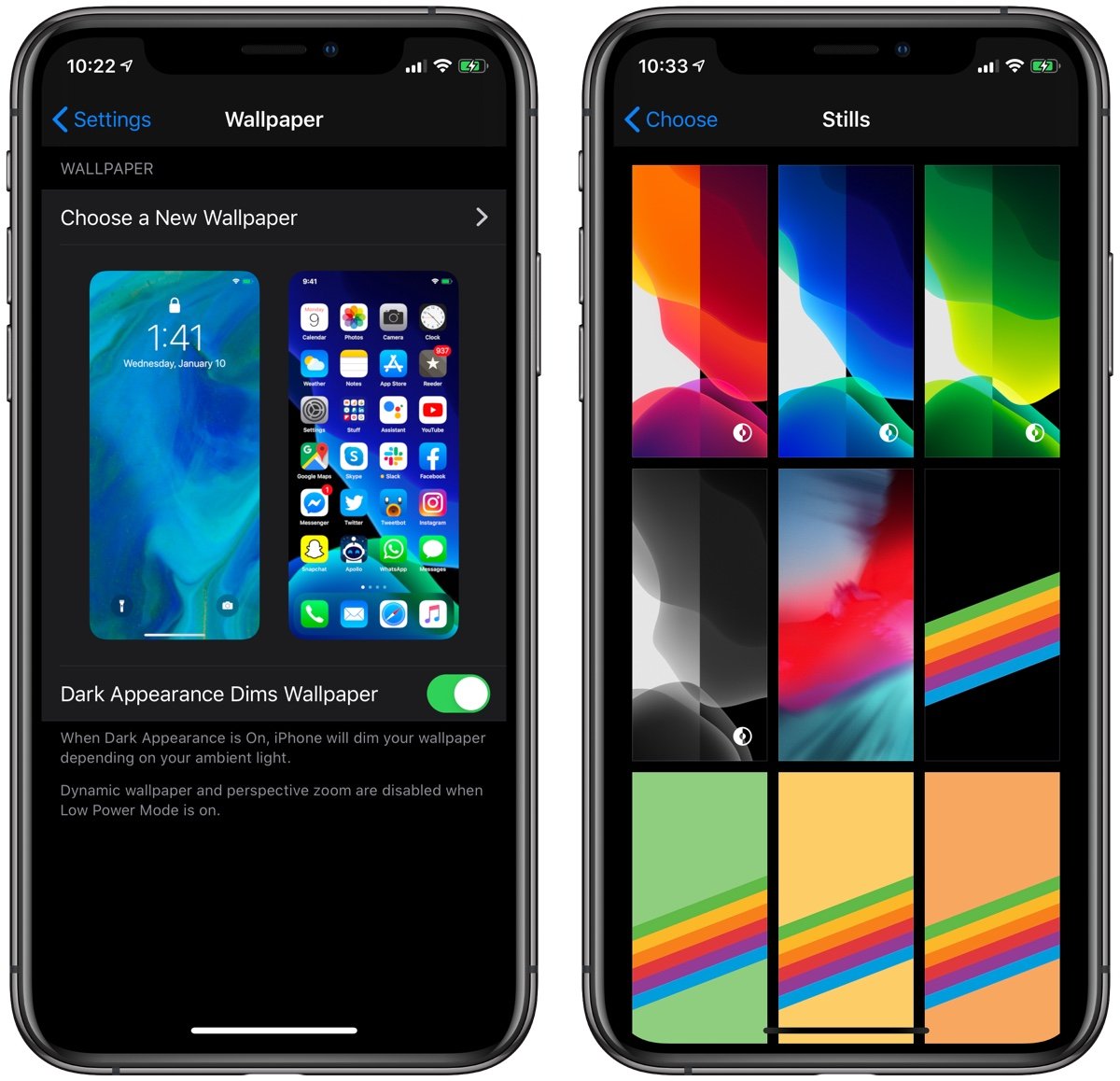
After Apple released dark mode in macOS, it extended the feature to iOS devices to make it easy to use them in low light conditions. Developers can also utilize APIs to add support to their apps, so that when you toggle the global dark mode on or off, it will switch the theme in all apps.
The theme change even works with websites in Safari and Chrome, thanks to Dark Mode CSS support. If developers have built support in their websites, they will automatically switch to dark mode style sheets, based on the global system setting.
3 comments
Comments are closed.