Introduced in iOS 13, Low Data Mode can help save data on both Wi-Fi and cellular – which is helpful is you have an unlimited data plan or low bandwidth. You will not see a huge difference in day-to-day performance if you enable Low Data Mode.
The biggest changes you will see with Low Data Mode are that automatic downloads will be paused, you may experience a reduction and video quality and you might also find that webpages take more time to load. Despite the tradeoff of high quality for low data consumption, Low Data Mode is still incredibly helpful. Here is a simple guide you can follow to enable Low Data Mode on iPhone.
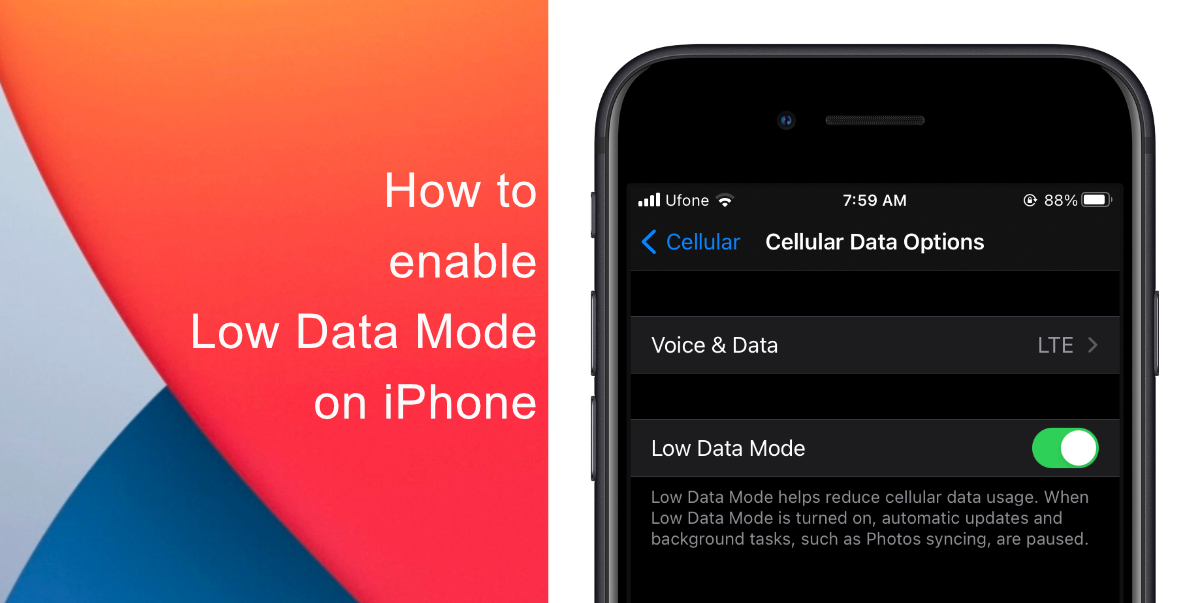
Learn how to enable Low Data Mode on iPhone
- Launch Settings
- Tap Cellular.
- Tap Cellular Data Options.
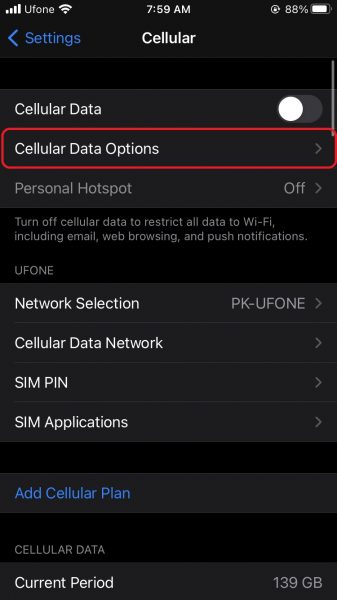
- Then, turn on Low Data Mode.
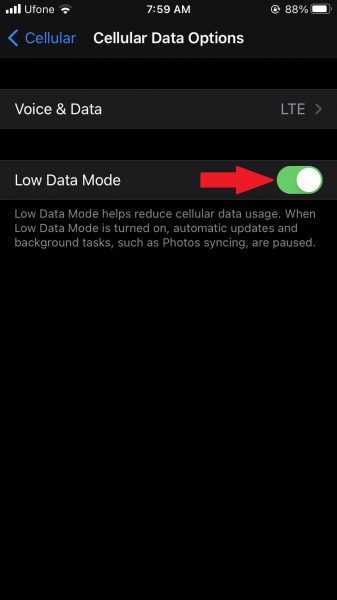
Each app might use different ways to reduce data use in Low Data Mode. However, you can assume that most of the apps will not refresh in the background, the quality of streaming content might be reduce, automatic downloads and backups will be turned off, services such as iCloud Photos pause updates and apps might stop using network data when you’re not actively using them.
We hope this guide helped you learn How to enable Low Data Mode on iPhone. If you have any questions, let us know in the comments below.
Read more:
- How to set a music streaming service as default with Siri on iOS 14.5
- How to change iPhone alarm to your favorite song
- How to download apps larger than 200MB over cellular data on iPhone
- How to set reminders for Apple Music tracks and albums on iOS 14.5
- How to use iOS 14.5’s app tracking transparency to block apps from tracking you
- How to free iCloud storage by deleting old backups
- Found an unknown AirTag moving with you? Here is how to disable it
- How to share iPhone screenshots without saving them to Photos
- How to unlock iPhone with Apple Watch while wearing a face mask
- How to launch actions by tapping on the back of your iPhone