In Windows 11 build 23481, users can enable an early preview of the new Windows Copilot using a third-party tool called “ViveTool” created by Rafael Rivera and Lucas on GitHub.
Windows Copilot is a new AI-powered feature in Windows 11 that appears as a flyout interface that slights in from the right side when clicking the “Copilot” button in the Taskbar.
Windows Copilot is a powerful tool that can help you be more productive and efficient. If you’re looking for a way to get more out of your Windows 11 PC, I recommend giving it a try. Windows Copilot can help you with the following tasks:
- Writing emails: Copilot can help you with tasks like grammar, spelling, and punctuation. It can also suggest words and phrases that you might use.
- Creating documents: Copilot can help you with tasks like organizing your thoughts, finding the right words, and formatting your document.
- Browsing the web: Copilot can help you with tasks like finding information, completing forms, and translating languages.
Note that the experience is still not fully integrated since you can enable the “Copilot” button in the Taskbar, but it won’t do anything. If you want to try the sidebar and access the Copilot, you will have to run other commands and use the “Bing” button from Microsoft Edge to open the experience for Windows 11.
Once in the interface, you can interact with the Copilot as you would when using the Microsoft Edge Copilot or Bing Chat on the web.
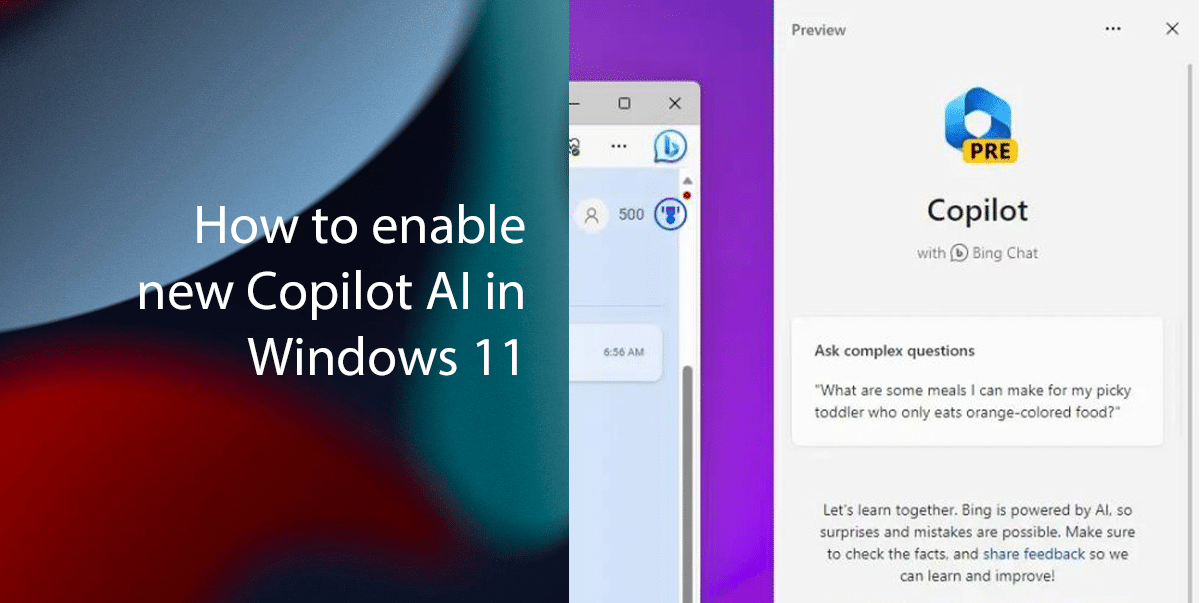
Here is how to enable the new Copilot AI in Windows 11
- Open the GitHub website > download the ViveTool-vx.x.x.zip file.
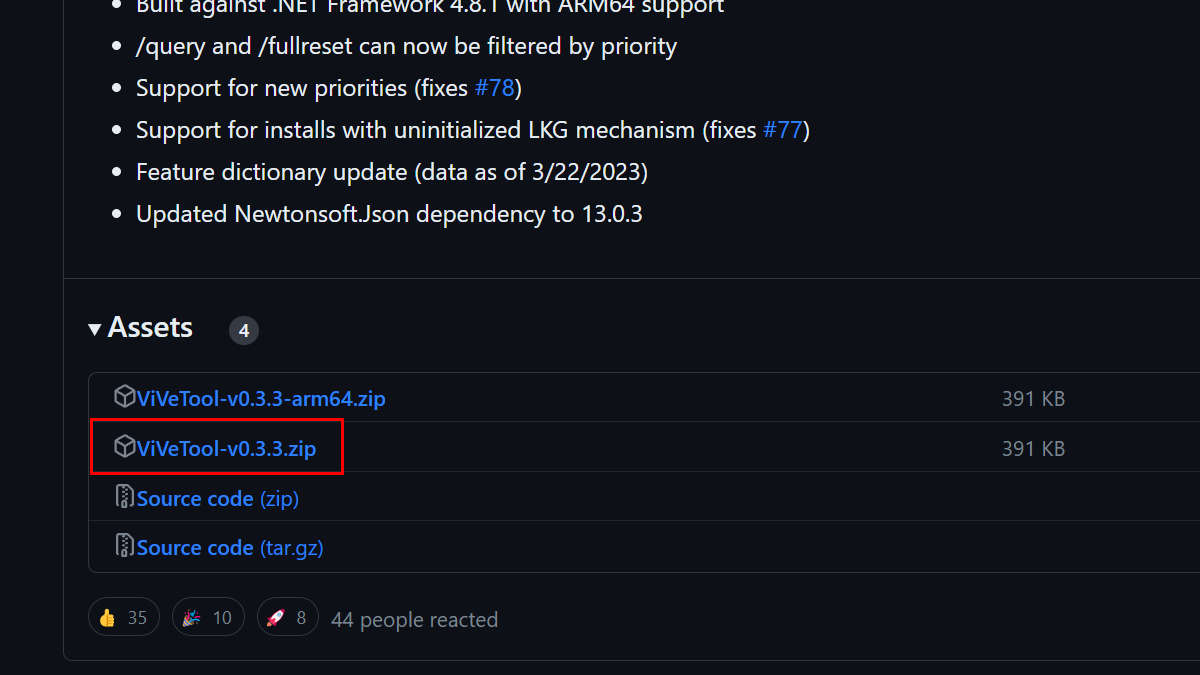
- Double-click the zip folder.
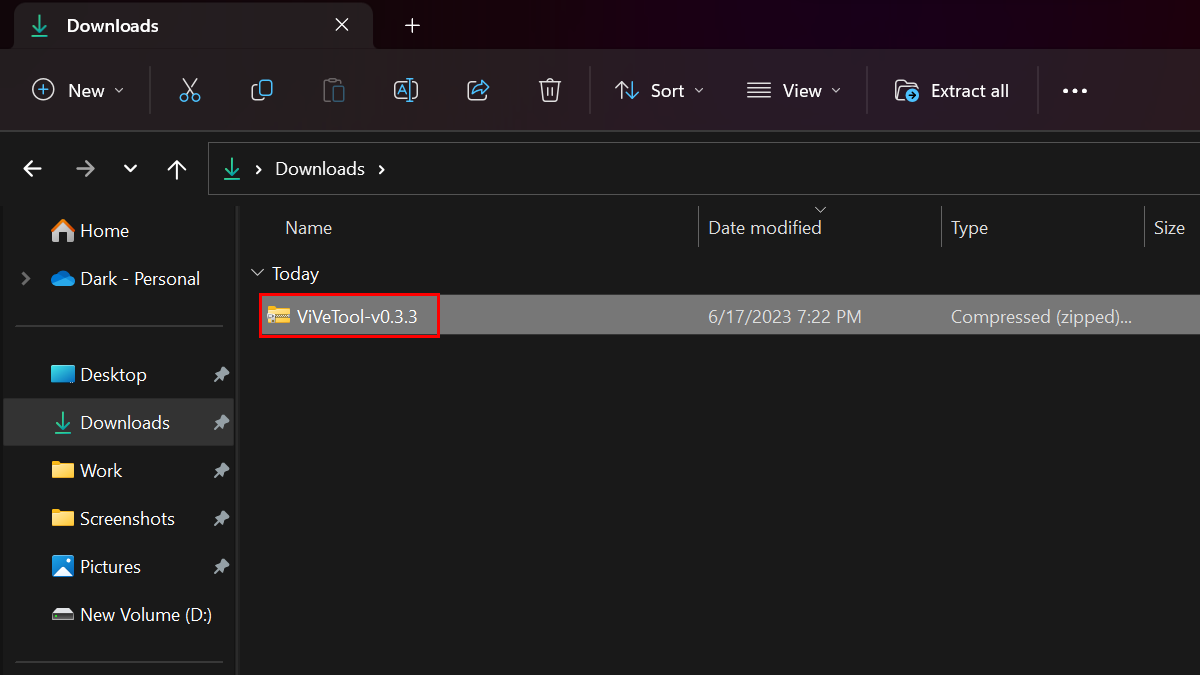
- Click the Extract All button.
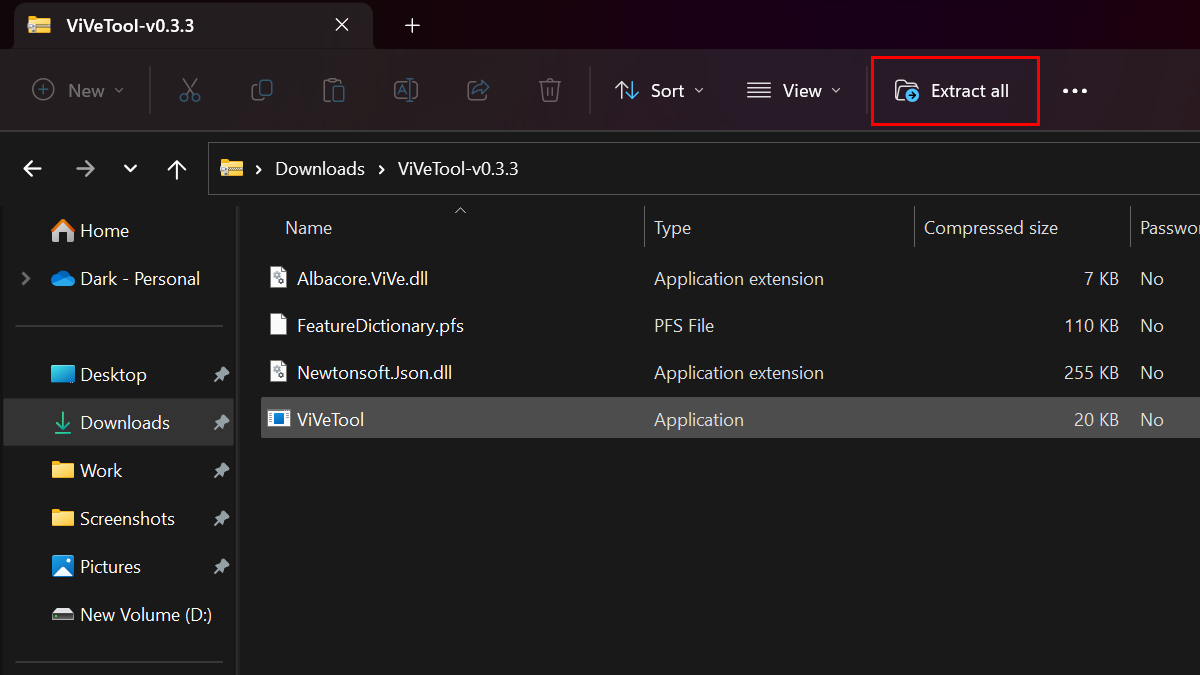
- Click the Extract button.
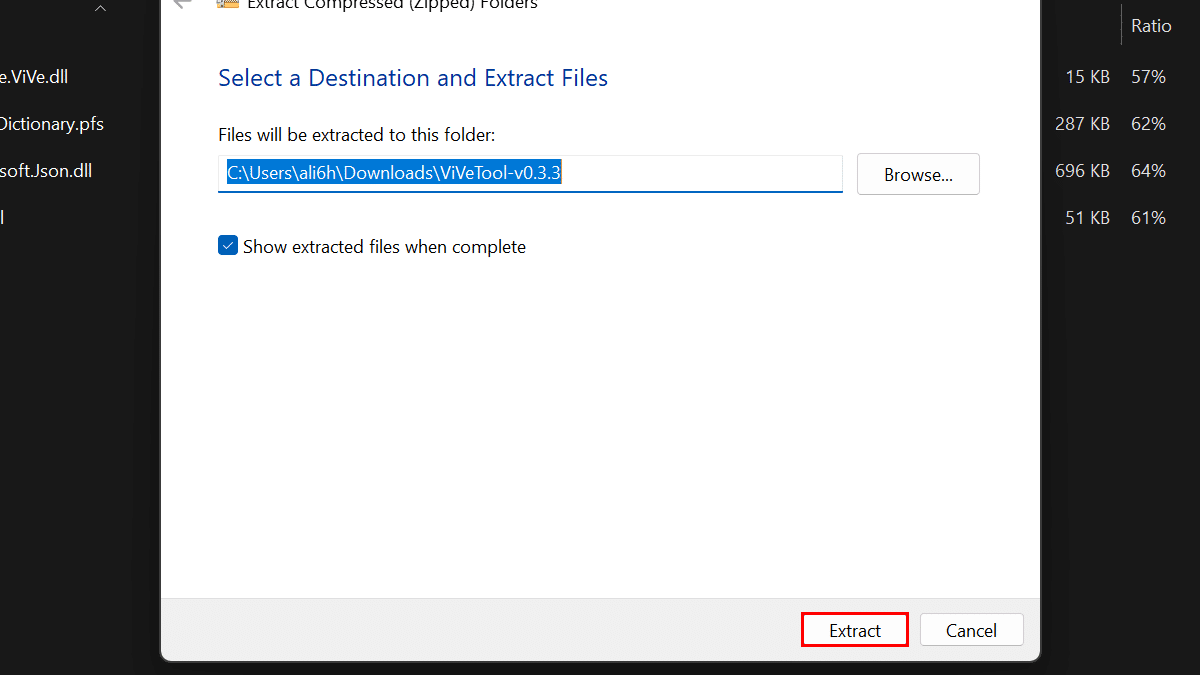
- Copy the path to the folder.
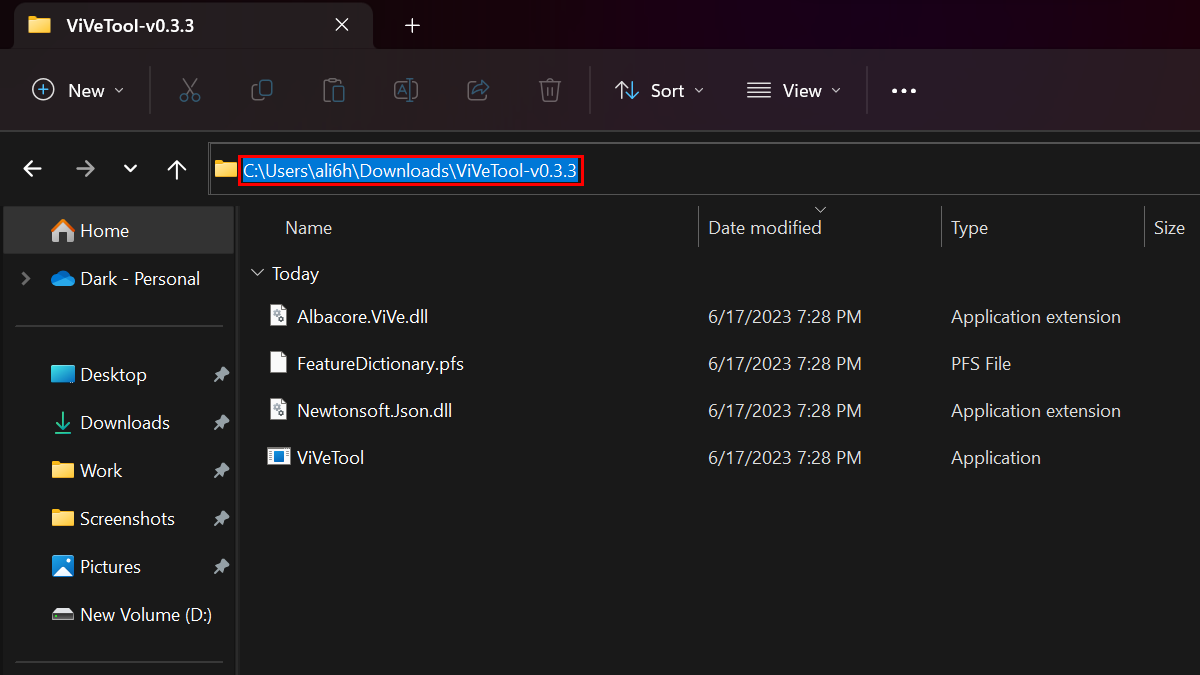
- Open Start > search for Command Prompt > select the Run as administrator option.
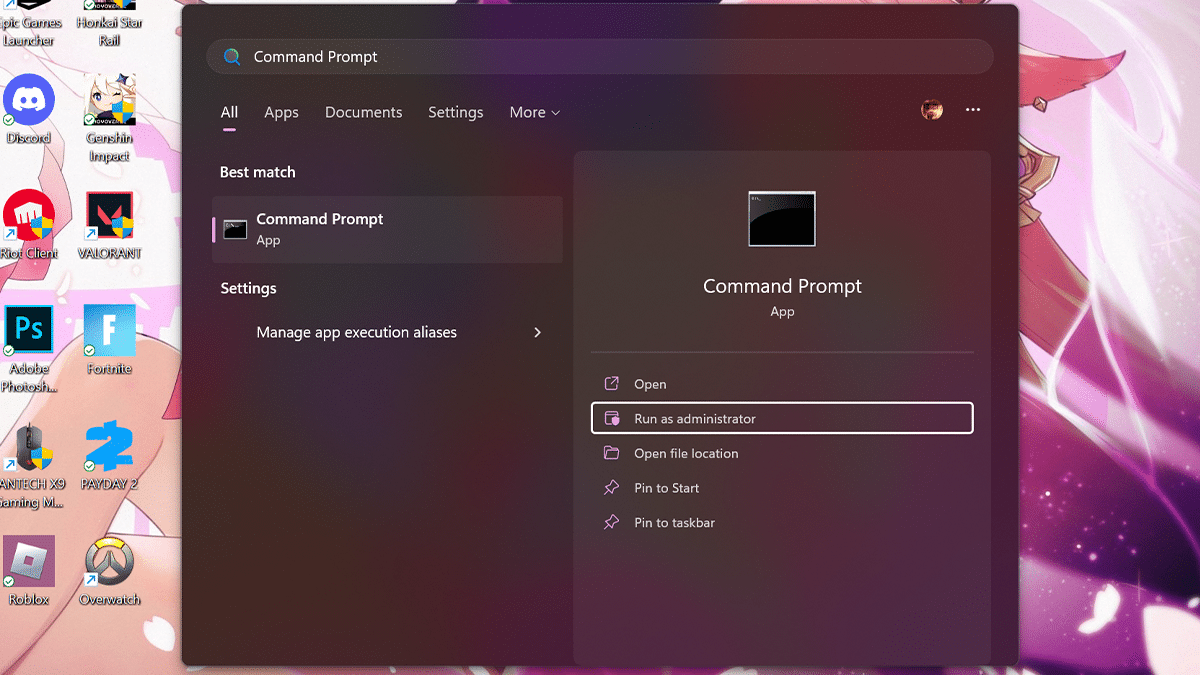
- Type the following command to navigate to the ViveTool folder > press Enter on the keyboard:
cd c:\folder\path\ViveTool-v0.x.x
- Type the following command to enable the Windows Copilot in the Taskbar and press Enter:
vivetool /enable /id:44788892
- Restart the computer.
- Type the following command to enable the Copilot sidebar from Command Prompt > press Enter on the keyboard:
C:\Users\USER-PROFILE\AppData\Local\Microsoft\Edge SxS\Application\msedge.exe" --enable-features=msEdgeAskCopilot,msShorelineToolbarWinCopilot,msUndersideSidebarPinning,msEdgeSidebarIntoFRE,msStandaloneSidebarFramework --flag-switches-begin --flag-switches-end
In the command, replace “USER-PROFILE” with the name of your profile for the command to work. If you restart the computer, you may need to run these options again to continue using the feature.
- Type the following command to enable the feature > press Enter on the keyboard:
msedge --enable-features=msEdgeAskCopilot,msShorelineToolbarWinCopilot,msUndersideSidebarPinning,msEdgeSidebarIntoFRE,msStandaloneSidebarFramework --flag-switches-begin --enable-features=msEdgeAskCopilot,msShorelineToolbarWinCopilot,msUndersideSidebarPinning,msEdgeSidebarIntoFRE,msStandaloneSidebarFramework,msEdgeJSONViewer,msEdgeMinimumToolbarTitleBar,msEdgeMoveAvatarButtonToFrameView,msEdgeReadingView,msEdgeShare,msEdgeSplitWindow,msEnableDeveloperControlCenter,msEnableShyUI,msOverlayScrollbarWinStyle:scrollbar_mode/enable_settings,msPhoenixShowContainersInEdge,msRobin,msSwipeToShyUi,msVisualRejuvMaterialsMenu,msVisualRejuvRoundedTabs,msWebAppLinkHandling,msWebAppLinkHandlingWinIntegration,msWebAppWidgets --flag-switches-end
- Open Microsoft Edge > Click the Bing (Discovery) button to open the Windows Copilot.
- When done, you will notice the “Copilot” button in the Taskbar, but it won’t do anything. If you want to access the Windows Copilot, you will have to open Microsoft Edge and click the “Bing” button in the top-right corner. While in the interface, you can interface with a chatbot as you would on Microsoft Edge or Bing Chat on the web.
Read more: