Microsoft Excel users can enable an early preview of the new Copilot, the new AI chatbot is designed for Office apps and other products from Microsoft. It appears in the sidebar of Office apps, which will work much like an assistant to help users generate content for documents, emails, presentations, and more.
In Exel, Copilot will assist users to make more sense of the information by analyzing and exploring the data in the spreadsheet. Users can ask virtually anything using natural language. The chatbot is also smart enough to suggest formulas based on queries, predict “what if” scenarios, and find data correlations. In addition, based on data users can instantly create a SWOT (strengths, weaknesses, opportunities, and threats) analysis or a Pivot Table.
As of now, it is unclear when Copilot will arrive to everyone, however, you can enable an early preview of the feature through the Registry. In this guide, we will show you how to enable the new Copilot on Microsoft Excel.
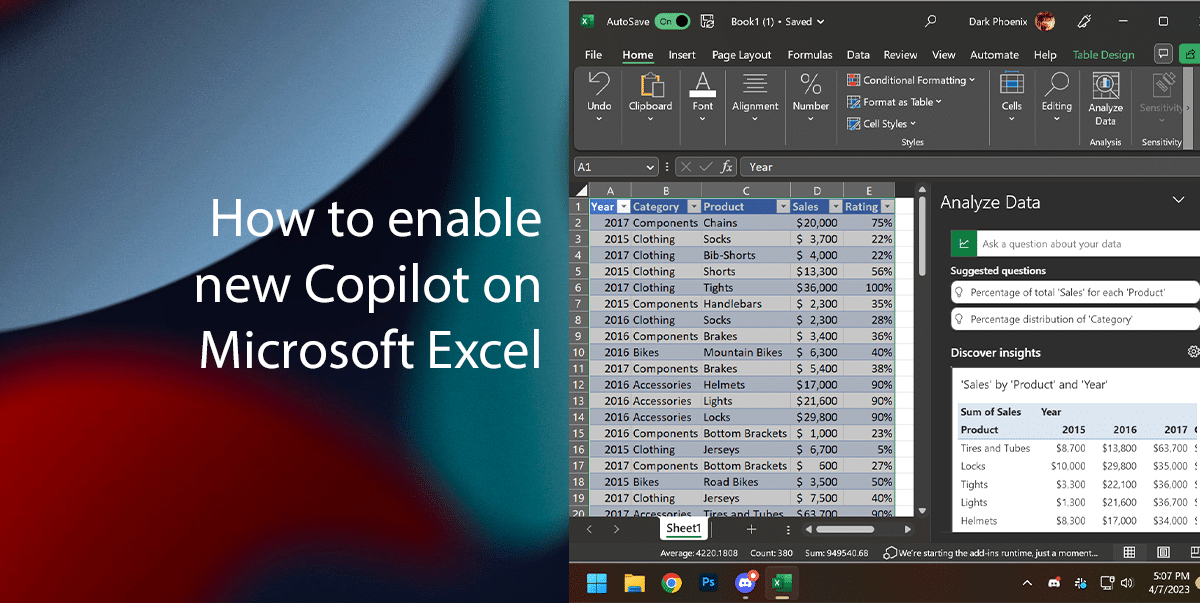
Here is how to enable the new Copilot on Microsoft Excel
Since this is an early preview of Copilot, so the feature may or may not work correctly.
- Open Start > search for Registry Editor > click the Open button.
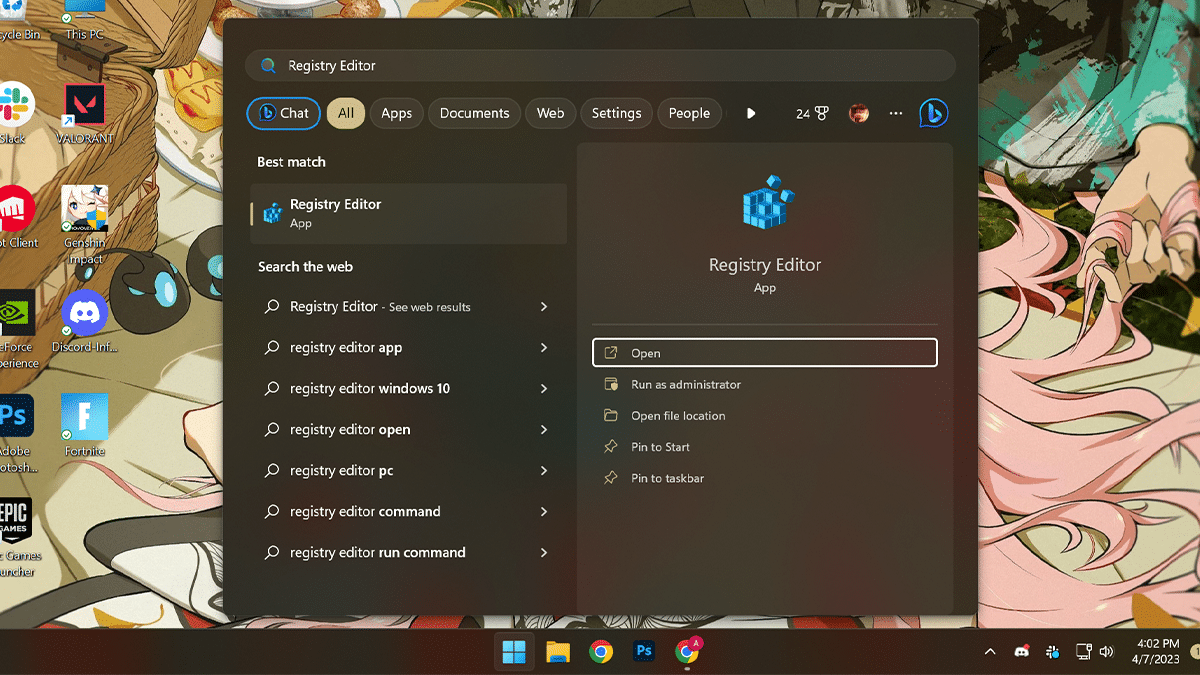
- Navigate to the following path:
Computer\HKEY_CURRENT_USER\Software\Microsoft\Office\16.0\Common\ExperimentConfigs\ExternalFeatureOverrides\excel
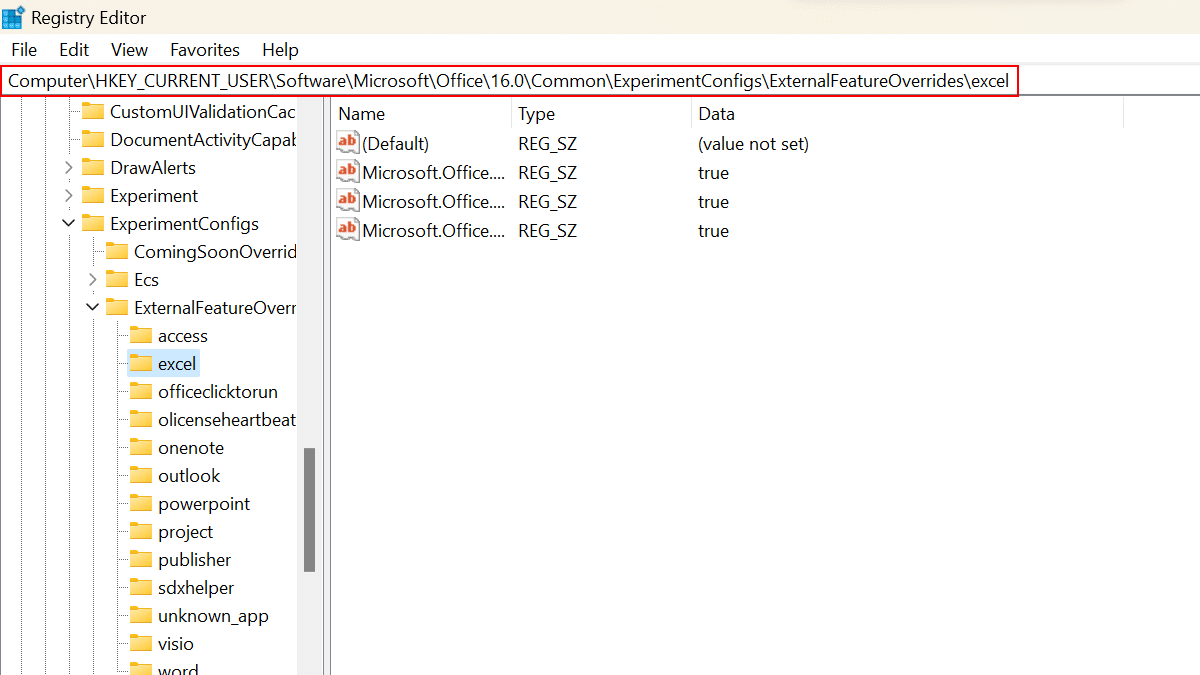
- Right-click the Excel key, select the New menu, and select the String Value option.
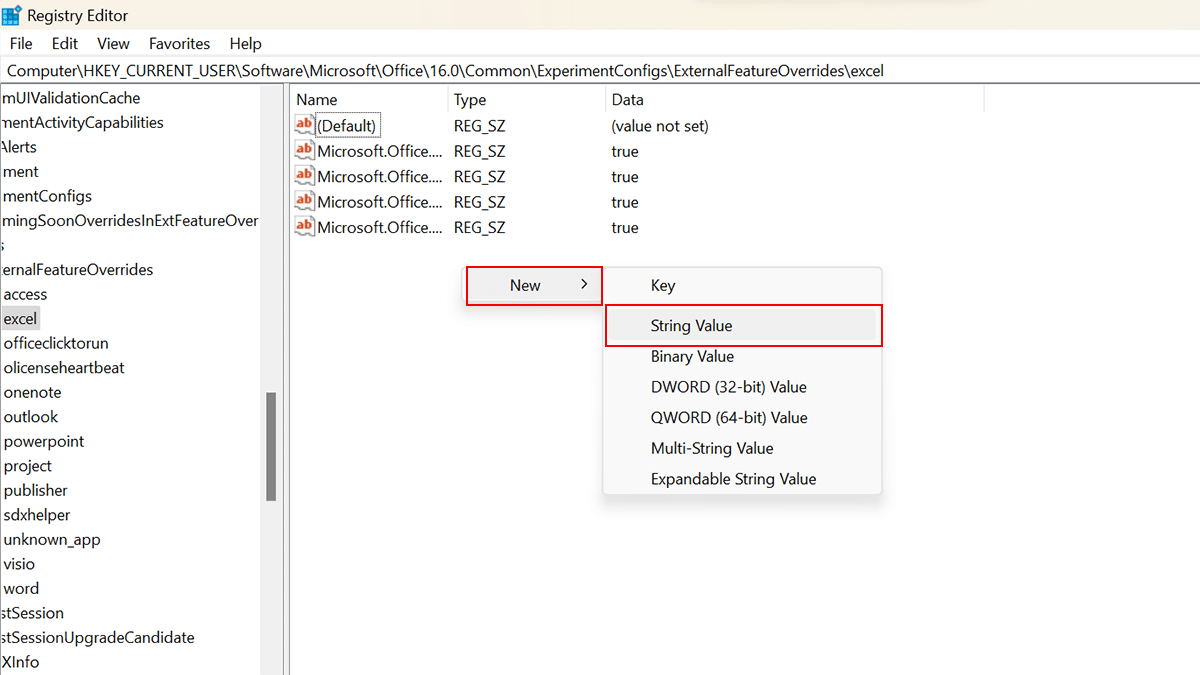
- Name the key: Microsoft.Office.Excel.Copilot > press Enter on the keyboard.
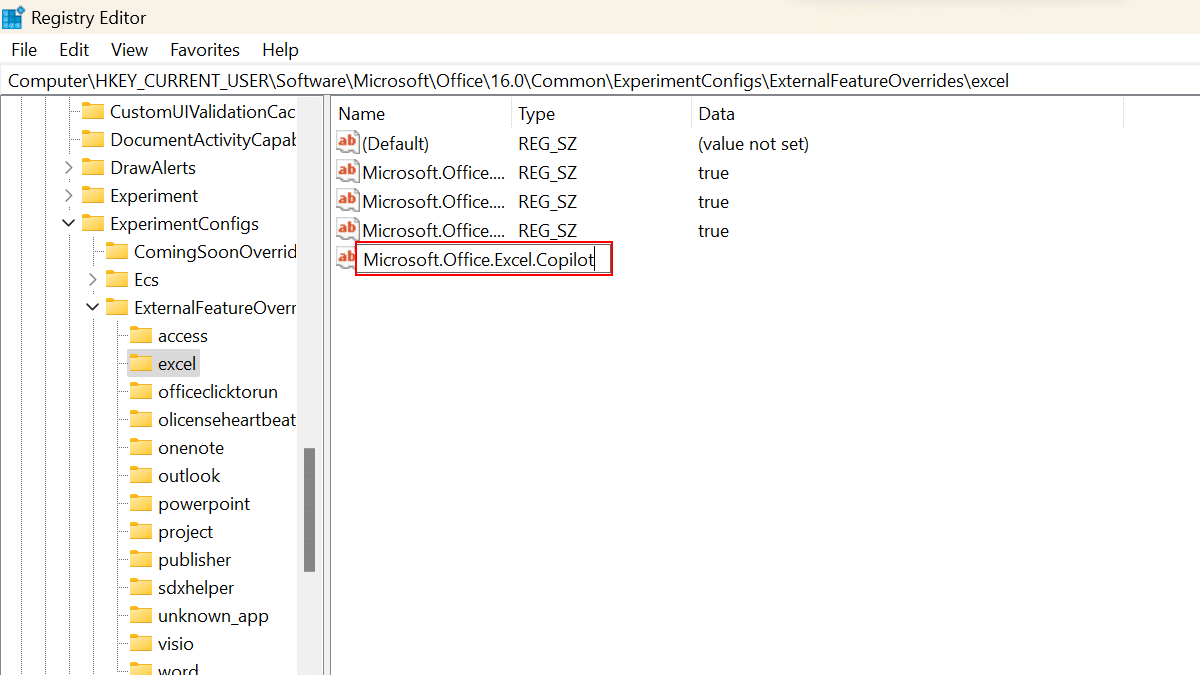
- Double-click the newly created key > set its value to true to enable Copilot > click the OK button.

- Restart the computer.
- When done, launch or re-open Microsoft Excel, and the Copilot experience should appear on the right side.
Read more: