Microsoft Word users can enable an early preview of Copilot, the new AI chatbot designed for Office apps and other products from Microsoft.
The experience is similar to Bing Chat, but this one is tailored to work tasks, helping users be more productive and use their time more efficiently. It appears in the sidebar of Office apps, which will work much like an assistant to help users generate content for documents, emails, presentations, and more.
In Word, users can ask Copilot to generate content on a certain topic or based on the content from another document, refine the content by asking the chatbot to do the writing and edit and adapt the content to make it theirs. The chatbot also checks for mistakes and makes suggestions based on users’ preferences to improve the crafting of the document.
As of now, it is unclear when Copilot will arrive to everyone, however, XenoPanther on Twitter has spotted an early preview of the feature hidden in the Microsoft Word Preview, which you can enable through the Registry. Copilot can also be enabled for Excel and OneNote.
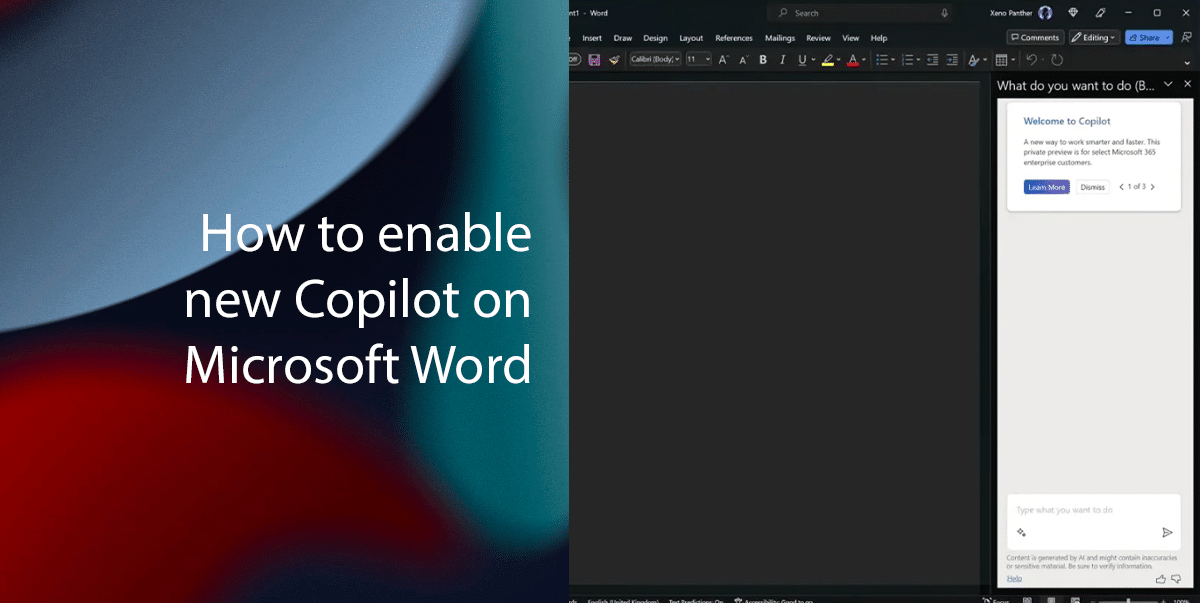
Here is how to enable the new Copilot on Microsoft Word
- Open Start > search for Registry Editor > click the Open button.
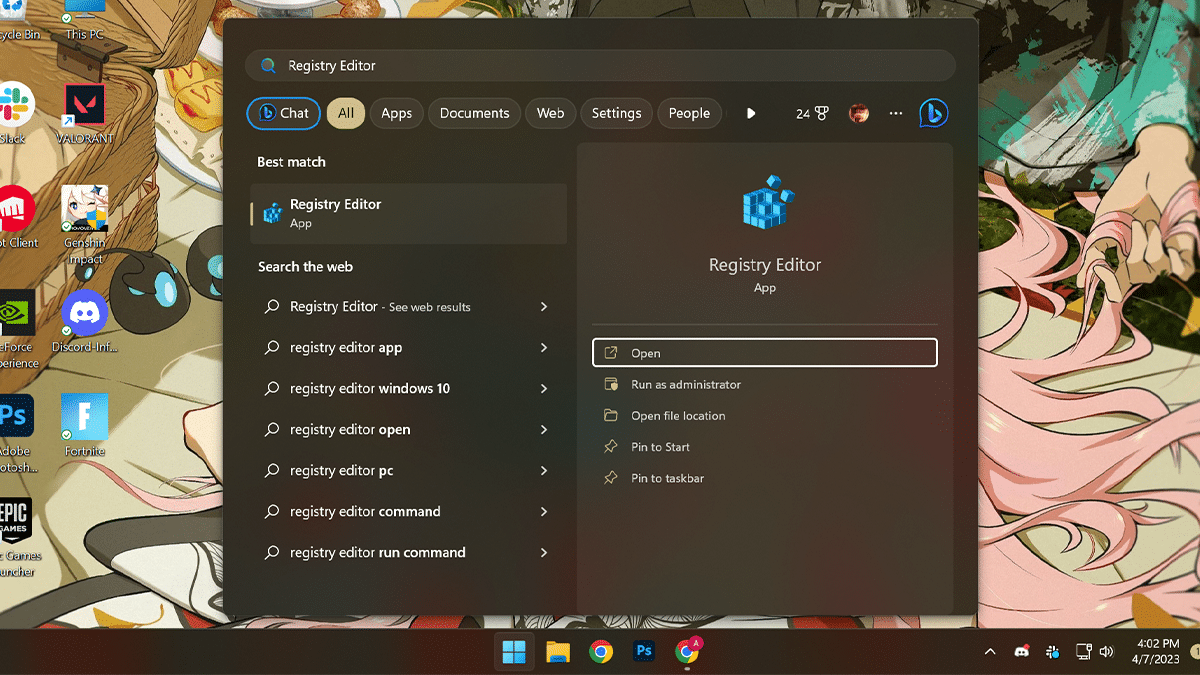
- Navigate to the following path:
Computer\HKEY_CURRENT_USER\Software\Microsoft\Office\16.0\Common\ExperimentConfigs\ExternalFeatureOverrides\word
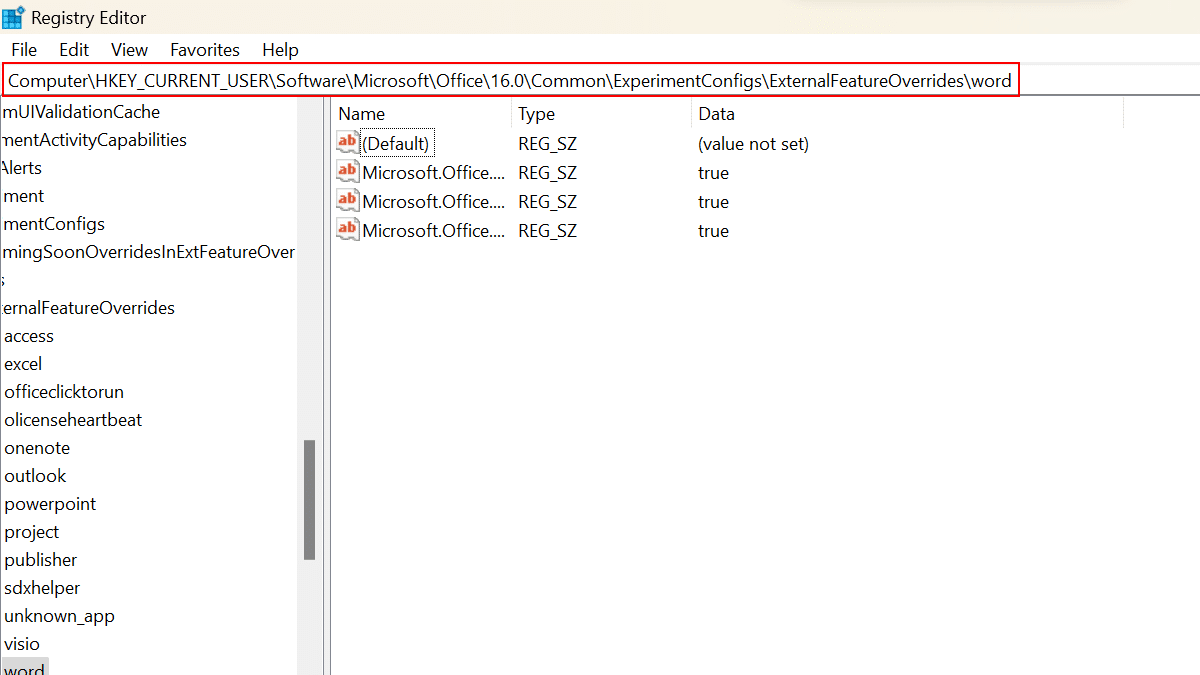
- Right-click the Word key > select the New menu > select the String Value option.
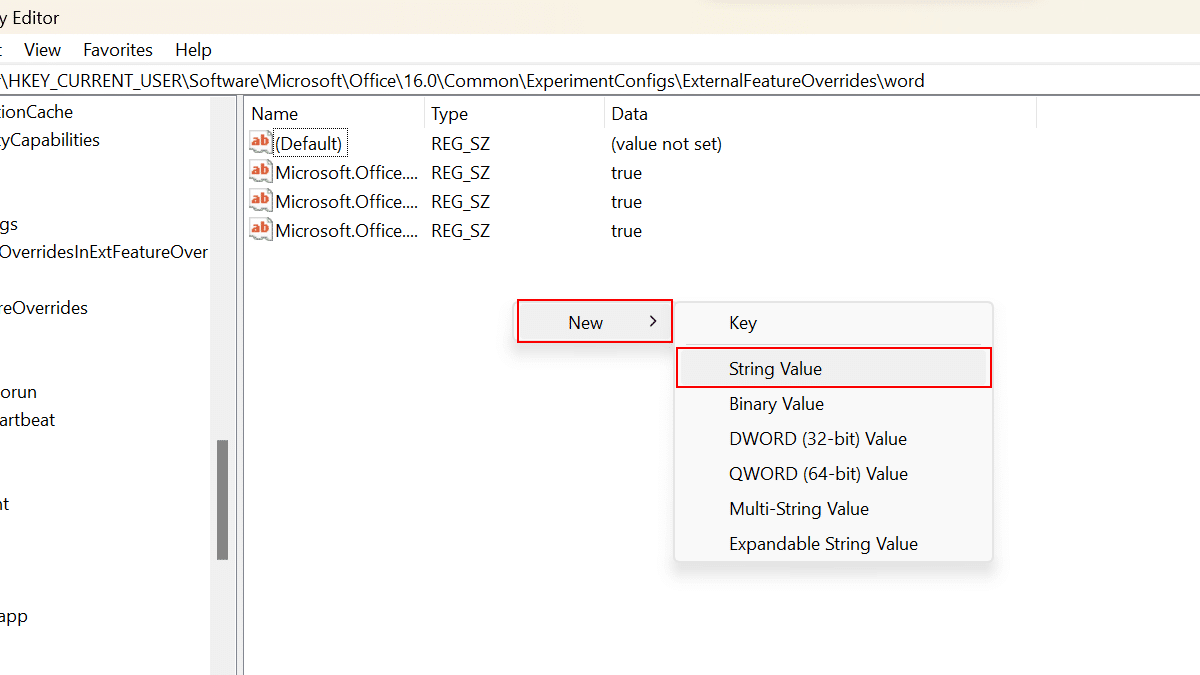
- Name the key Microsoft.Office.Word.CoPilotExperiment > press Enter on the keyboard.
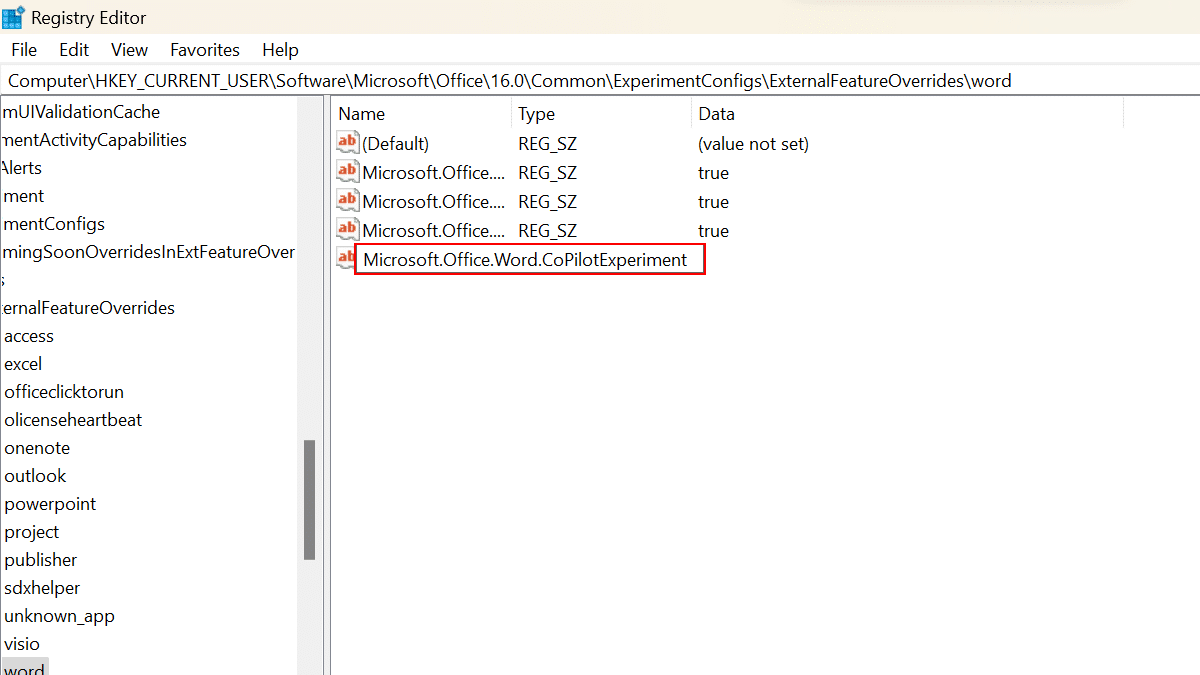
- Double-click the newly created key and set its value to true > click the OK button.
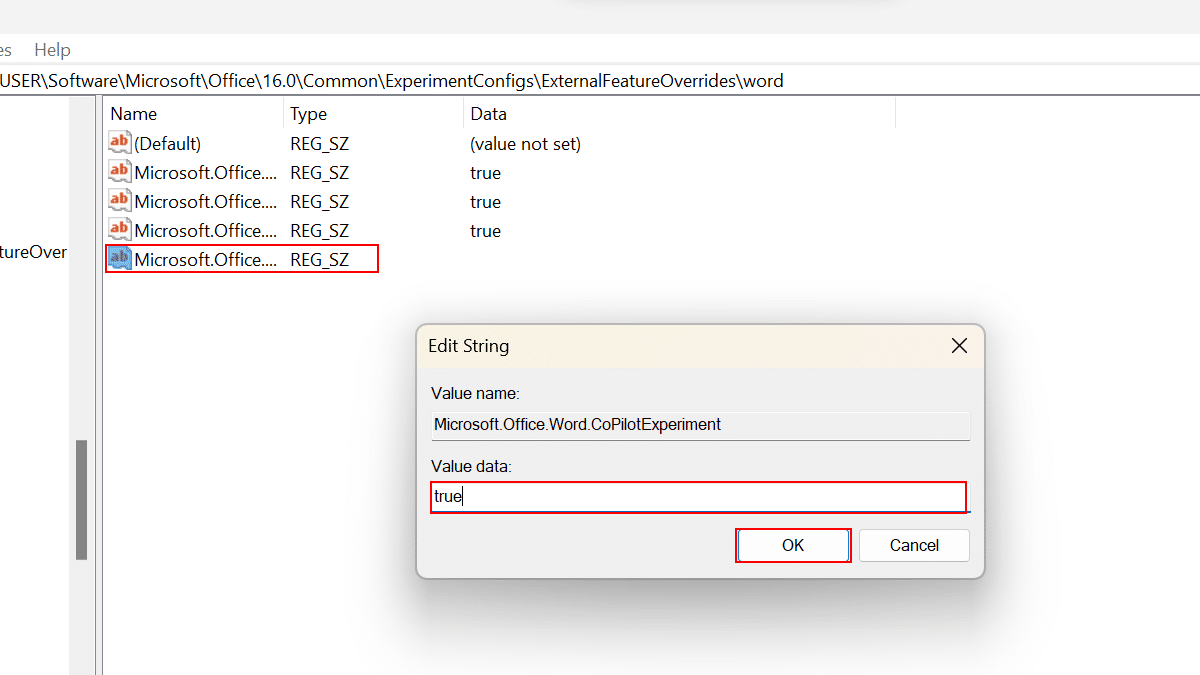
- Restart the computer.
- When done, launch or re-open Microsoft Word (version 16.0.16325.2000), and the Copilot experience should appear on the right side.
Read more:
- How to post Instagram Notes to share your thoughts, updates, and more
- How to adjust active hours to avoid random restarts on Windows 11
- How to switch from a Microsoft account to a local account on Windows 11
- How to uninstall an update on Windows 11
- How to sync your Google Contacts with iPhone using iCloud
This does not work.
Since this feature is still under development, so remember the steps shown may or may not work for everyone. Furthermore, you have to be running the “16.0.16325.2000” version (or higher) of Word for the steps to work. Also, Microsoft has rolled back the latest builds of Office. As such, it may take some time before you can enable the feature. After the update on March 5, 2023, it’s unlikely that the feature will enable with a version lower than 16.0.16325.2000 but some do succeed.
I am running version 16.0.16327.20200 64-bit US and this does not work.
Since this feature is still under development, the steps below may or may not work for everyone, so it could be that you are not running the version that includes the Copilot experimental feature. And also both releases after build 16316.20000 in the beta channel are rolled back for now so it won’t work for many until a newer build is released.