Windows 11 includes a “Night light” feature that filters out blue light emission from the screen and reduces eye strain when working long hours at night in front of a laptop or desktop.
For people who regularly work at night on their Windows 11 PCs, just before sleep time, Night Light is a blessing. It can help reset your body’s internal clock. When you are staring at a normal display, it emits blue light that tricks your body into thinking that it is daytime and you are not ready to sleep. Filtering out the blue light relaxes your body and helps you sleep easily.
In this guide, we will show you how to enable the Night light feature on your laptop or desktop running Windows 11.
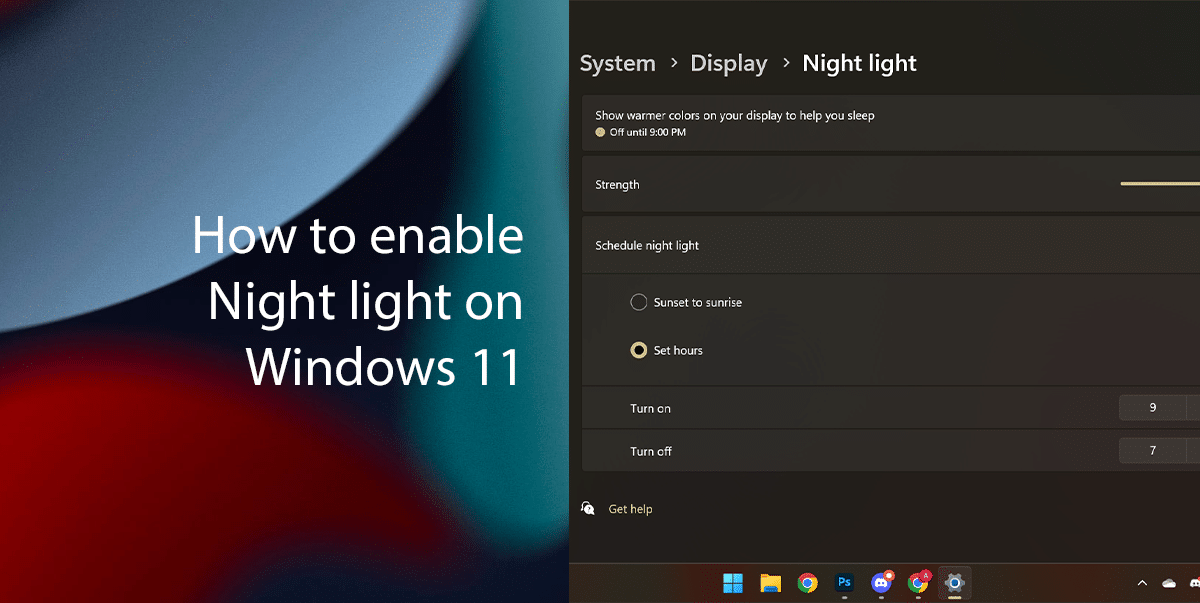
Here is how to enable Night light on Windows 11
- Right-click on the Start > click on the Settings option.
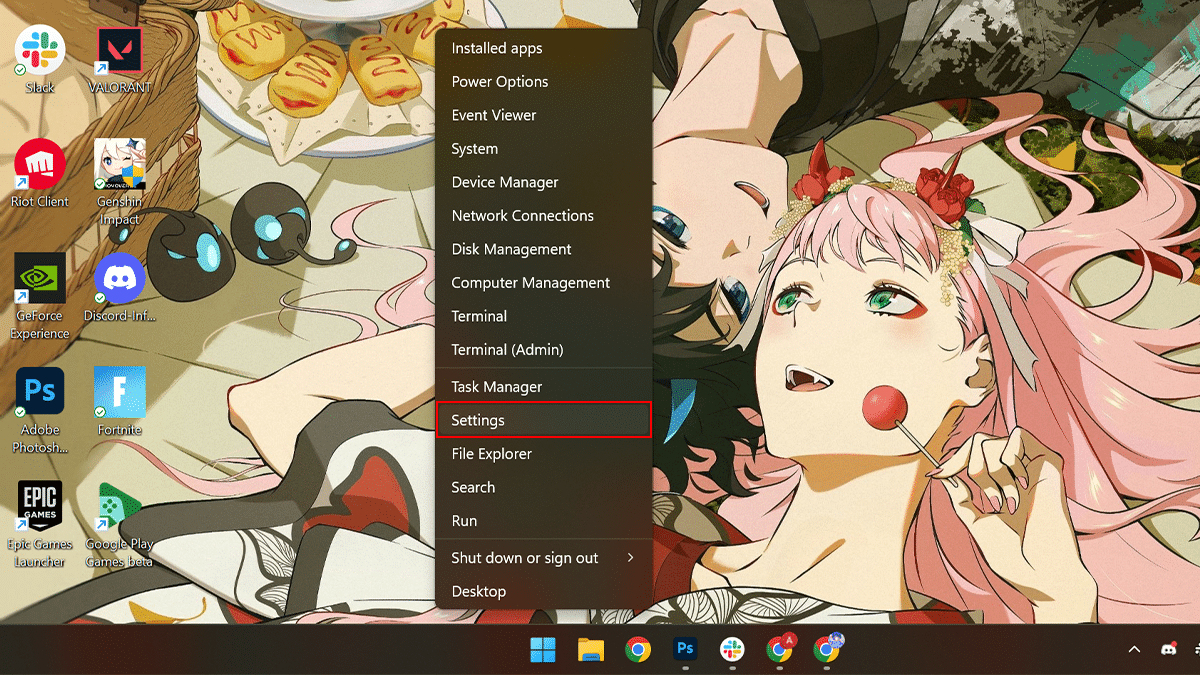
- Click on System > click the Display tab.
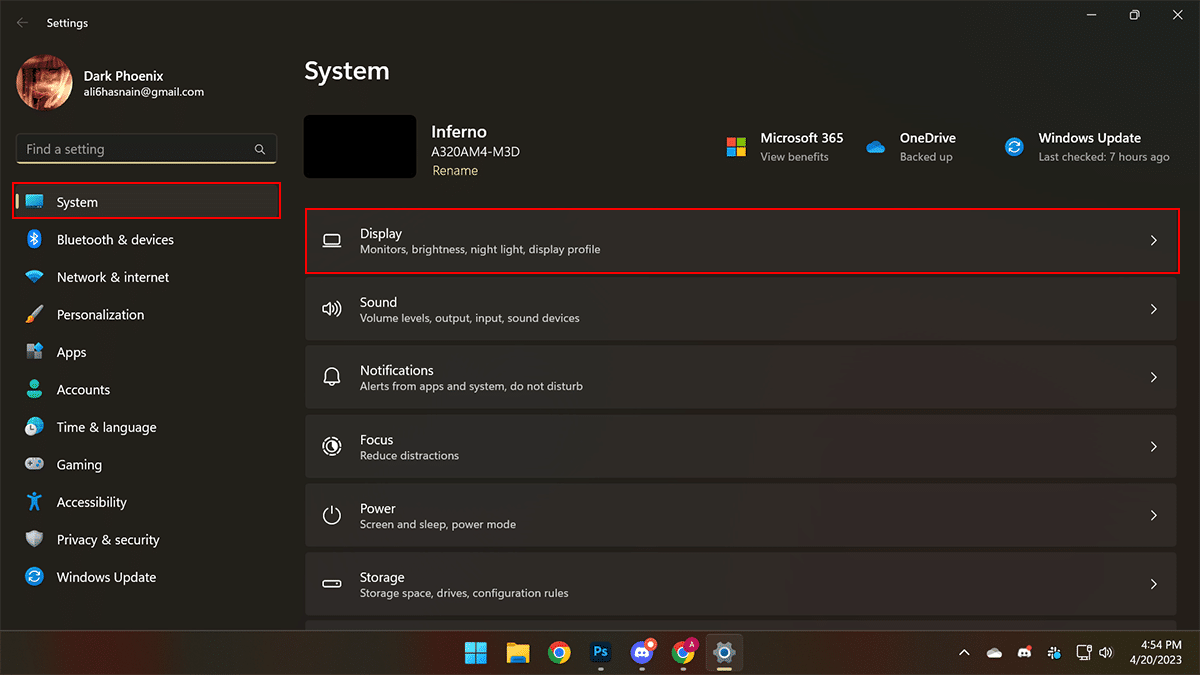
- Under the “Brightness & color” section, toggle on the Night light switch to enable the feature.
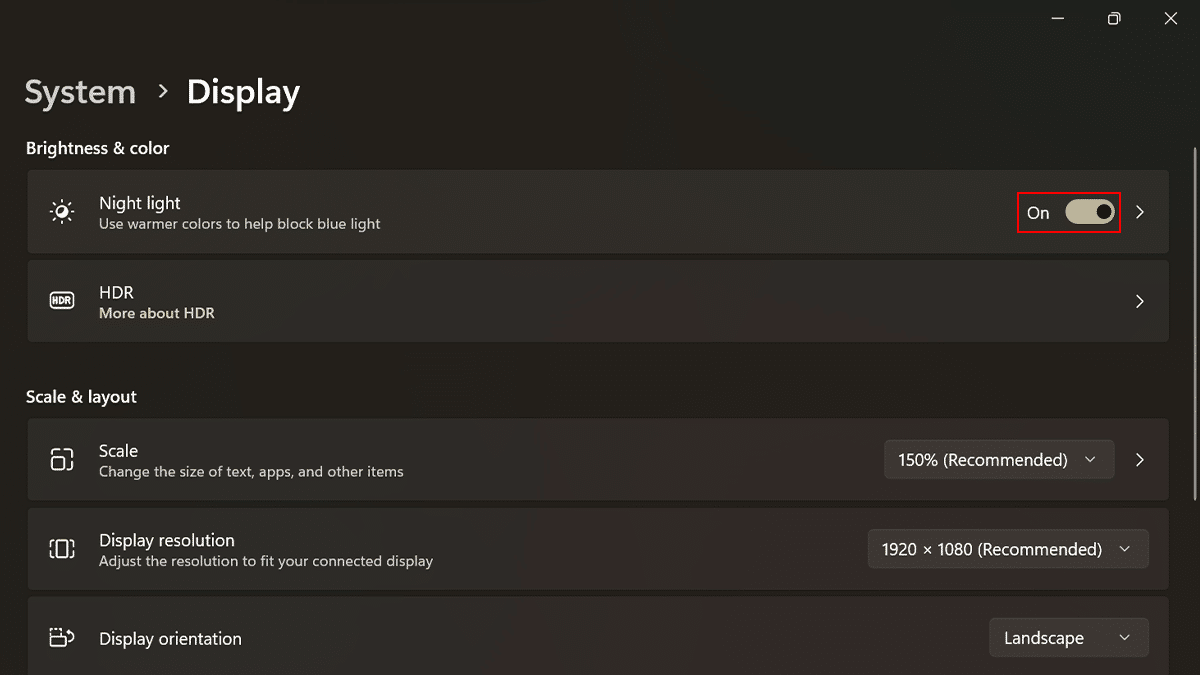
- You can also click the Network icon in the bottom-right corner of the Taskbar to open the “Quick Settings” flyout and click the “Night Light” button.
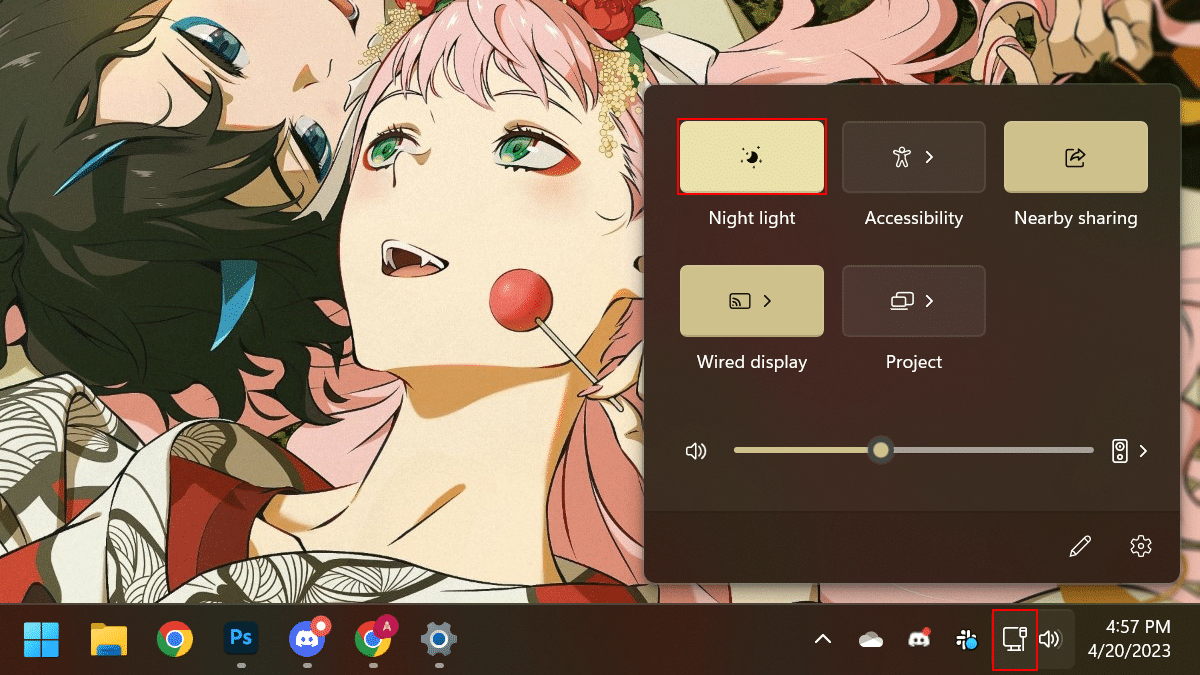
- If the option isn’t available > click the “Edit quick settings” button.
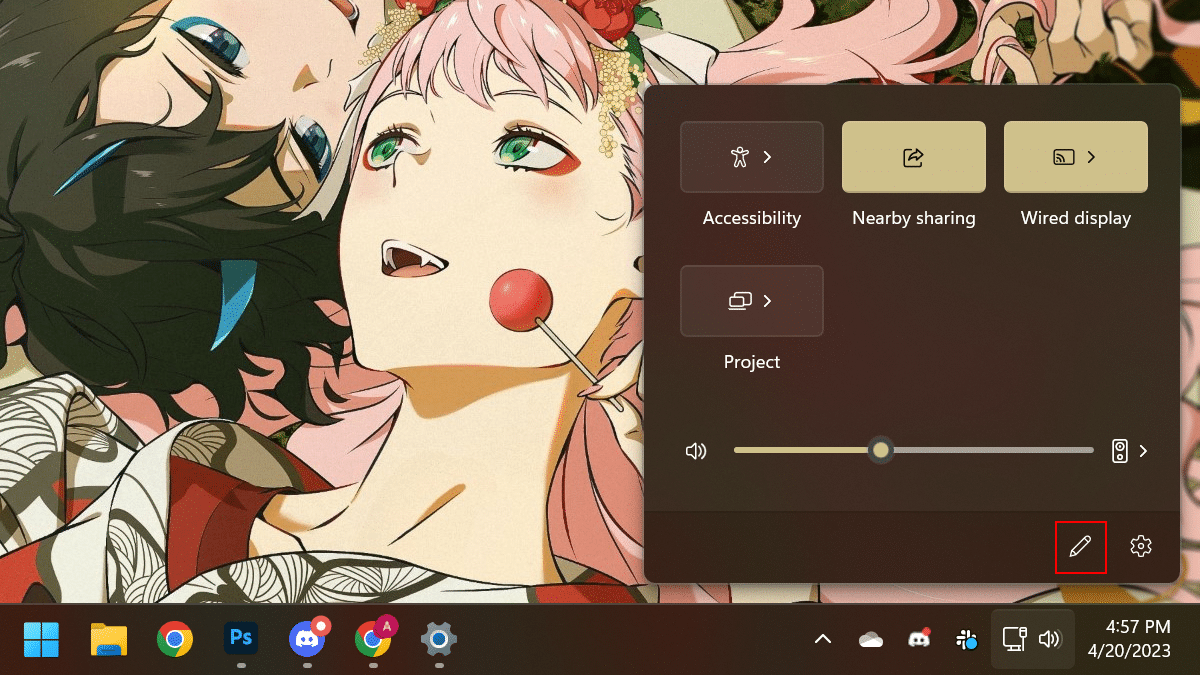
- Click the “Add” button > choose the “Night light” option and click the “Done” button.
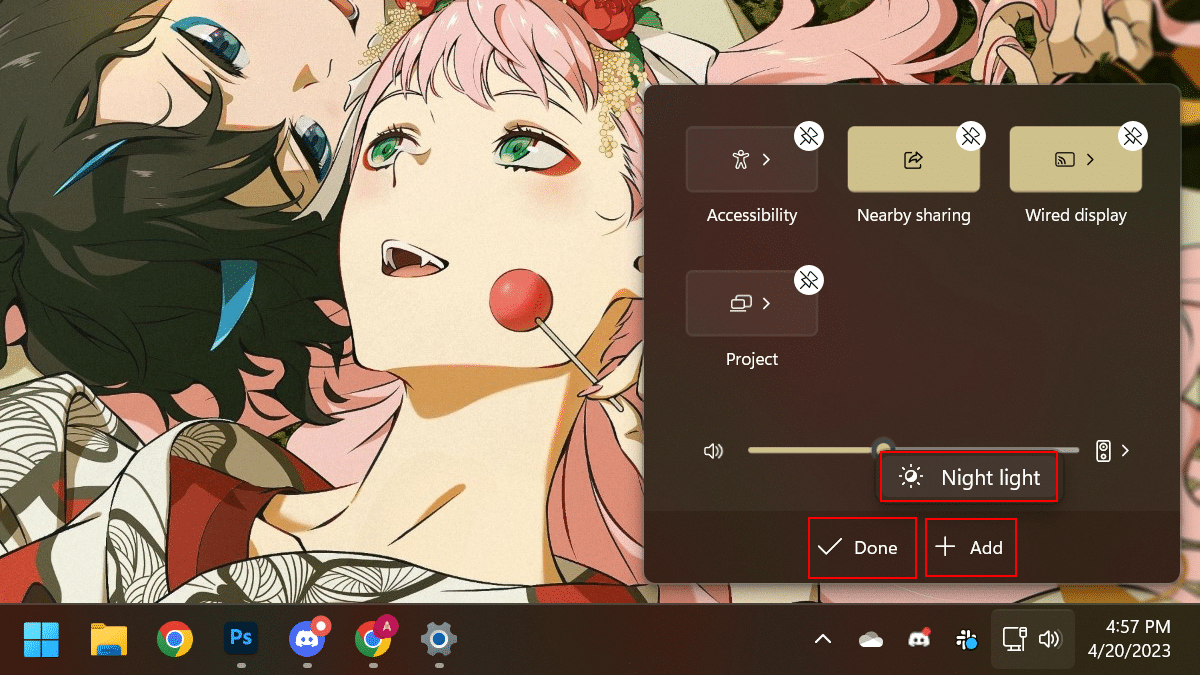
How to change Night light strength and Schedule automatically
- Right-click on the Start > click on the Settings option.
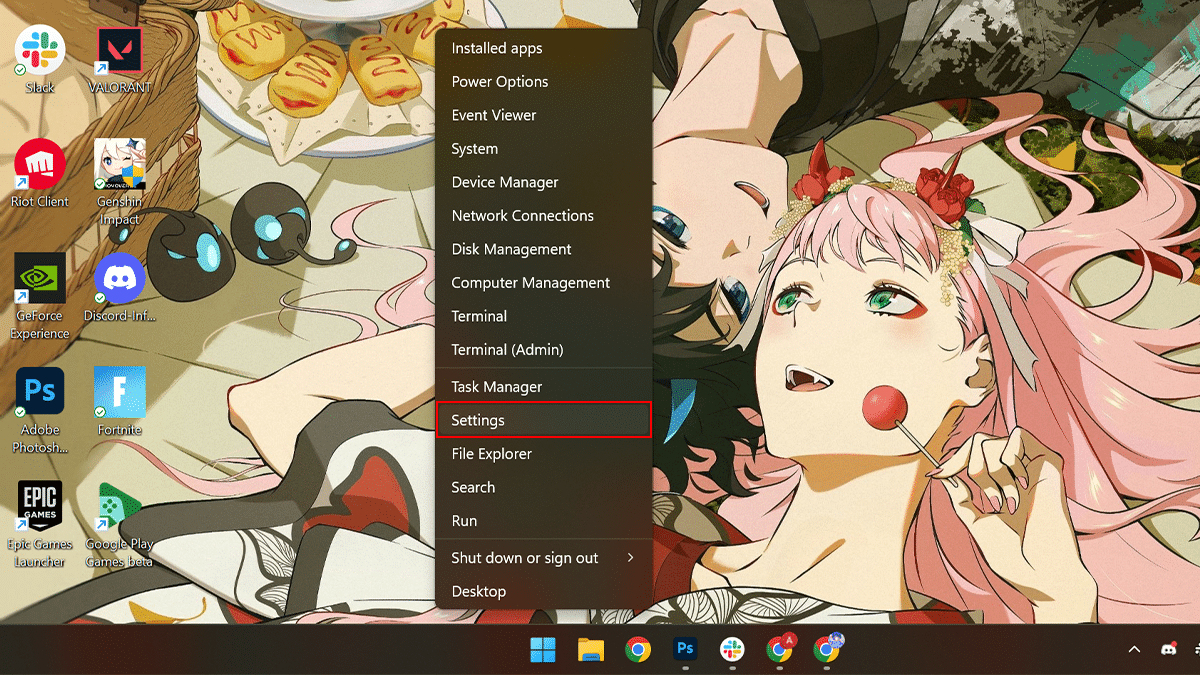
- Click on System > click the Display tab.
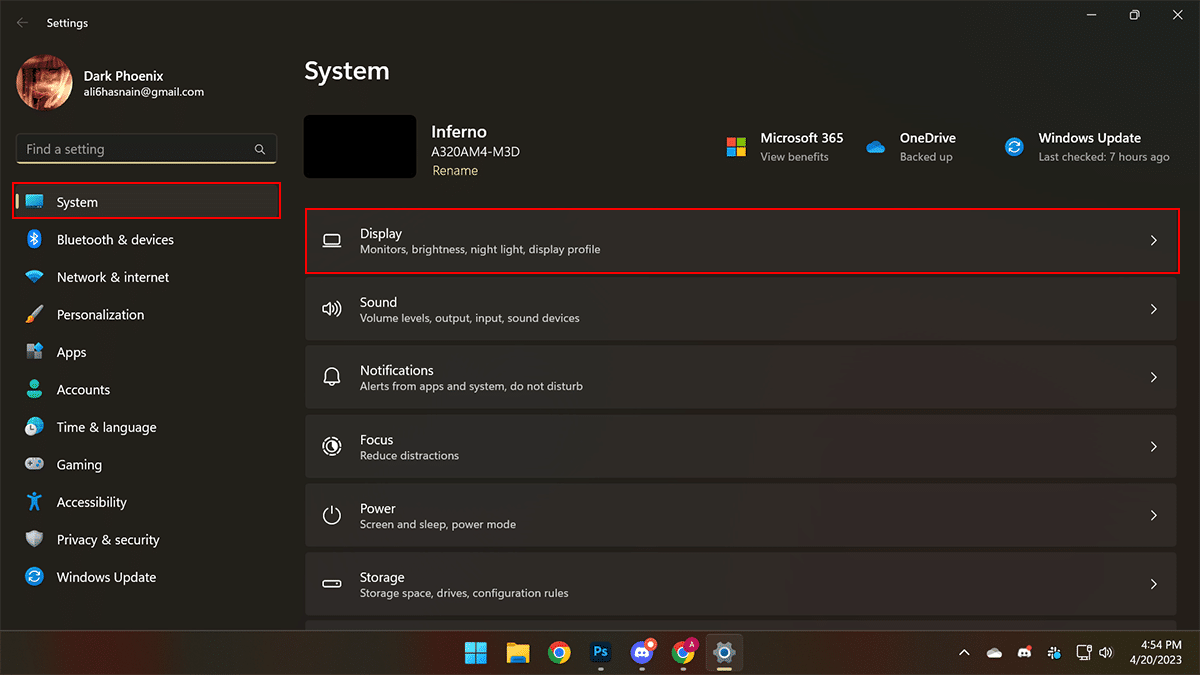
- Under the “Brightness & color” section, click the Night light setting.
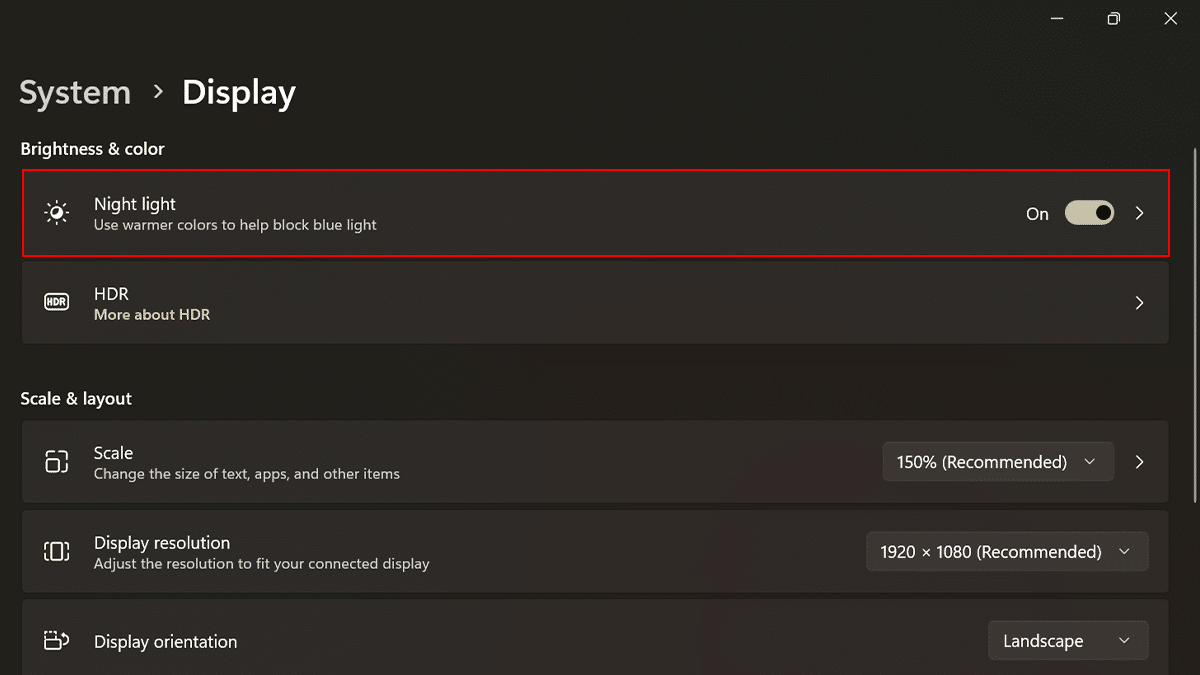
- Use the Strength slider to choose how warm the colors should be to whatever is comfortable for your eyes.
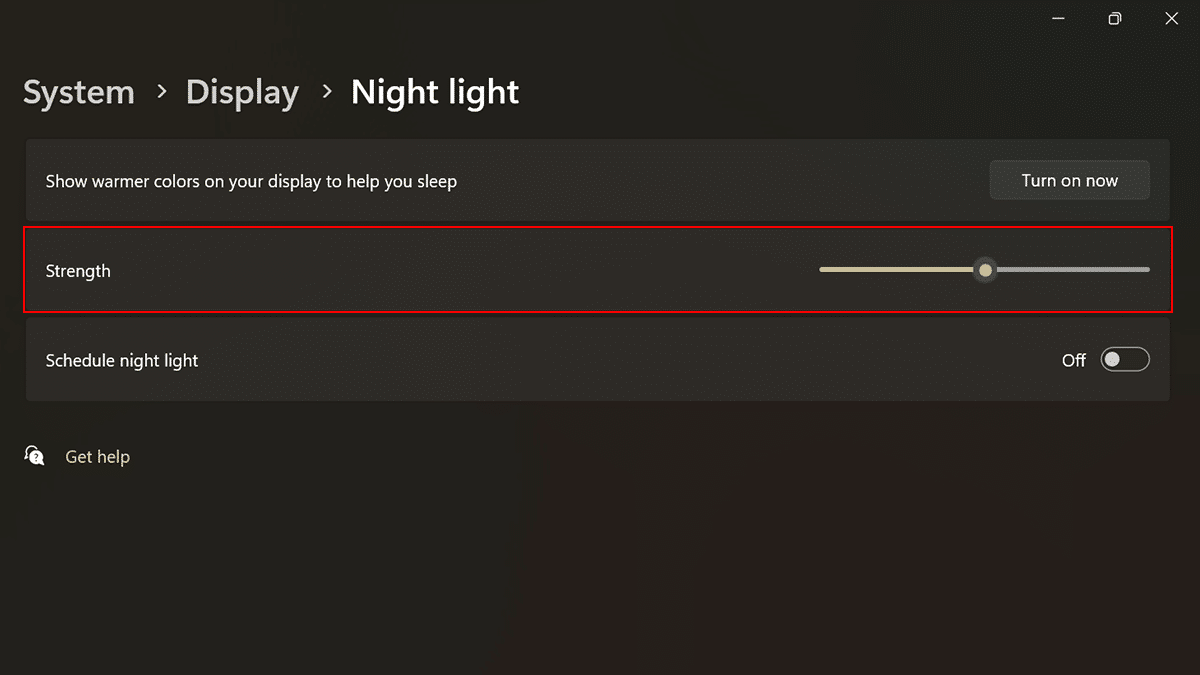
- Toggle on the “Schedule night light” switch > choose the “Sunset to sunrise” option to allow the system to schedule Night light automatically > choose the Set hours option to schedule Night light manually on Windows 11.
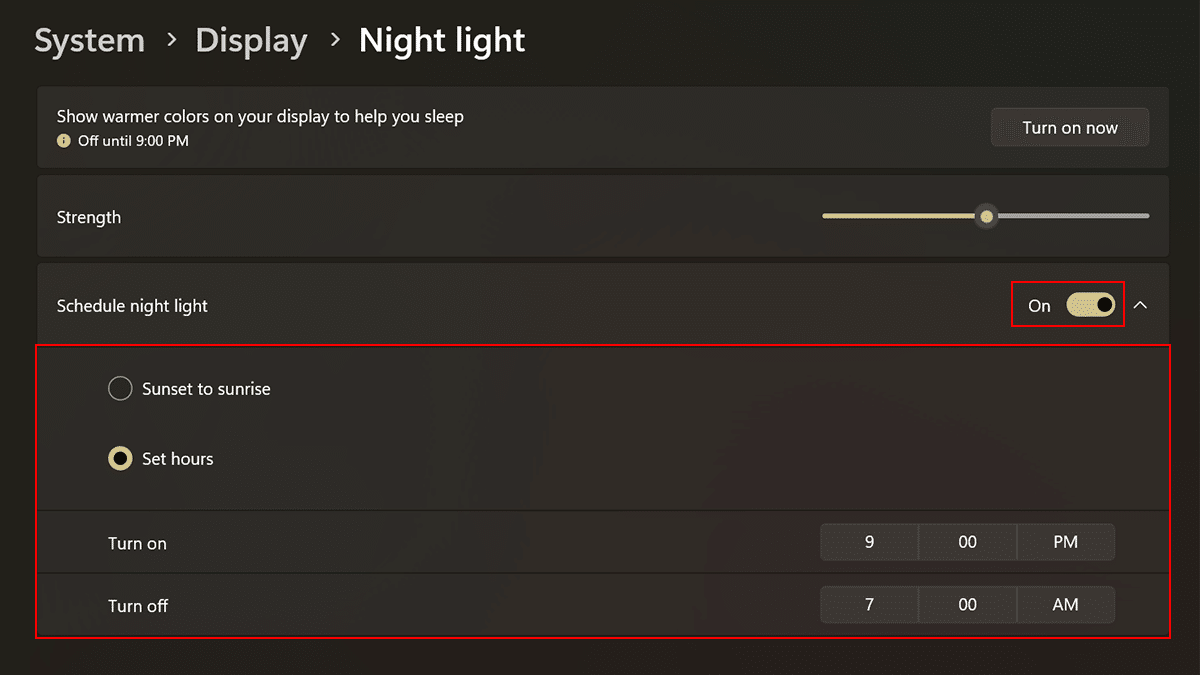
- In “Sunset to sunrise”, option Specify when the Night light feature should turn on and turn off automatically.
- When done, the feature will show your selected warm color intensity, and the Night light feature will enable and disable automatically according to the schedule you specify on Windows 11.
Read more: