In Windows 11, HDR stands for High Dynamic Range. It is a technology that allows for a wider range of colors and brightness to be displayed on a screen. This results in images that look more realistic and have more depth. Windows 11 supports HDR for both games and apps.
There are some benefits of using HDR in Windows 11. Here are some of the most notable ones:
- Vivid colors: HDR can display a wider range of colors than SDR, resulting in images that look more vibrant and realistic. This is especially noticeable in scenes with a lot of different colors, such as sunsets or forests.
- Deeper blacks: HDR can display darker blacks than SDR, resulting in images that have more depth. This is especially noticeable in scenes with a lot of shadows, such as caves or night skies.
- More detail: HDR can display more detail in both the bright and dark areas of an image, resulting in a more realistic overall picture. This is especially noticeable in scenes with a lot of contrast, such as a sunrise or a thunderstorm.
- Smoother gaming: HDR can improve the smoothness of gaming by reducing the amount of screen tearing and stuttering. This is because HDR allows for a wider range of brightness levels, which can help to prevent the image from “popping” between different brightness levels.
- Immersive experience: HDR can make games and videos more immersive by creating a more realistic sense of depth and contrast. This can be especially noticeable in games that feature a lot of outdoor environments, such as racing games or open-world RPGs.
If you have an HDR-capable monitor, I highly recommend enabling HDR in Windows 11 to get the best possible viewing experience.
In this guide, we will show you how to enable Windows 11’s HDR feature.
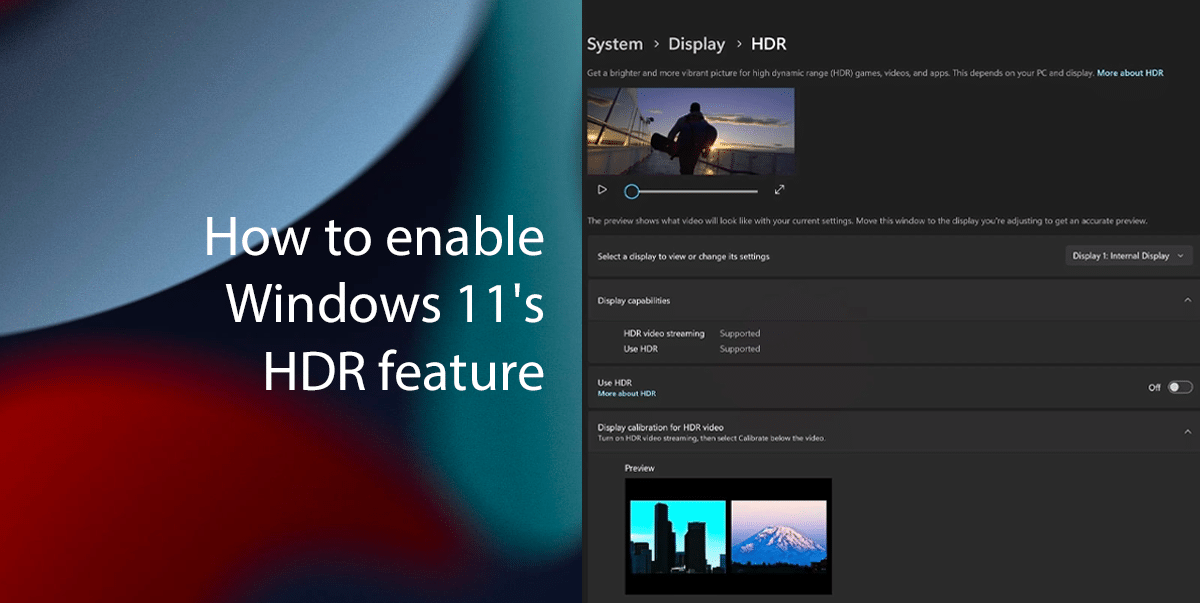
Here is how to enable Windows 11’s HDR feature
Before we start, here are some additional things to keep in mind when using HDR:
- HDR content will look best on an HDR-capable monitor. If you are not sure if your monitor supports
- HDR, you can check the manufacturer’s specifications.
- HDR can consume more power than SDR, so you may want to disable it when you are not using it.
- HDR can sometimes cause problems with games or apps. If you experience any problems, try disabling HDR and see if that fixes the issue.
To enable HDR in Windows 11, follow these steps:
- Open Settings.
- Click System, and click on the Display tab.
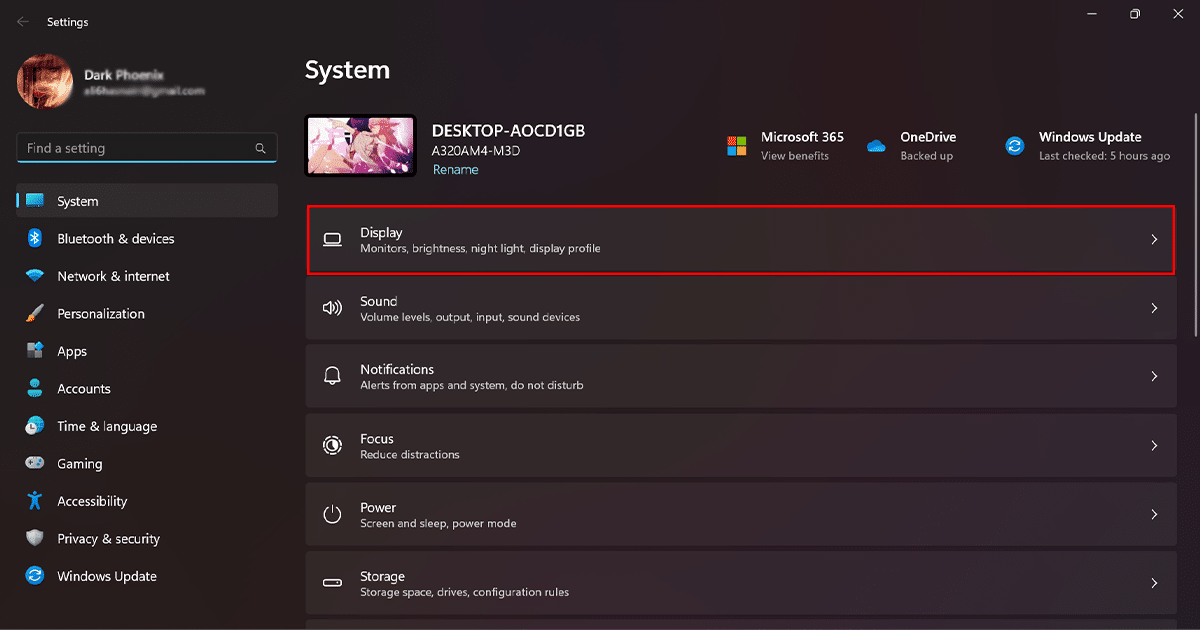
- Under Brightness & Color, you will see a toggle switch next to Use HDR. Turn on the toggle switch to enable HDR.
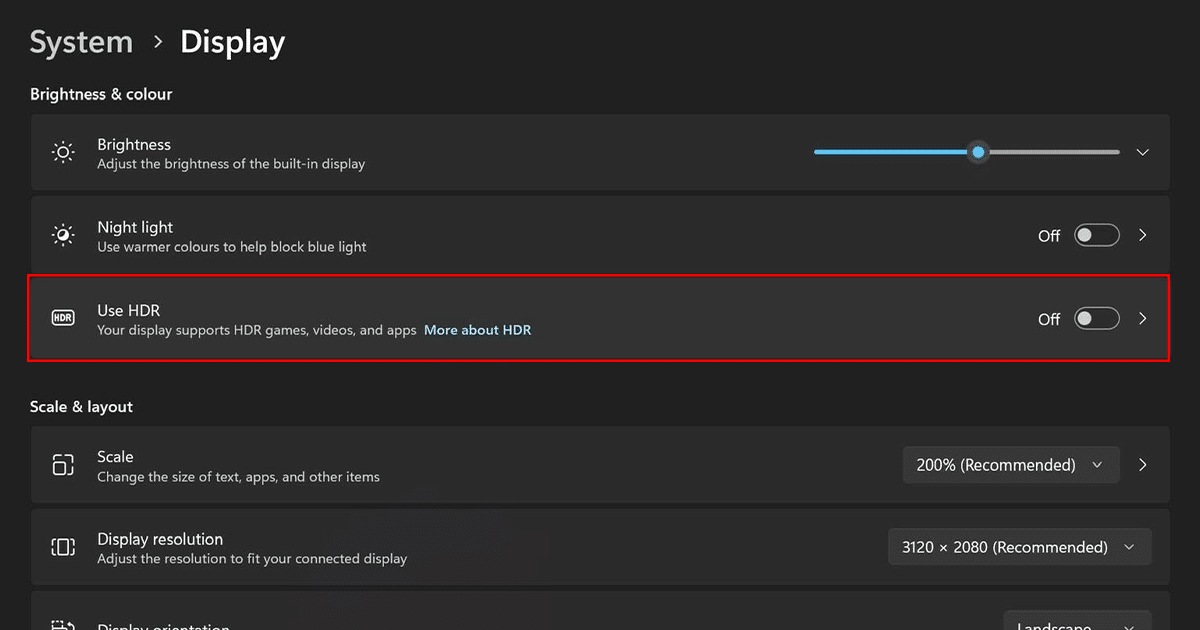
- When done, you may need to adjust the settings on your monitor to get the best results. You can usually find these settings in the monitor’s menu system.
Read more: