Did you know that you can find your iPhone using Siri? Misplacing smart devices is a common occurrence for most people, thanks to their small size and constant presence in our lives, but Apple’s virtual assistant Siri offers a simple and efficient solution.
In this guide, we will tell you how you can find your iPhone using Siri, eliminating the need for a friend to dial your phone number. Best of all, this method doesn’t require any prior setup through Apple’s iCloud “Find My” utility.
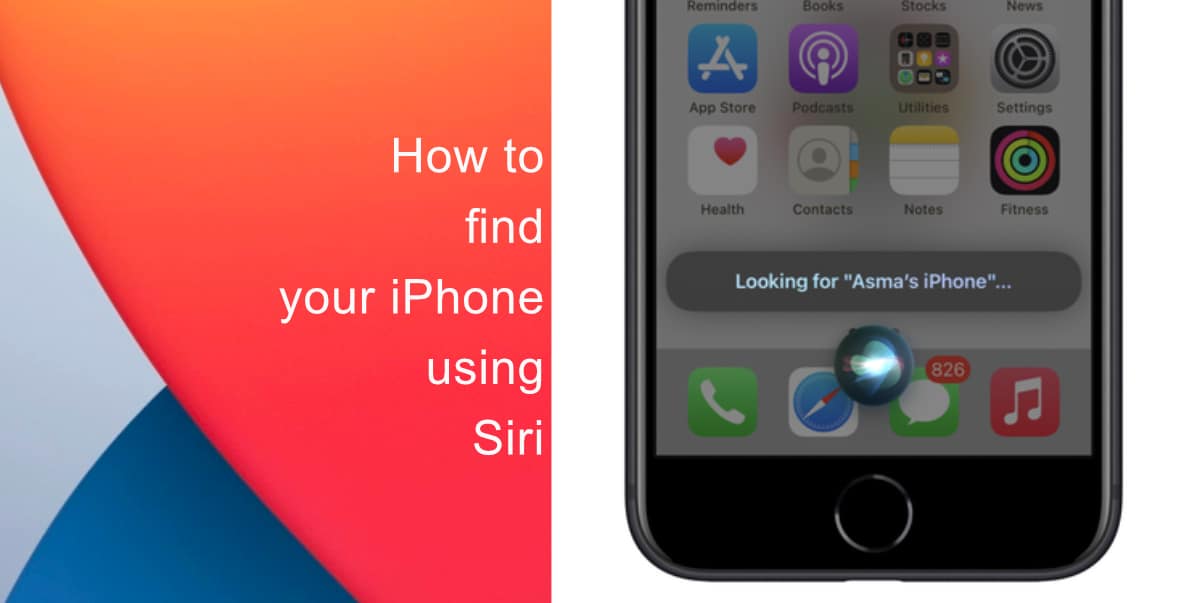
Learn how to find your iPhone using Siri
Thanks to Siri’s built-in functionality, finding a misplaced iPhone has become effortless. By utilizing another Apple device connected to the same Apple ID, you can trigger a loud alert on your missing device, saving you time and frustration.
- To find your iPhone using Siri, start by activating it. You can access the virtual assistant by holding down the side button or home button (depending on your device). Alternatively, if enabled, use the convenient “Hey, Siri” voice command.
- Next, use the command “Find my iPhone” or “Can you locate my iPhone for me?” to Siri.
- If multiple devices are linked to your Apple ID, select the specific device you’re searching for.
- Siri will promptly notify you if your iPhone or iPad is within immediate range. To locate your device, activate a loud alert sound.
- When Siri asks for confirmation, tap Play Sound or verbally respond with “Yes” to initiate the ping.
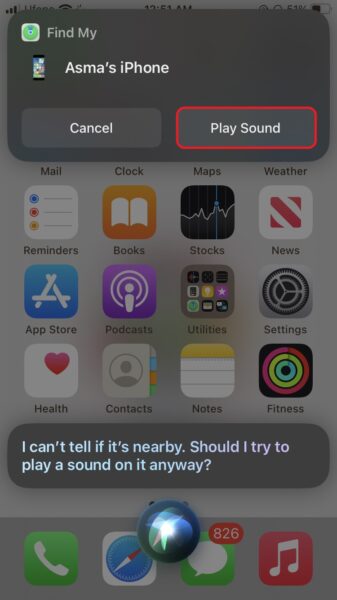
- Follow the Alert Sound. Listen attentively for the distinct alert sound to locate your misplaced device. The alert will continue until you physically pick up the iPhone or interact with it. Simultaneously, a notification banner labeled Find My iPhone Alert will be displayed.
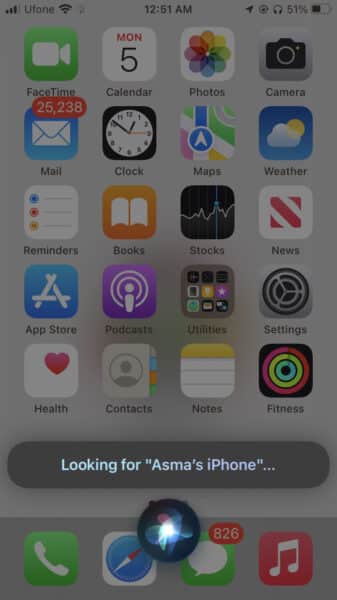
To silence the alert sound and dismiss the notification, tap OK. This action confirms that you’ve successfully located your iPhone.
We hope this guide helped you learn how to find your iPhone using Siri. If you have any questions, let us know in the comments below.
Read more:
- How to use AirPods with Siri for hands-free control: make calls, send messages and more
- How to use Siri to end FaceTime and phone calls on iPhone
- How to reboot your iPhone using Siri on iOS 16
- How to send audio messages with Siri from iPhone or iPad
- How to set a music app as default with Siri on iPhone and iPad
- How to take and share a screenshot using Siri
- Here are all the Siri commands that work offline on iPhone and iPad