As more users update to iOS 17, reports of Location Service issues are increasing on social media platforms. Updating your iPhone to the latest iOS version is exciting, as it brings new features and improvements. However, sometimes these updates can lead to unexpected issues with your device’s location services.
If you’re experiencing problems with GPS accuracy, location-based apps, or general location service malfunctions after a major iOS update, don’t worry. In this guide, we’ll walk you through the steps to troubleshoot and fix Location Service issues.
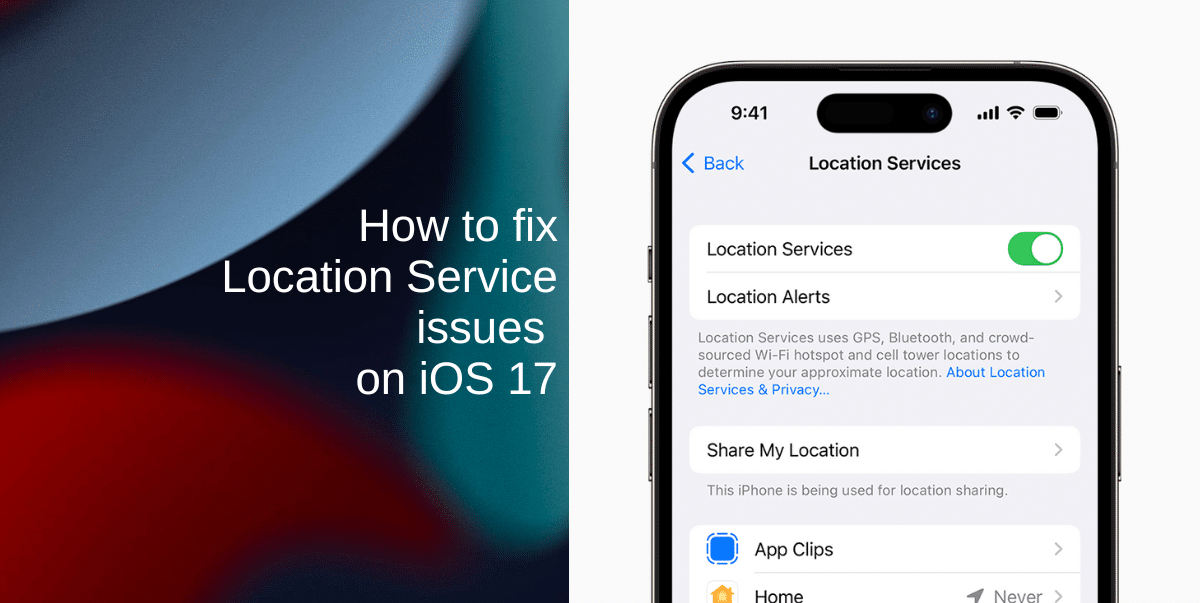
Learn how to fix Location Service issues on iOS 17
1. Check your Settings
Before diving into more complex solutions for Location Service issues, start by checking your location settings:
- Go to Settings on your iPhone.
- Scroll down and tap Privacy & Security.
- Select Location Services.
Ensure that Location Services are enabled. You can also review which apps have access to your location and customize their permissions as needed.
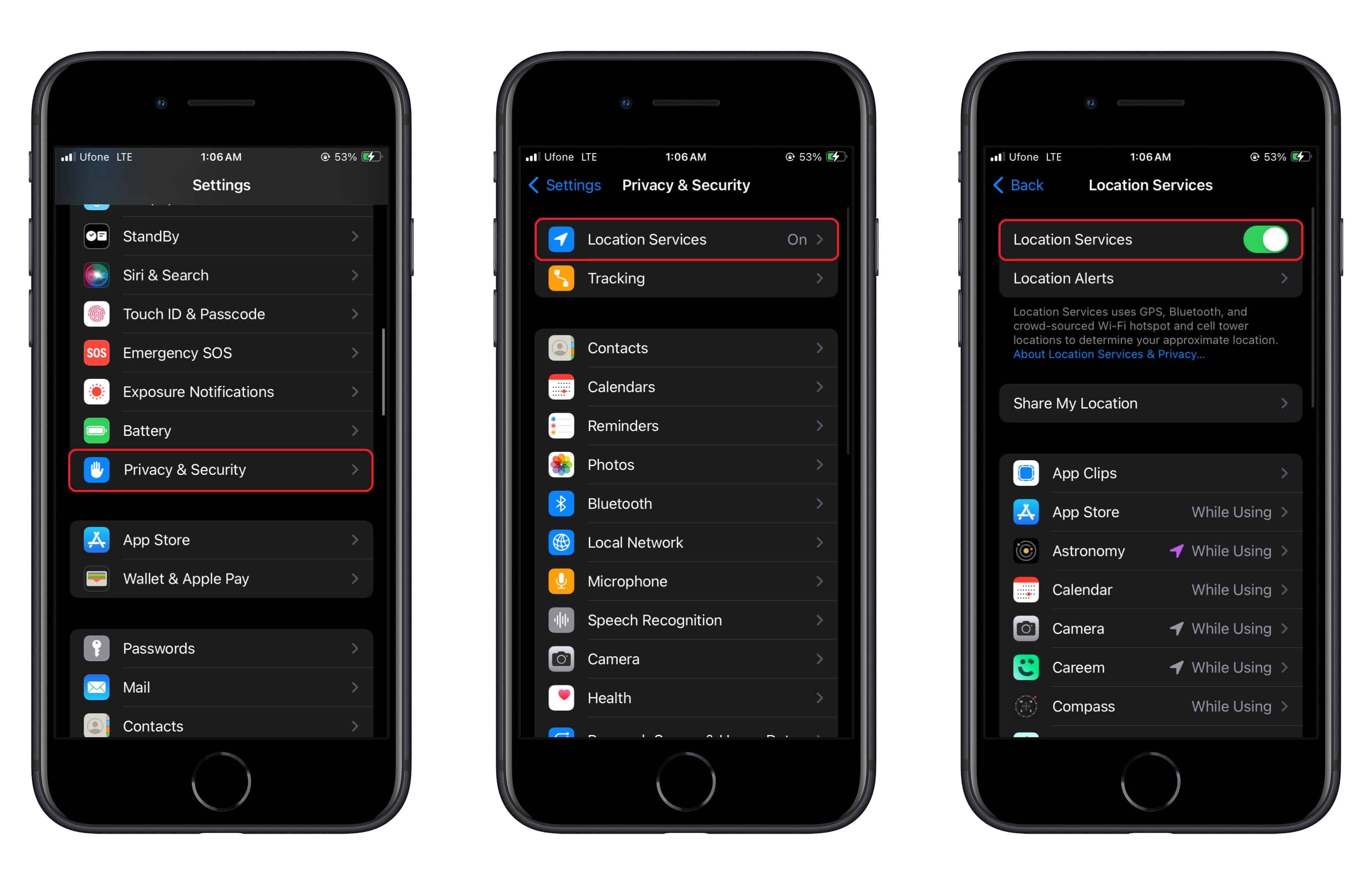
2. Restart your iPhone
A simple restart can often resolve minor software glitches including Location Service issues. To restart your iPhone:
- Press and hold the power button (or the volume down button if you’re using an iPhone without a home button) and the side button simultaneously.
- Slide to power off when prompted.
- Wait a few seconds, then press and hold the power button until the Apple logo appears.
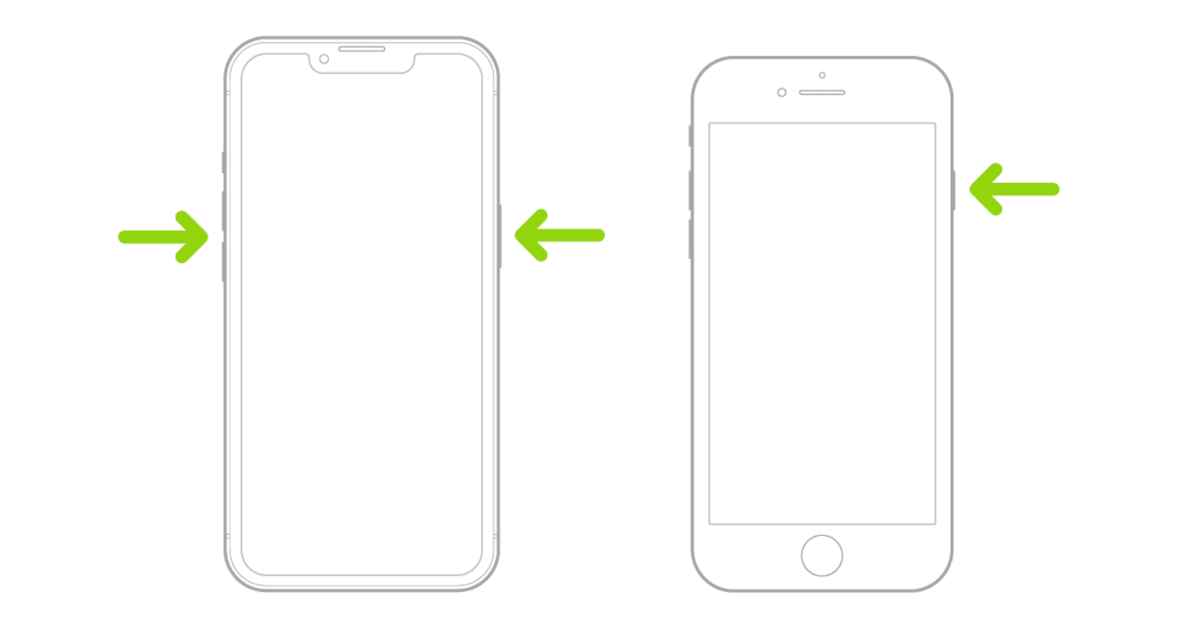
3. Enable Airplane Mode
Enabling and disabling Airplane Mode can help reset your phone’s network connections and may resolve Location Service issues:
- Open Control Center by swiping down from the upper-right corner of your screen or swipe up from the bottom for iPhones with a Home button.
- Tap the airplane icon to enable Airplane Mode.
- Wait a few seconds, then tap it again to disable Airplane Mode.
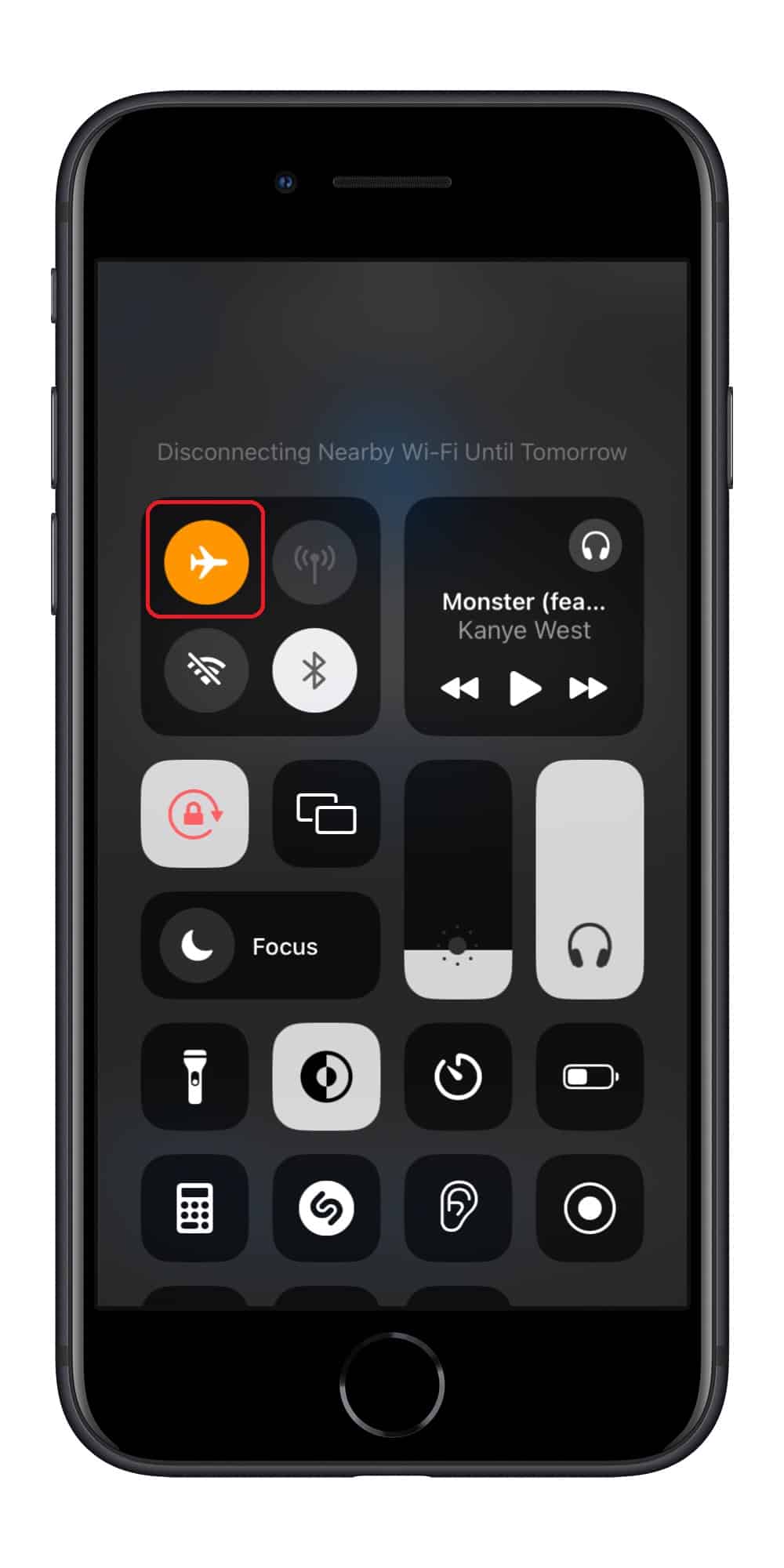
4. Reset location & privacy settings
Resetting your location and privacy settings can resolve issues with conflicting permissions:
- Go to Settings.
- Scroll down and tap General.
- Scroll down and tap Reset.
- Select Reset Location & Privacy.
- Confirm your choice.
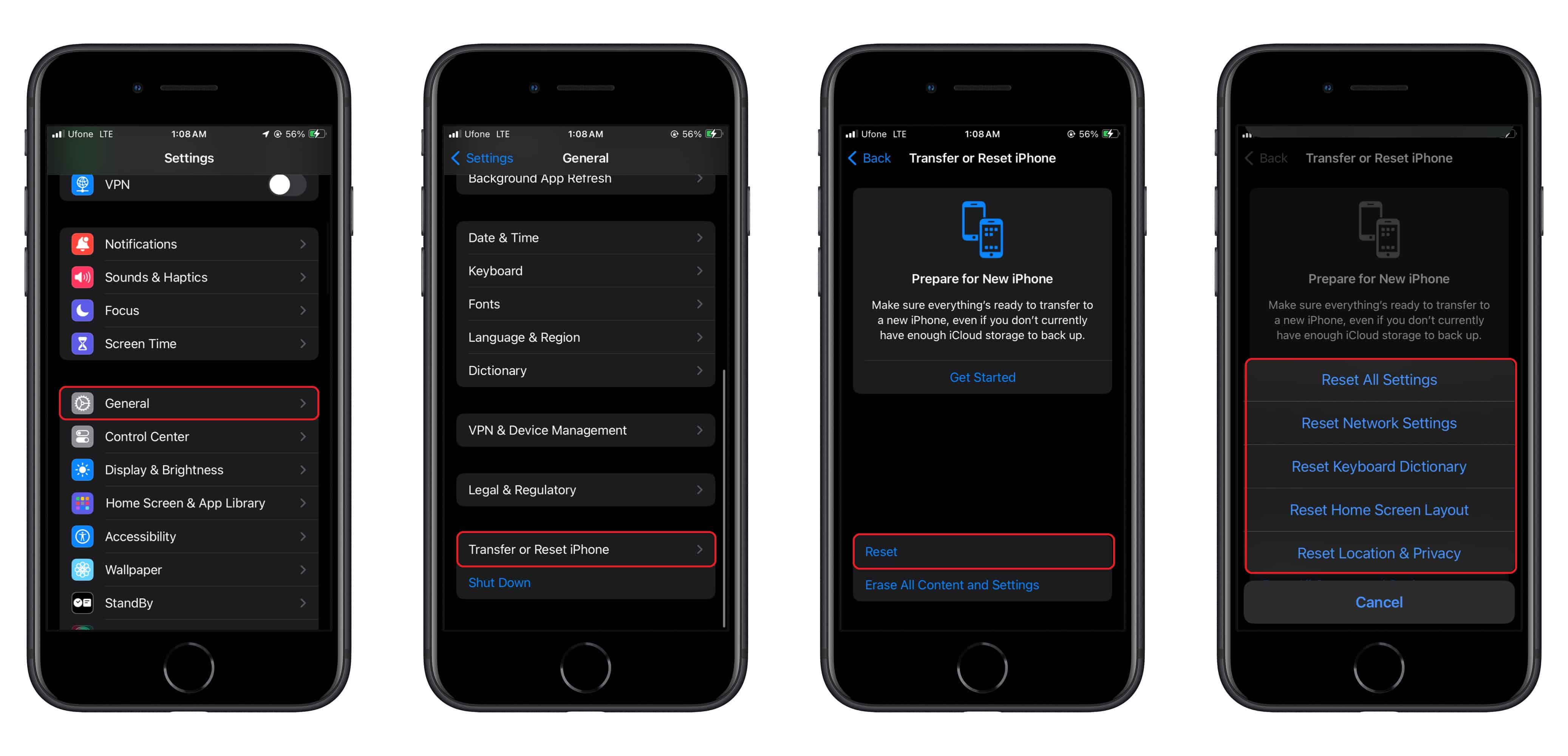
5. Update Location Services for specific apps
Sometimes, apps need an update to work correctly with the latest iOS version.
- Open the App Store.
- Tap your profile picture in the top-right corner.
- Scroll down to see available updates for your apps.
6. Check for iOS updates
Apple frequently releases software updates to fix bugs and improve device performance. Here’s how to check for recent software updates:
- Go to Settings.
- Scroll down and tap General.
- Select Software Update.
- If an update is available, follow the on-screen instructions to install it.
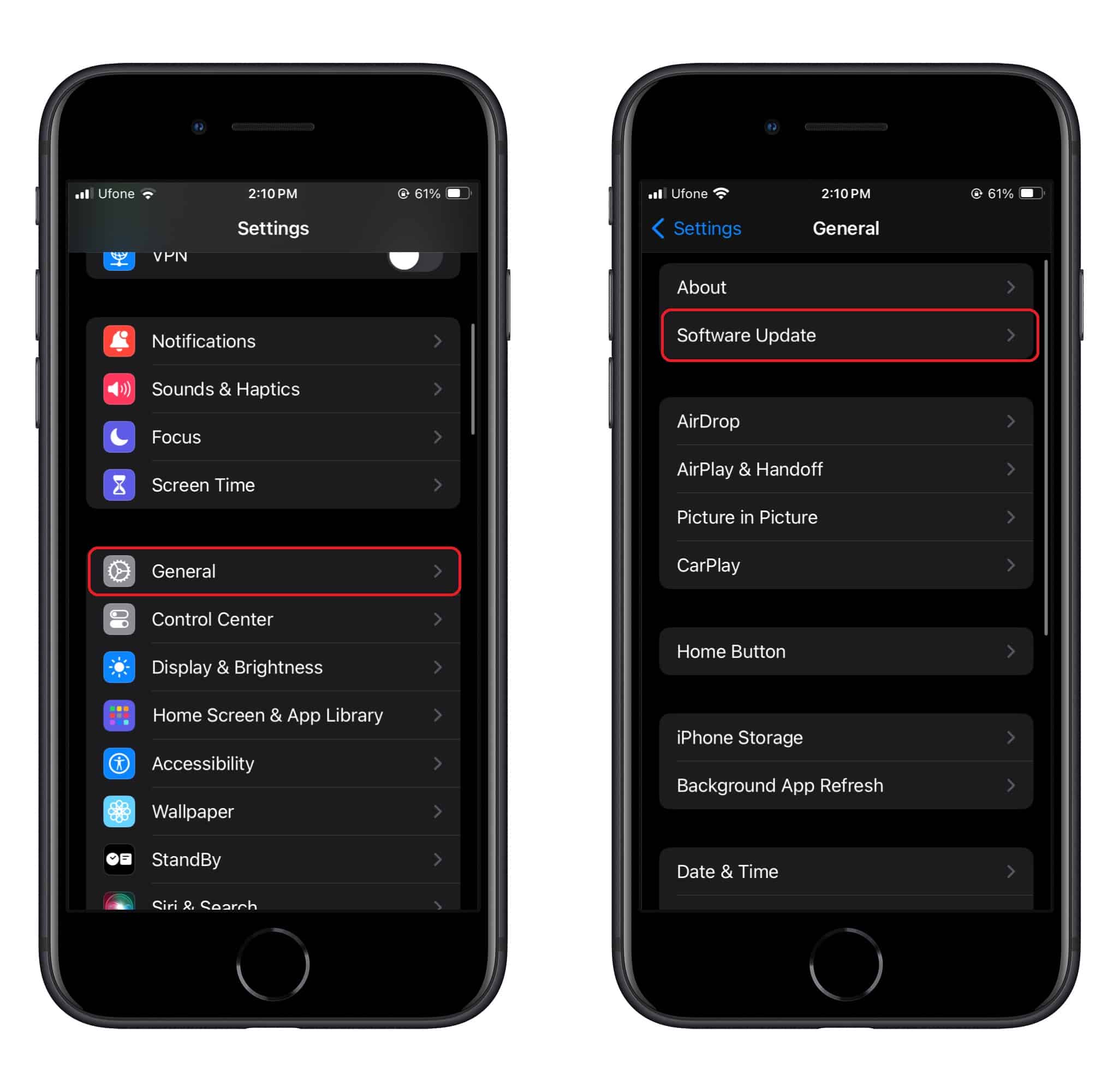
7. Reset network settings
As a last resort, you can reset your iPhone’s network settings. Be aware that this will erase saved Wi-Fi networks and VPN settings:
- Go to Backgrounds.
- Scroll down and tap General.
- Scroll down and tap Reset.
- Select Reset Network Settings.
- Confirm your choice.
After the reset, you’ll need to reconfigure your Wi-Fi settings and VPN connections.
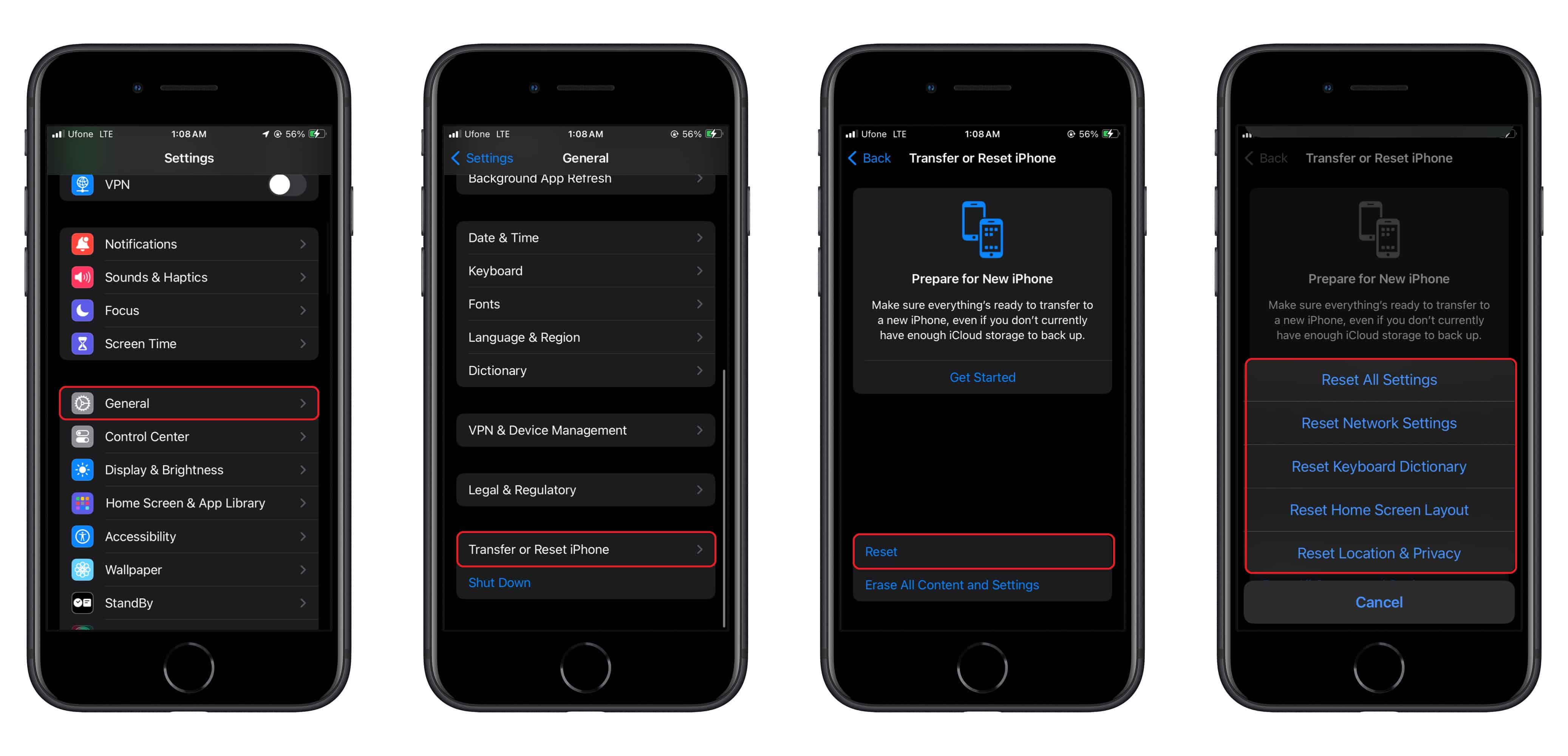
8. Contact Apple Support
If none of the above steps resolve your location service issues, it’s time to reach out to Apple Support. They can provide further guidance and assistance, including possible hardware diagnostics if necessary.
We hope this guide helped you learn how to fix Location Service issues on iOS 17. If you have any questions, let us know in the comments below.
Read more: