Some iOS 17 users are reporting issues of stuck iPhone widgets on their Home Screen. While the rollout of iOS 17 has been relatively smooth, sometimes big iOS updates can lead to unexpected issues, such as widgets getting stuck on your home screen.
While iPhone widgets can be frustrating, the good news is that you can usually resolve this problem with a few simple steps. In this guide, we’ll walk you through the process of fixing stuck widgets iPhone widgets on iOS 17.
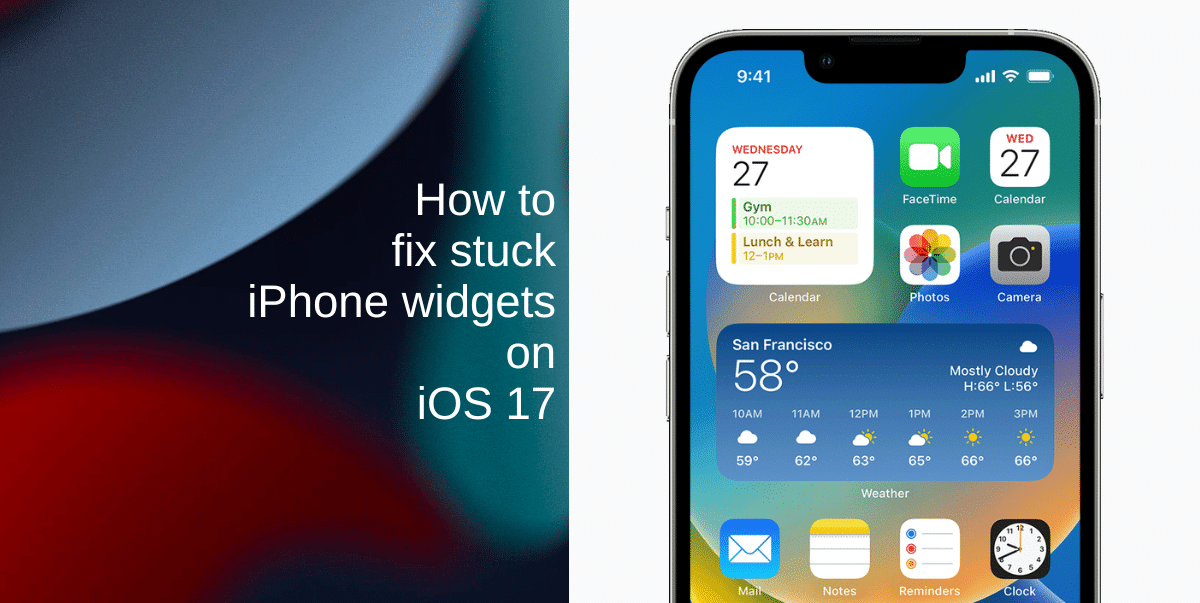
Learn how to fix stuck iPhone widgets on iOS 17
1. Restart your iPhone
The first and most straightforward step to try is restarting your iPhone. Restarting can often resolve minor glitches and stuck widgets. Here’s how to do it:
- Press and hold either the power button or the volume up button (depending on your iPhone model) and the volume down button simultaneously.
- Continue holding the buttons until the slide to power off slider appears on your screen.
- Slide the slider to power off your iPhone.
- After your iPhone has completely shut down, press and hold the power button until you see the Apple logo, indicating that it’s booting up again.
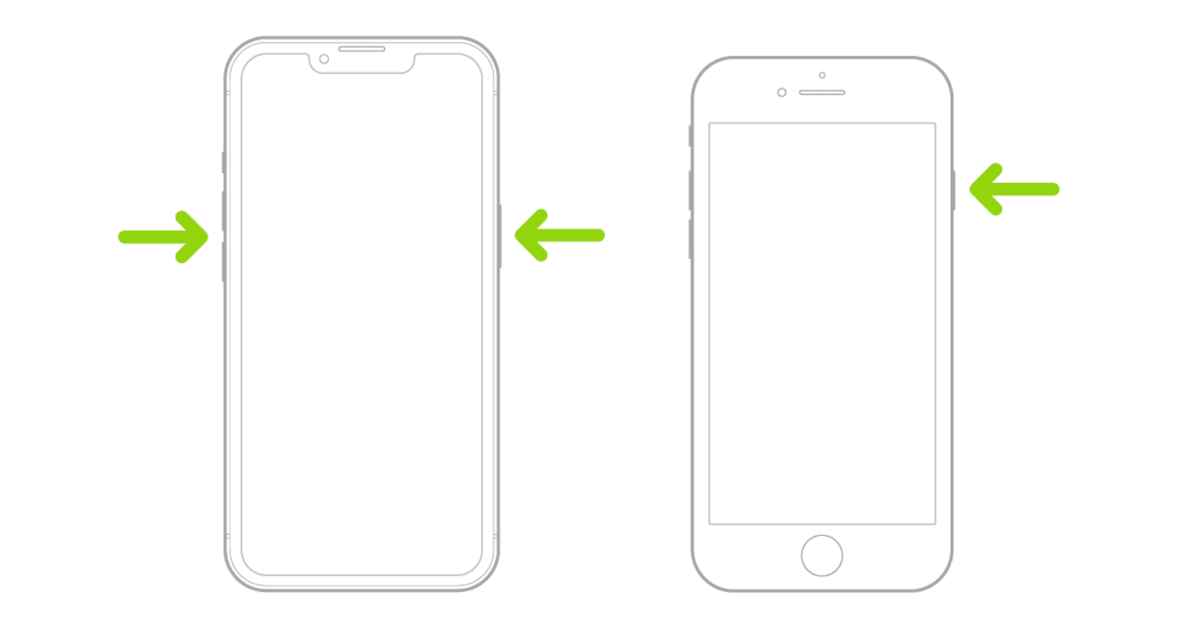
2. Update your apps and iOS
Outdated apps can sometimes cause stuck iPhone widgets. Make sure all your apps are up to date by following these steps:
- Open the App Store on your iPhone.
- Tap your profile picture in the top right corner.
- Scroll down to the Available Updates section and tap Update All to update all your apps.
Additionally, check if there’s a pending iOS update:
- Go to Settings.
- Scroll down and select General.
- Tap Software Update.
- If an update is available, tap Download and Install.
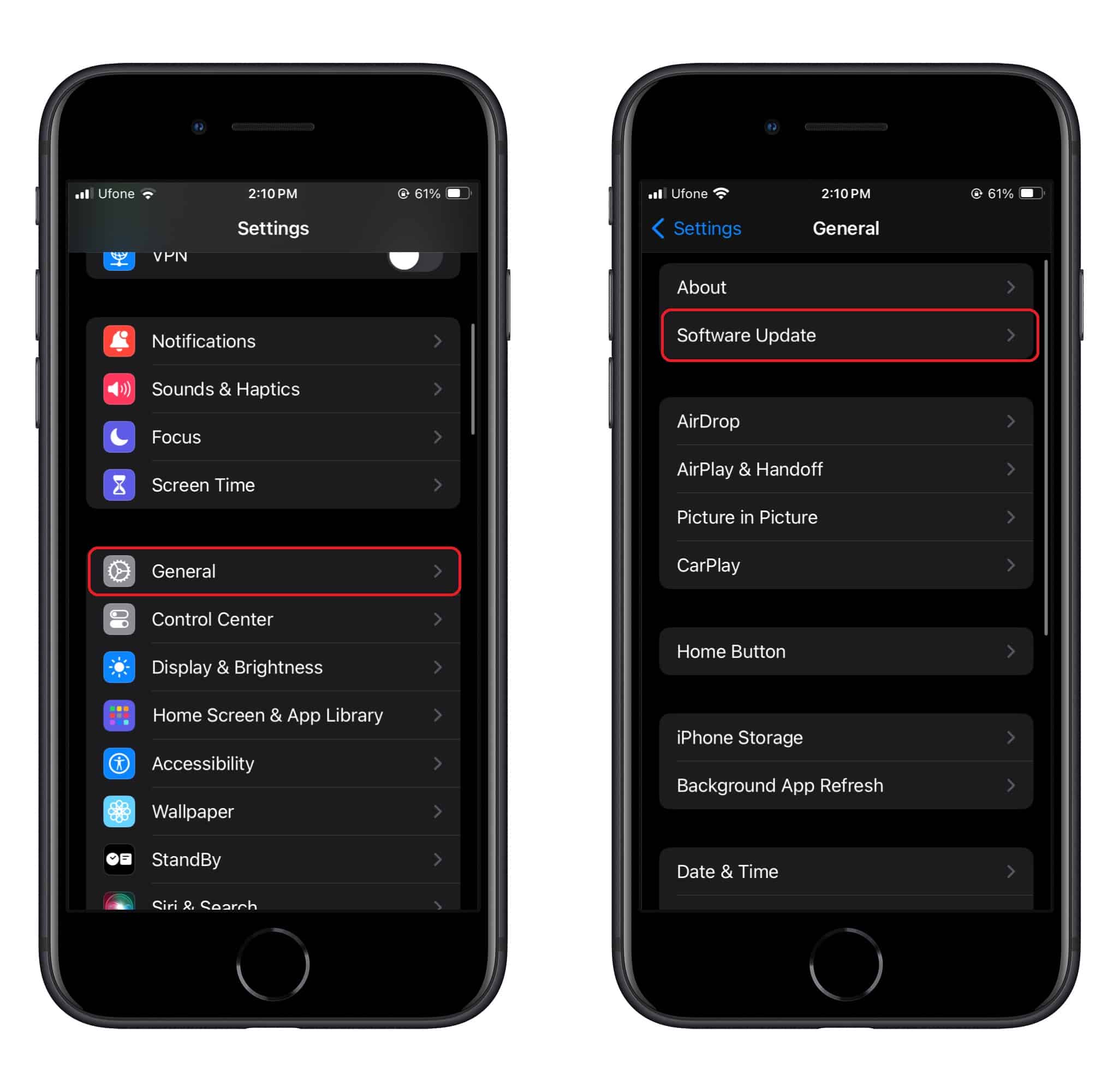
3. Re-add widgets
If you’ve already given your iPhone a restart and updated your apps but the problem of stuck iPhone widgets persists, you might want to consider removing and then adding those widgets back to your home screen. Here’s how:
- Press and hold on an empty area of your home screen until the apps start jiggling.
- Locate the widget that is stuck and tap the minus (–) button in the top-left corner of the widget.
- Confirm the removal of the widget by tapping Remove.

Here’s how to add a widget to your Home Screen:
- Tap and hold your screen. Let go when the screen starts to jiggle. Or tap and hold an app’s icon.
- Select the (+) button on the top right corner of the interface.
- Select the widget you want to add from the widget browser. Pick your preferred size and tap Add Widget.
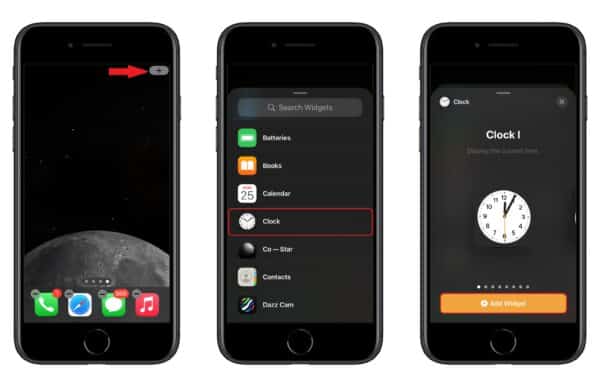
4. Reset Home Screen layout
If the issue persists, you can try resetting your home screen layout, which will reset your home screen to its default state. Keep in mind that this will remove any customizations you’ve made to your home screen layout, including app organization and folders. Here’s how:
- Go to Settings.
- Scroll down and select General.
- Scroll down and tap Reset.
- Tap Reset Home Screen Layout.
- Confirm the action.

We hope this guide helped you learn how to fix apps crashing on iOS 17. If you have any questions, let us know in the comments below.
Read more: