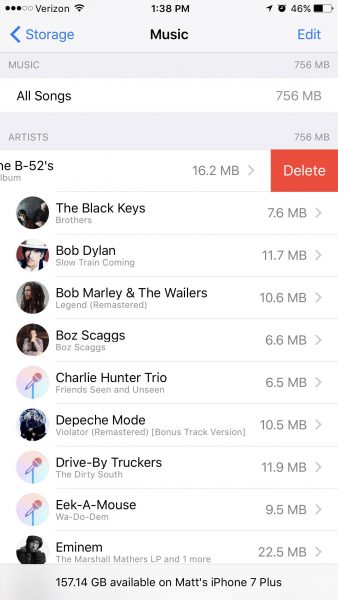People often fill up their storage space on iPhone, however, it can be freed up by deleting apps and offloading photos and videos to free iPhone storage. As iPhones do not offer expandable storage, users have to rely on the tools that Apple offers in iOS which can help with regaining storage space.
Here are a few tips that users can follow which should help free iPhone storage.
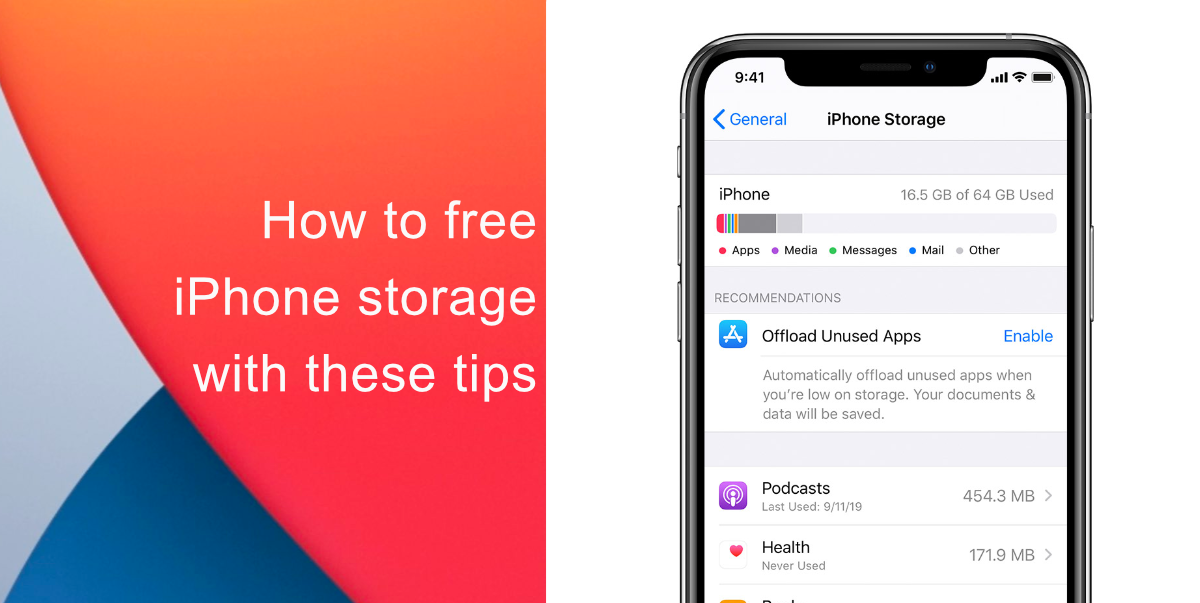
How to free iPhone storage
Here are some tips that you can follow to free iPhone storage:
Clear browser cache
iPhone may store web history data that users simply do not require if they are using Safari often. To clear Safari’s browser cache:
- Open up Settings
- Tap Safari
- Scroll down and tap Clear History and Website Data
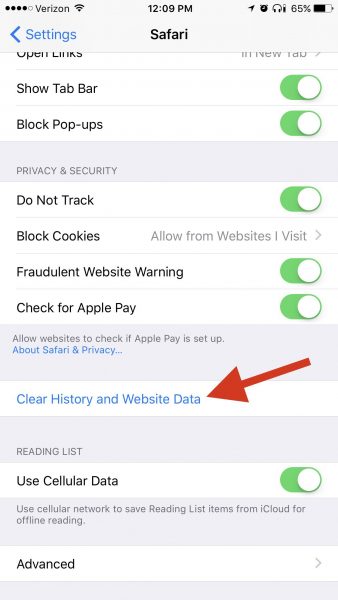
If someone uses Chrome more than Safari, then they can:
- Open up Google Chrome
- Tap the triple-dot button on the top right corner
- Tap History
- At the bottom, tap Clear Browsing Data
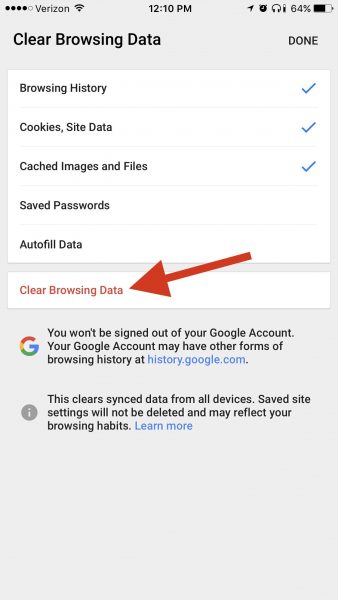
Delete downloaded podcasts
Just like music, users may have a number of podcasts downloaded on their iPhones. If you use the original Podcasts app then it is easy to delete your downloads.
- Open Settings
- Go to General
- Then go to Storage & iCloud Usage
- Afterward, Manage Storage and tap Podcasts

Unfortunately, there is not a way to delete all of the podcasts at once so you will have to go down the list and delete each podcast separately.
Delete downloaded music
The songs that users listen to are often downloaded and begin to add up. If you use Apple Music, you can simply:
- Go to Settings
- Then, General
- Then go to Storage & iCloud Usage
- Then, Manage Storage
- Find Apple Music on the list and you can delete the songs individually or you can clear them altogether from the top
Offload unused apps
There are two ways to offload apps; manually or automatically. If you prefer to automatically remove unused apps, then:
- Open Settings > General > iPhone Storage
- Scroll down to find Offload Unused Apps
- Tap on Enable
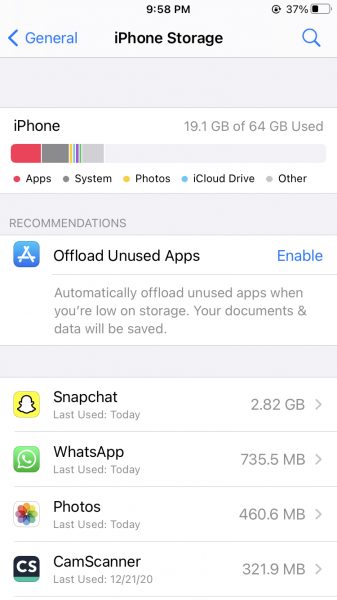
To manually offload apps, scroll down and tap on any app. Tap on ‘Enable‘ when you see the offload option.
Stop Photo Stream
The photos in Photo Stream take up quite a lot of space, but not as much as the original photos. Because these are uploaded to the iPhone at a ‘device-optimized resolution’, these photos are not of any use since they are duplicates of the original ones.
To turn the Photo Stream off:
- Open Settings
- Go to Photos & Camera
- Toggle off Upload to My Photo Stream
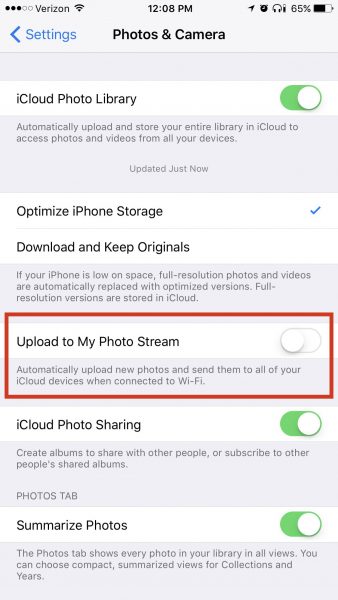
Upon doing this, the photos will disappear from your iPhone, however, they will remain on other devices like iPad or Mac where Photo Stream might be enabled. These photos also remain on the iCloud account for 30 days from the date they were uploaded.
Do not double save photos
In case someone uses iPhone’s HDR very often or uses Instagram or Snapchat, then they might have noticed that the iPhone saves two photos; the normal version or filtered/HDR version.
To make this stop:
- Open Settings
- Go to Photos & Camera
- Scroll to the bottom and disable the toggle next to Keep Normal Photo
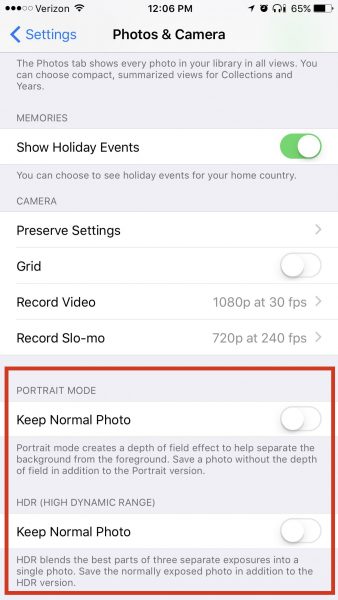
To do the same thing for Instagram photos
- Open Instagram
- Tap your Profile
- Tap Settings
- Disable the toggle next to Save Original Photos
Stop storing text messages
By default, iPhones save all of the text messages that are received or sent. This is helpful if someone wants to look up an old conversation, but it is not so convenient if you need to work with that storage space.
- Open Settings
- Tap Messages
- Scroll down to find Message History, and then tap Keep Messages
- Change Forever to 30 Days or 1 Year
- A pop-up will ask to confirm the action, simple tap Delete and proceed

We hope this guide helps you to free iPhone storage.
Read More: