Apple’s upgraded cloud service, iCloud+, will be released alongside iOS 15, iPadOS 15, and macOS Monterey next month. Along with major privacy updates including Mail Privacy Protection, Private Relay, the service also offers a feature called Hide my Email.
A version of Hide my Email has been available as part of the Sign In With Apple service over the last several years, but it includes a new layer of protection in iOS 15. Rather than having to Sign in With Apple, you can create different alias emails on your iPhone. You can submit these email addresses instead of your real email and get all your mail forwarded to your primary email address. Here’s how to hide your email address in iOS 15.
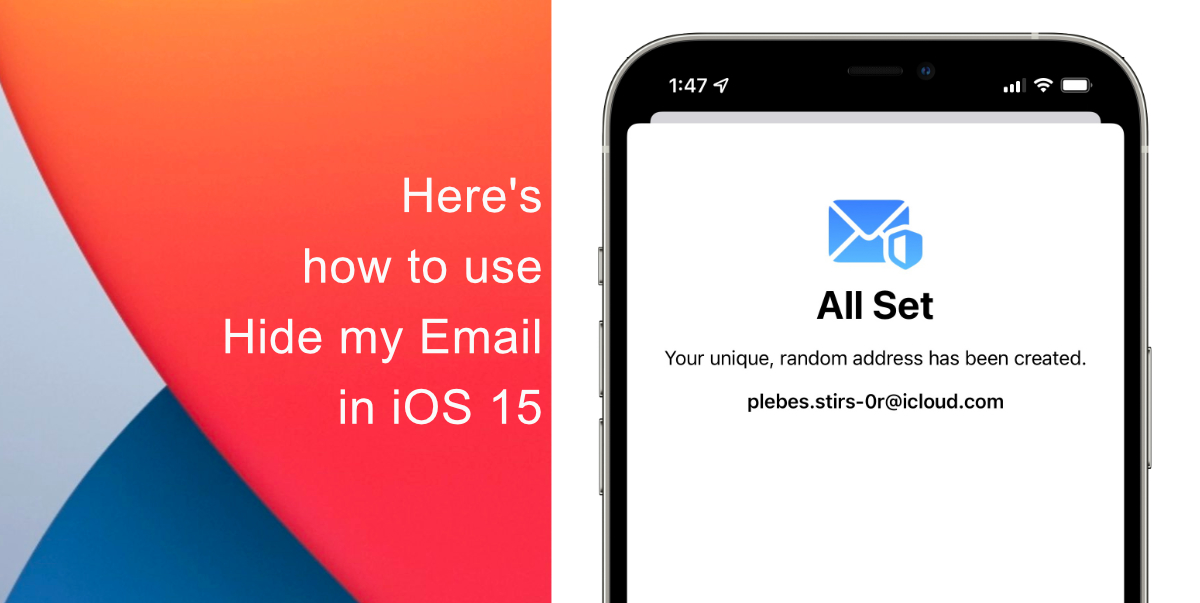
Learn how to use Hide my Email in iOS 15
Note that Hide My Email is a part of iCloud+. If you do not subscribe to Apple’s paid iCloud plans, you will not have access to it.
- Launch Settings.
- Tap your Apple ID at the top.
- Choose iCloud.
- Now, tap Hide My Email.
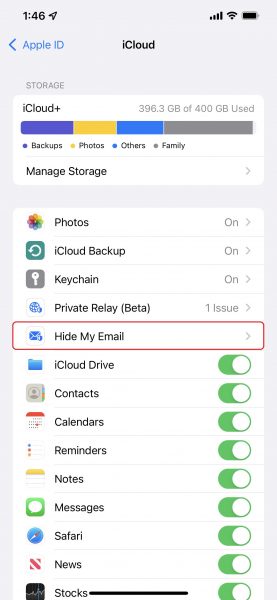
- Tap on Create New Address.
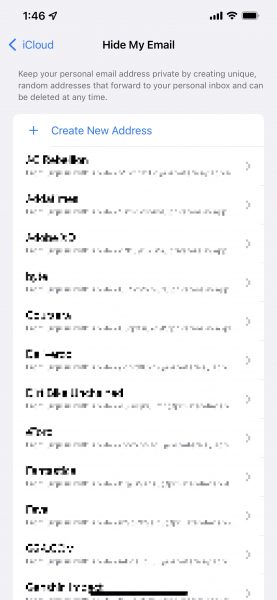
- Your new email address will appear on the screen. At the bottom, you can manage where the alias emails are forwarded to.
- Tap Use different address if you want to generate a different address or add an identifying label.
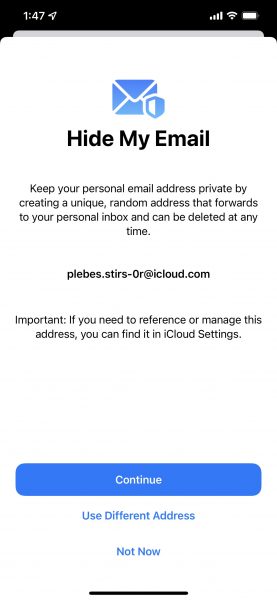
We hope this guide helped you learn how to hide your email address in iOS 15. If you have any questions, let us know in the comments below.
Read more:
- How to edit the date, time, or location of photos in iOS 15
- How to use WhatsApp on multiple devices without keeping your phone connected
- How to download apps larger than 200MB over cellular data on iPhone
- How to hide like and view counts on new, existing, and other users’ posts on Instagram
- How to use iOS 14.5’s app tracking transparency to block apps from tracking you
- How to reduce the size of your iCloud backup on iPhone and iPad
- Found an unknown AirTag moving with you? Here is how to disable it
- How to share iPhone screenshots without saving them to Photos
- How to unlock iPhone with Apple Watch while wearing a face mask
- How to use Screen Time to set a time limit for websites on iPhone and iPad