Since the outbreak of the COVID-19 pandemic, life is functioning in a different way and at a very different pace all over the world. As work from home has become a norm, users are using their laptops and desktops more than ever before for professional and personal use. Therefore, this is a good time to learn how to start and join Group FaceTime audio and video calls on Mac. Group FaceTime calls allow users to chat with up to 32 people at a time and depending on the model, the face tiles of 4 to 9 most active participants appear larger than others.
Users can start group audio and video calls on FaceTime by two methods, either by iMessage or by FaceTime app. All participants must enable both the services on their Apple devices to initiate and join FaceTime group calls.
Start FaceTime audio and video calls via iMessage and FaceTime app on Mac
Messages App
- In the Messages app, tap on the ‘pen’ icon to create an iMessage text group. Once created, select the ‘details’ option to view all the participants in the group.
- In the details section, users can immediately start an audio or video call, by tapping on the appropriate icon to send ‘join’ invites to others.

FaceTime App
- In the FaceTime app, open the app and add participants by entering the contact’s name, phone number, or email in the search bar.
- Once all the contacts are added, from the bottom of the screen either start a video or audio call.
How to join FaceTime group calls
When a person is invited to a group call, there are three ways to join.
- Participants will receive an invite notification through which they can choose to join or decline the group call.
- In the group message chatbox, tap on the Join option to be with the group virtually.
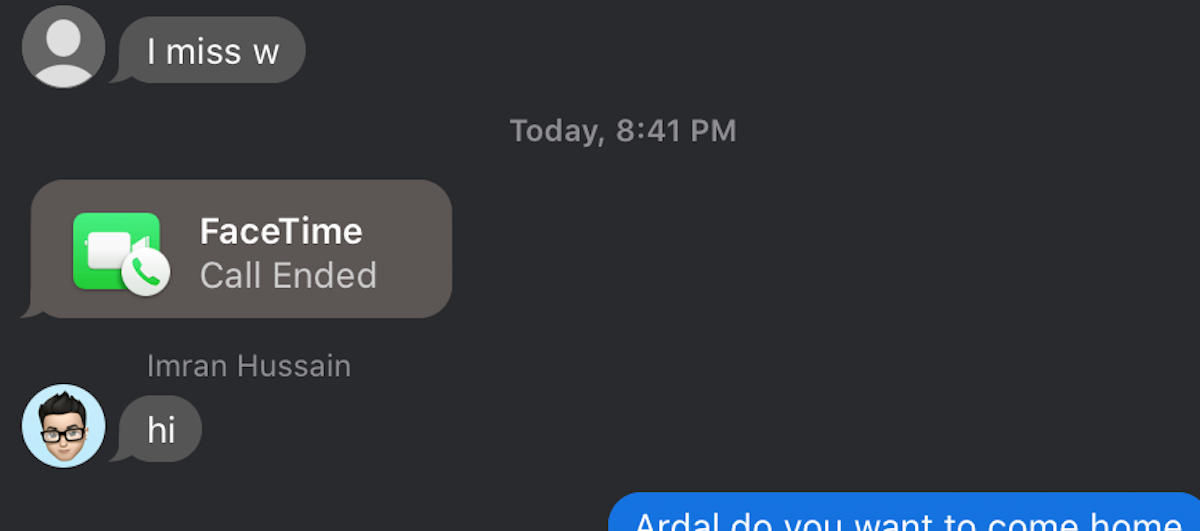
- Open the FaceTime app and tap on the green camera icon on the active call to join in.
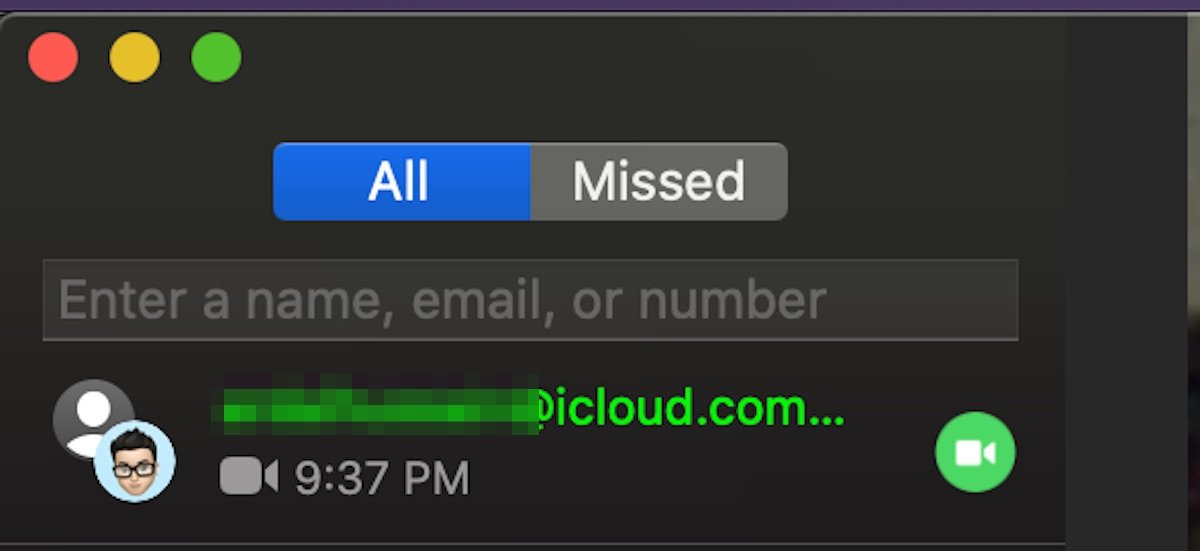
Group calls settings on Mac
There are a number of settings participants can use during a call:
- Any participant can turn off their camera in a video call
- Mute the conversation
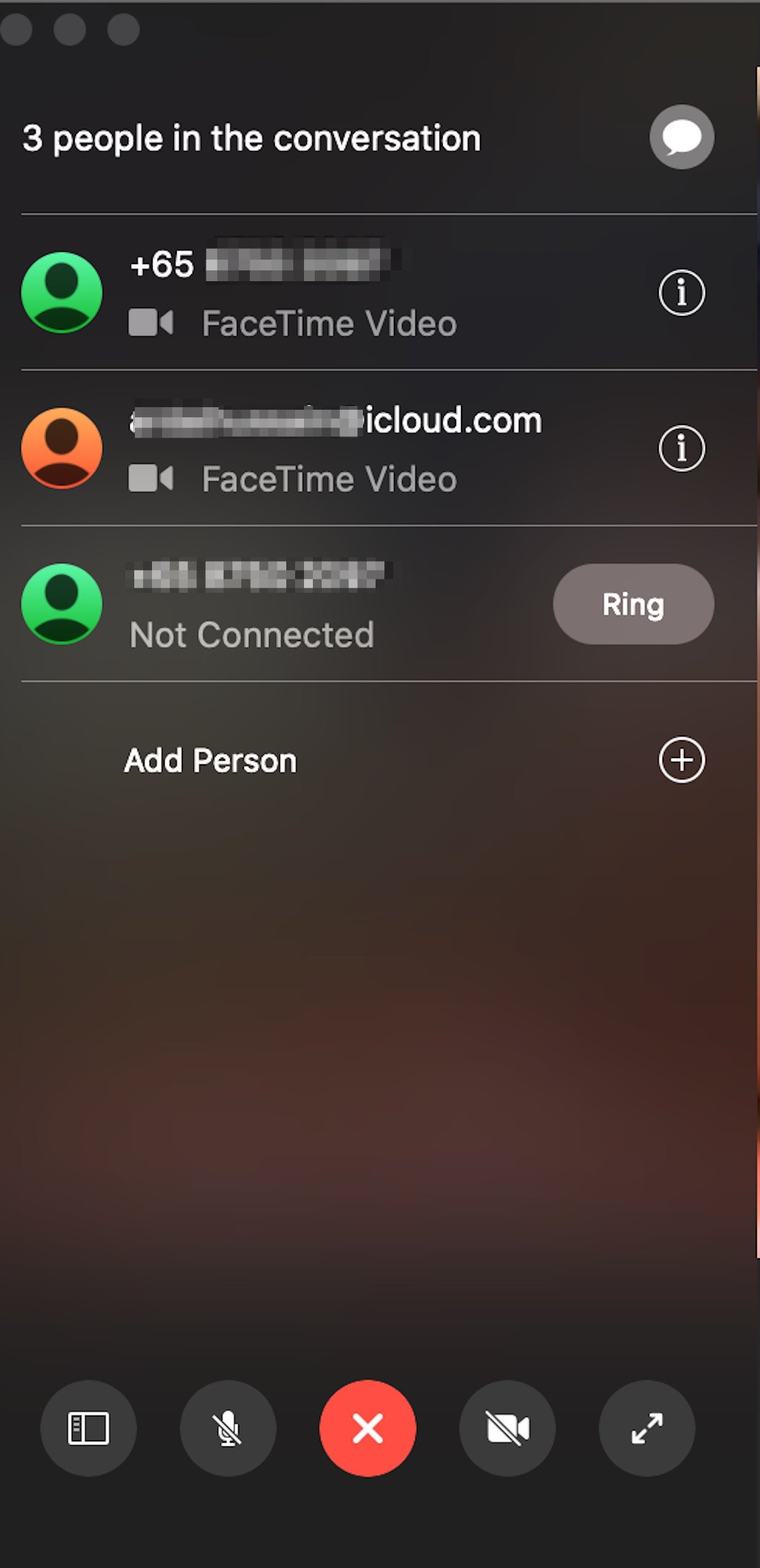
- Enlarge or reduce the size of their view
- Tap on the ‘rectangular’ icon to hide or display participants information menu
- If any two participants want to start a private text conversation; tap on the ‘i’ icon in front of the participant’s name to open an info card. Select the chat button to start a text chat privately.
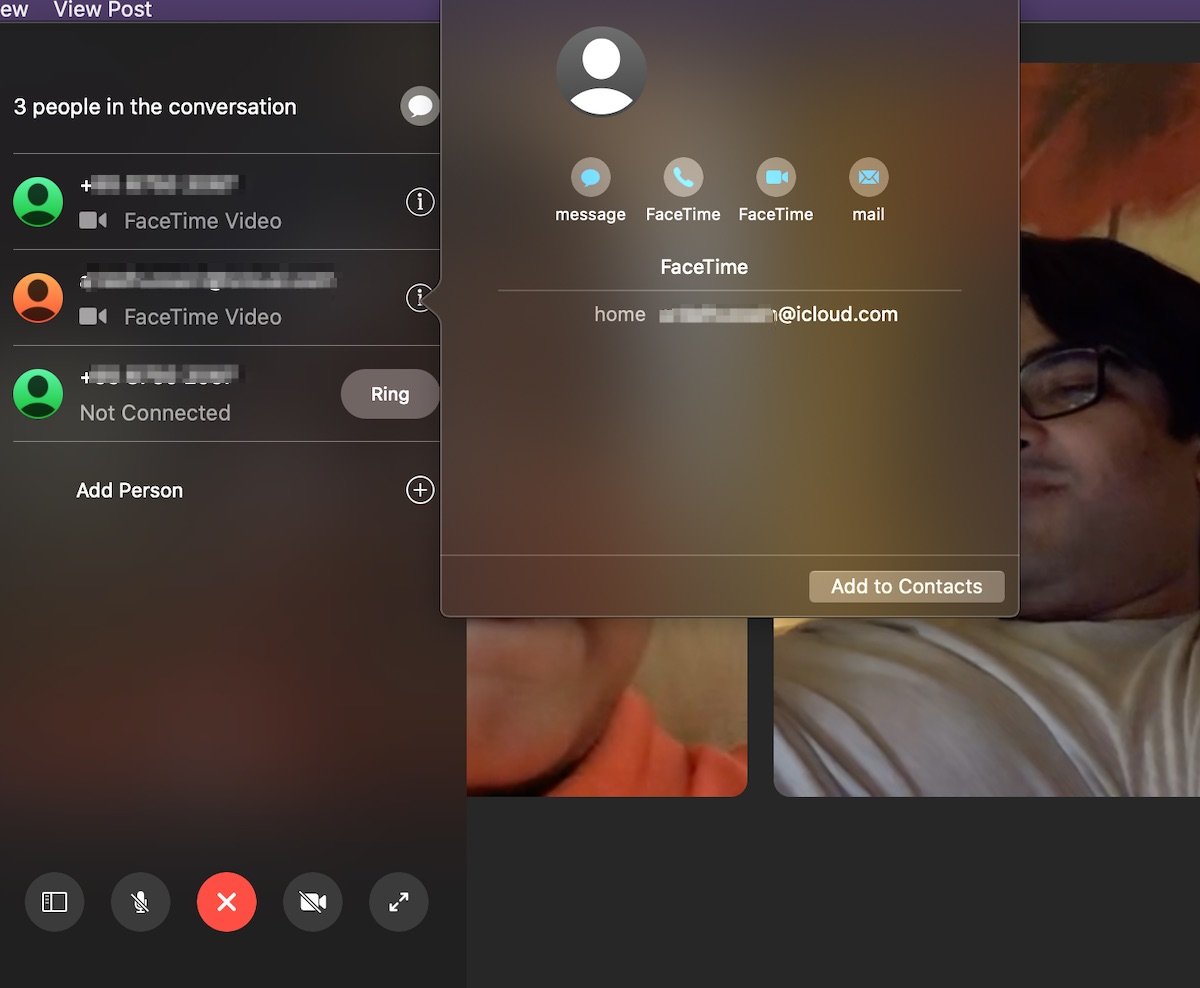
Add more participants
- Tap on the rectangular icon at the bottom left to open the sidebar.
- Click on the ‘+’ icon to add more people by their name, email, or phone number.
Take FaceTime LIVE photos
To take a photo of a person in the call, tap on the white button on a participant’s tile take a Live Photo.
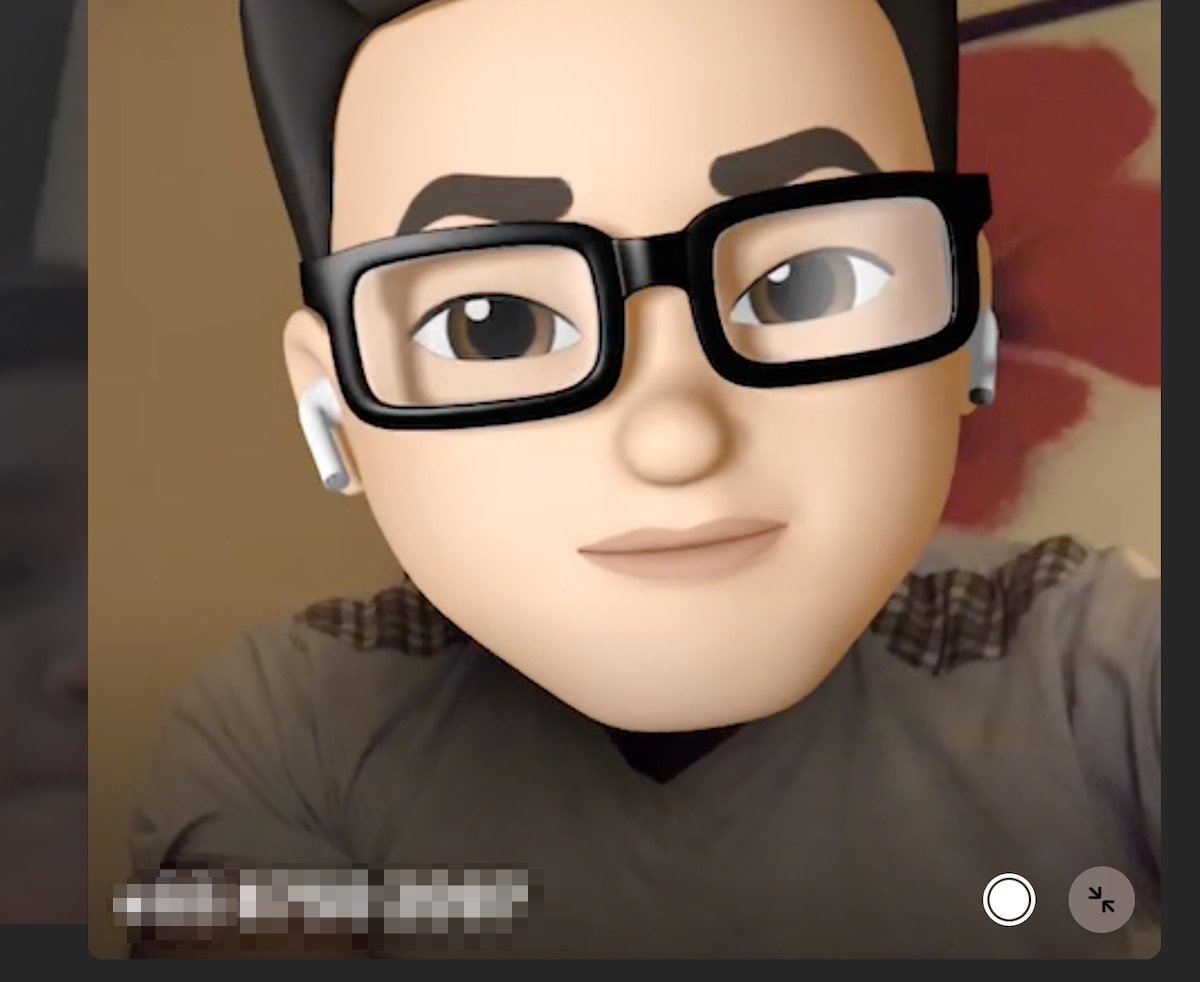
Systems requirementS
- Mac running on macOS Mojave 10.14.3 or later
At a time when popular services like Zoom are facing security issues, Apple’s privacy and security policies make FaceTime a safe choice for Mac users who are looking for group audio and video calls.
1 comment
Comments are closed.