Zoom is a popular choice for group audio and video calling and conferencing at the moment, when the world is forced to continue to work and socialize from the confinement of their homes, due to the novel coronavirus pandemic. The platform allows group video calling with up to 100 people for free, thus, it is widely used by educationalists and professionals to hold learning sessions, therapy sessions, and business-related meetings. But the platform’s weak security walls have made users vulnerable to abusive attacks by trolls who invade online sessions to leave abusive comments in the chat, annotate profanities and play pornographic content via screen sharing.
Here a few tips on how hosts can secure their Zoom meetings from Zoom bombers.
Making Zoom Meeting Secure
New Meeting Settings
- Log-in to your account and in the ‘Home’ section, tap on the downward arrow in front of ‘New Meeting’ to access settings before starting a session.
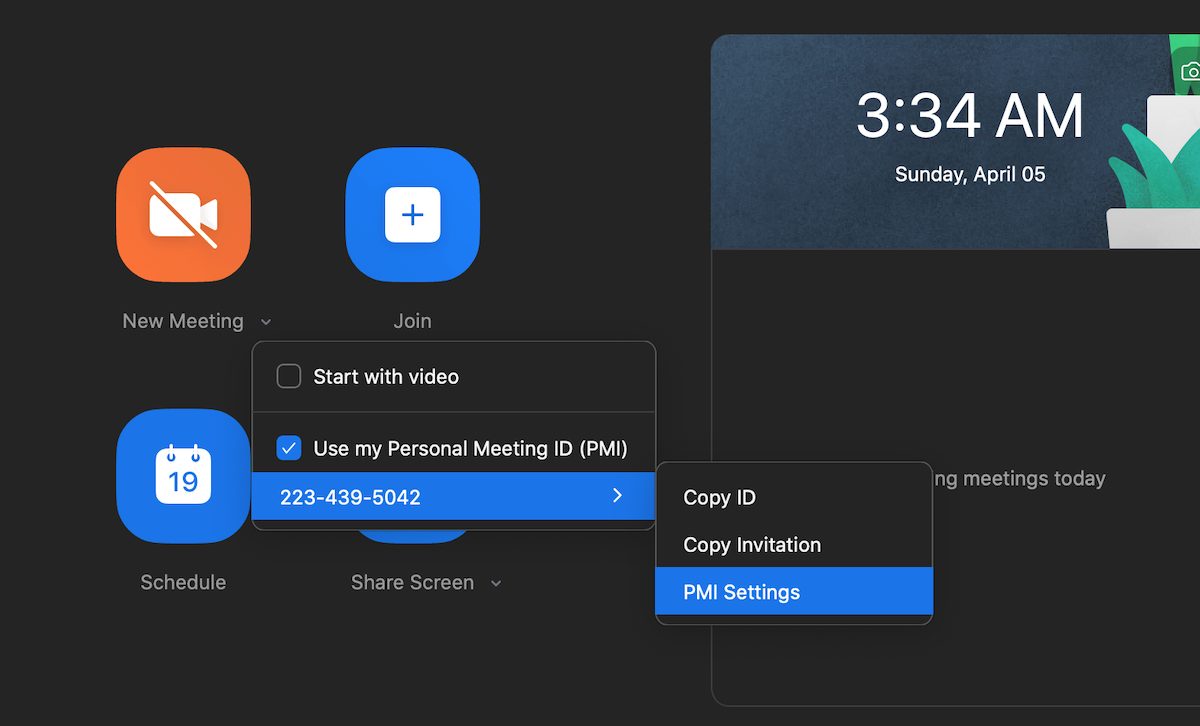
- In settings, disable participant’s video to avoid sharing of profanity or abusive backgrounds by anyone.
- Go to ‘Advanced settings’ and enable ‘waiting room’ and ‘mute participants on entry’ options. These features will give you control to avoid chaos. The waiting room feature lines up participants to get the host’s permission to join the online session. It is a good way for the host to monitor and manage attendees and remove unknown participants. Make sure to save the setting before closing the window.
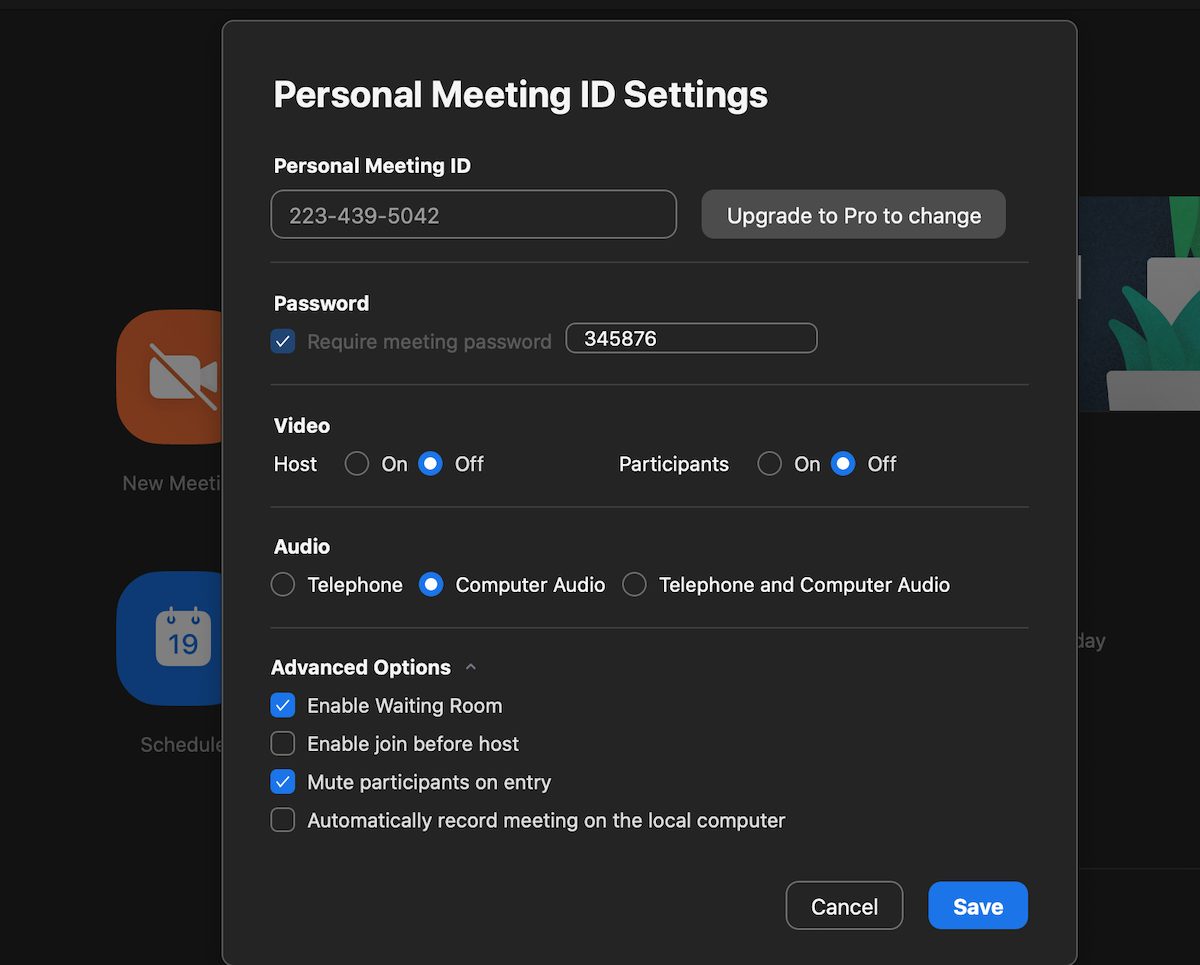
Manage Participants
After starting a session, tap on the ‘Manage participants’ option at the bottom of the screen to see all the participants waiting in a separate window. There you should closely monitor the names of all the participants to identify an unknown individual. To remove any suspicious or unknown participant directly from the waiting room, tap on the ‘remove’ option in front of the attendee’s name.
If in case, your ‘waiting room’ feature was disabled, and participants were able to join the meeting directly, then tap on the ‘more’ option in front of the user’s name to open a drop menu and select ‘remove’.
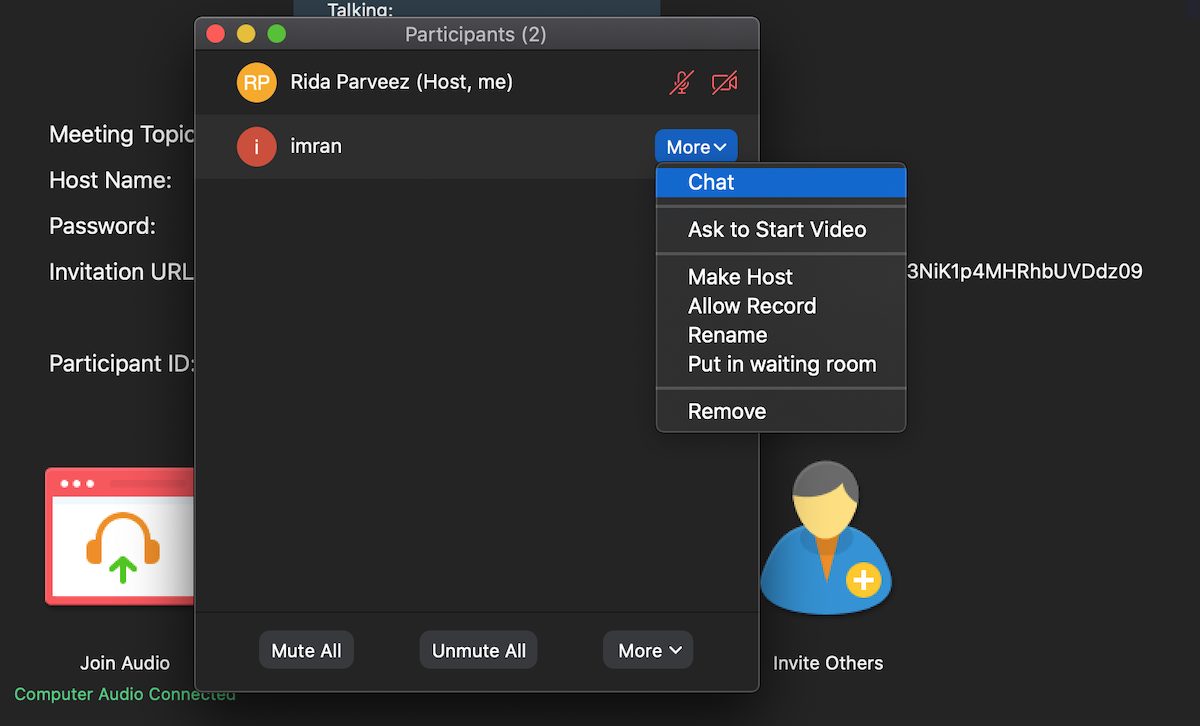
In the ‘Manage Participants’ window, tap on the ‘More’ option to enable the following features to establish control of your session:
- Enable Mute participants on entry
- Disable Allow participants to unmute themselves
- Disable Allow participants to rename themselves
Once all the attendees have joined the session, in the ‘More’ menu, select the ‘lock meeting’ option to make sure that no one else joins in.
The host has the option to either mute or unmute all participants in the Manage participants Windows.
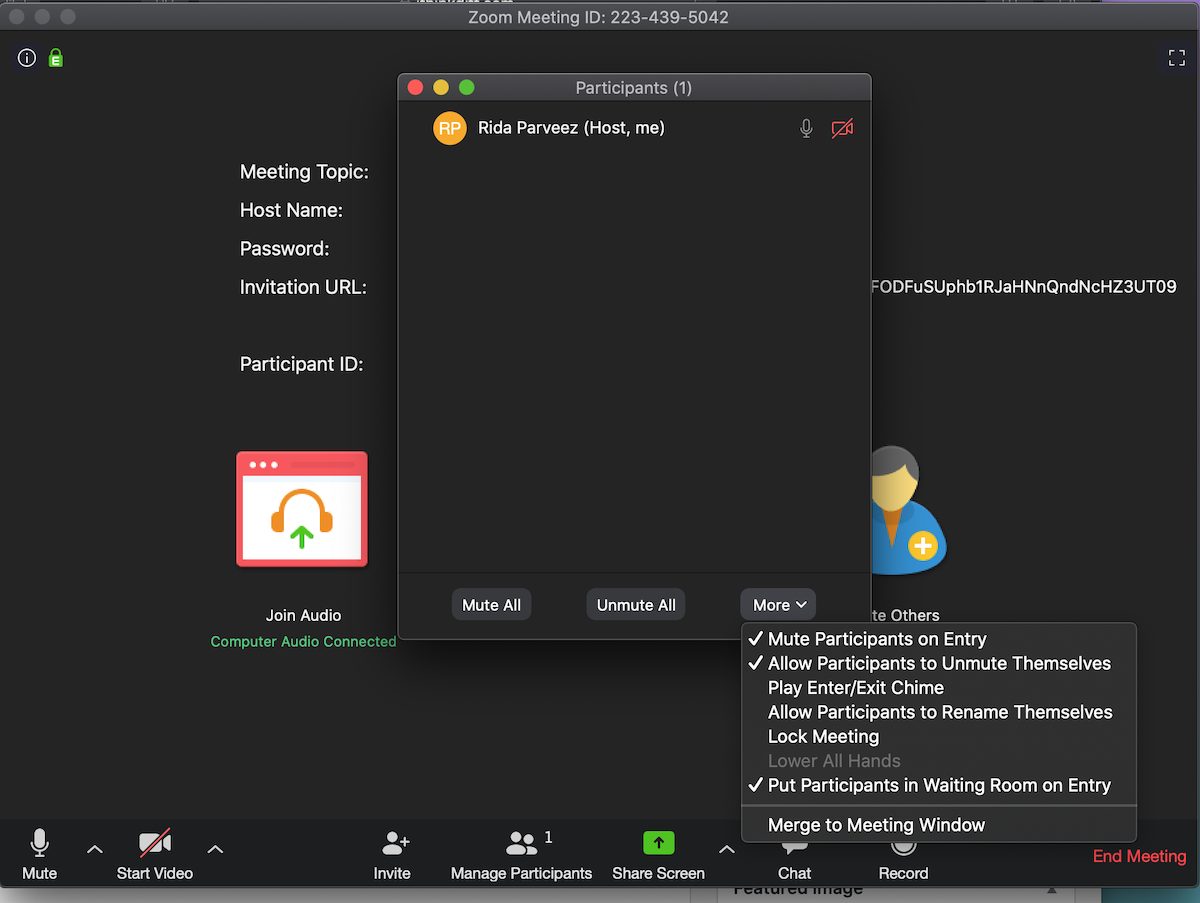
Screen Sharing features
When sharing a screen, disable the camera by tapping the camera icon, if you want it to be only an audio call. If you only wish to share a document via screen sharing, enable audio and disable video so that deviant attendees can not secretly record your video.
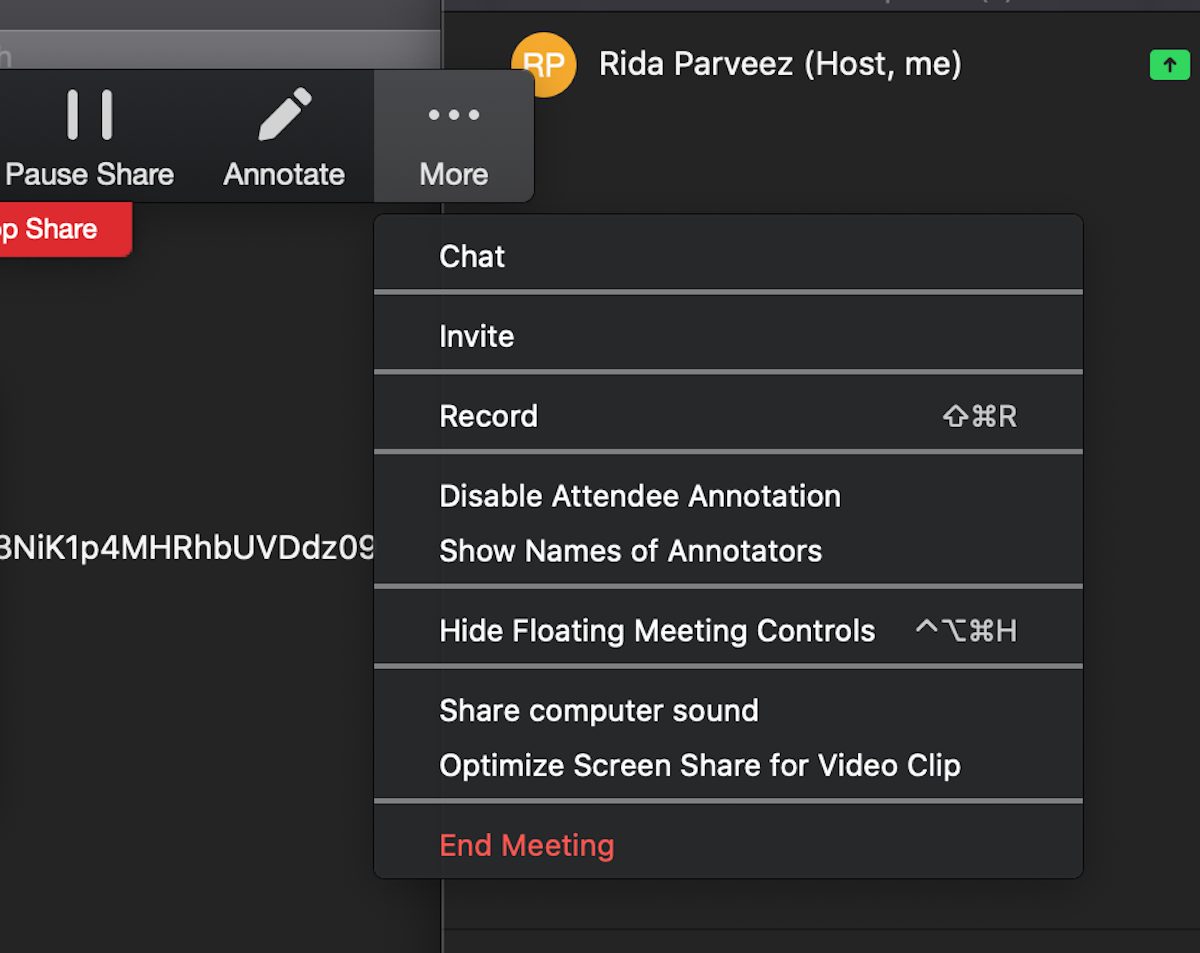
Chat Settings
Go to the ‘More’ option on the right of the control bar, and tap on ‘Chat’ to open the chat window. At the bottom right of the chat window, tap on the ‘…’ icon to set who can view the sent messages. On the safe side, to control a troll’s impact, select only host option to restrict public viewing of hateful, abusive, or indecent comments. As trolls thrive on causing embarrassing moments publicly, via this option, the host will be the only person reading such comments and could remove that individual from the ‘manage participants’ section. Keep in mind, that host can text back to participants individually and privately, by tapping on their names in the chatbox.
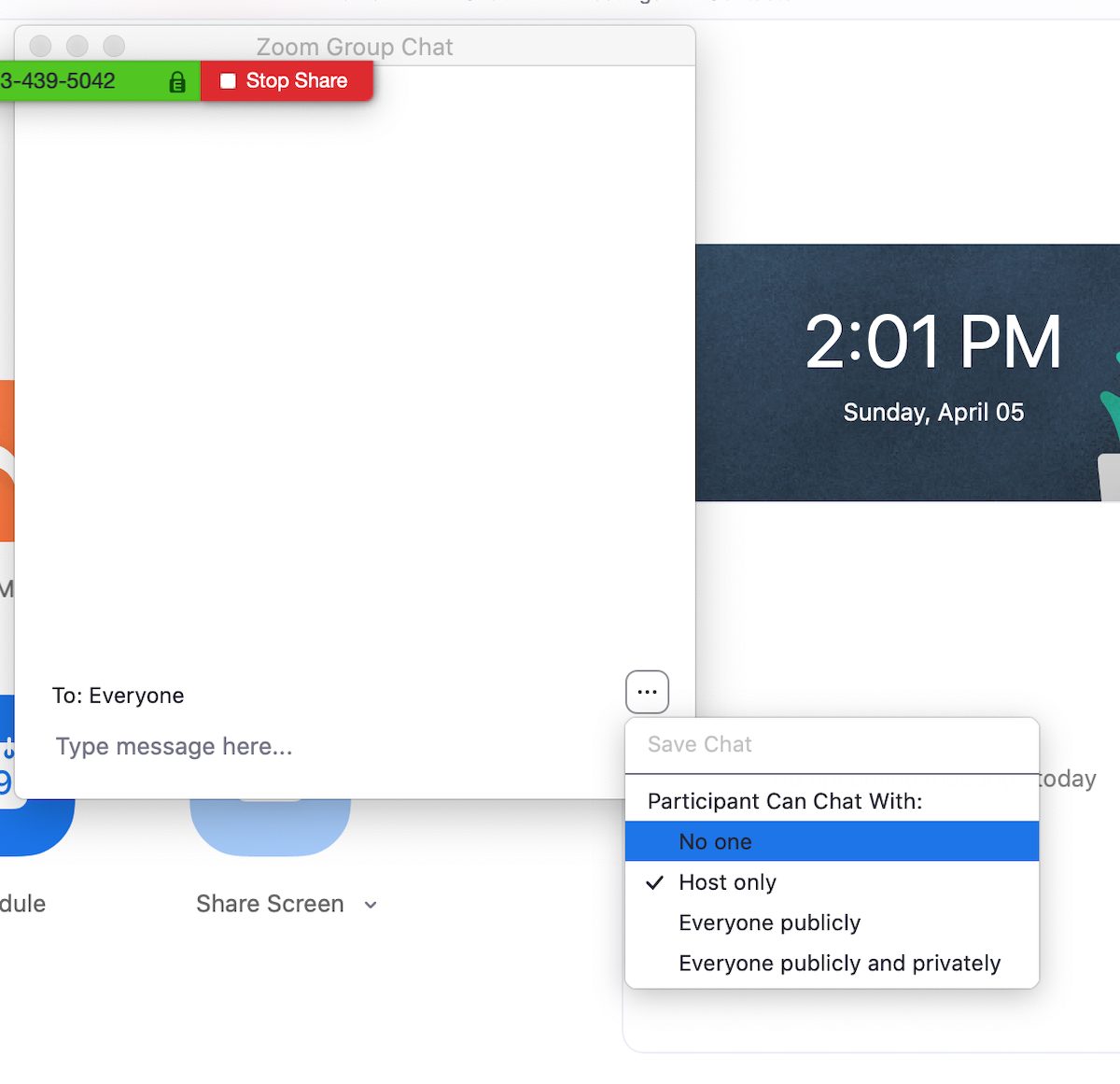
Select ‘disable attendees annotations’ to avoid sabotage of the shared document by mischievous participants or Zoom bombers. Although there is a ‘show names of the annotators‘ options, if 10 attendees are asked to annotate on the screen then it will be difficult to pin down deviant individuals from a group of annotators.
These settings will ensure smooth online sessions on Zoom and restrict the impact of intruders by taking away their ability to cause public offenses. Addressing the security issues, the platform has enabled passwords and waiting rooms by default.
Stay tuned to iThinkDifferent for more updates on Zoom’s service.
2 comments
Comments are closed.