Here’s how users can customize accessibility settings on their Windows 11 PC.
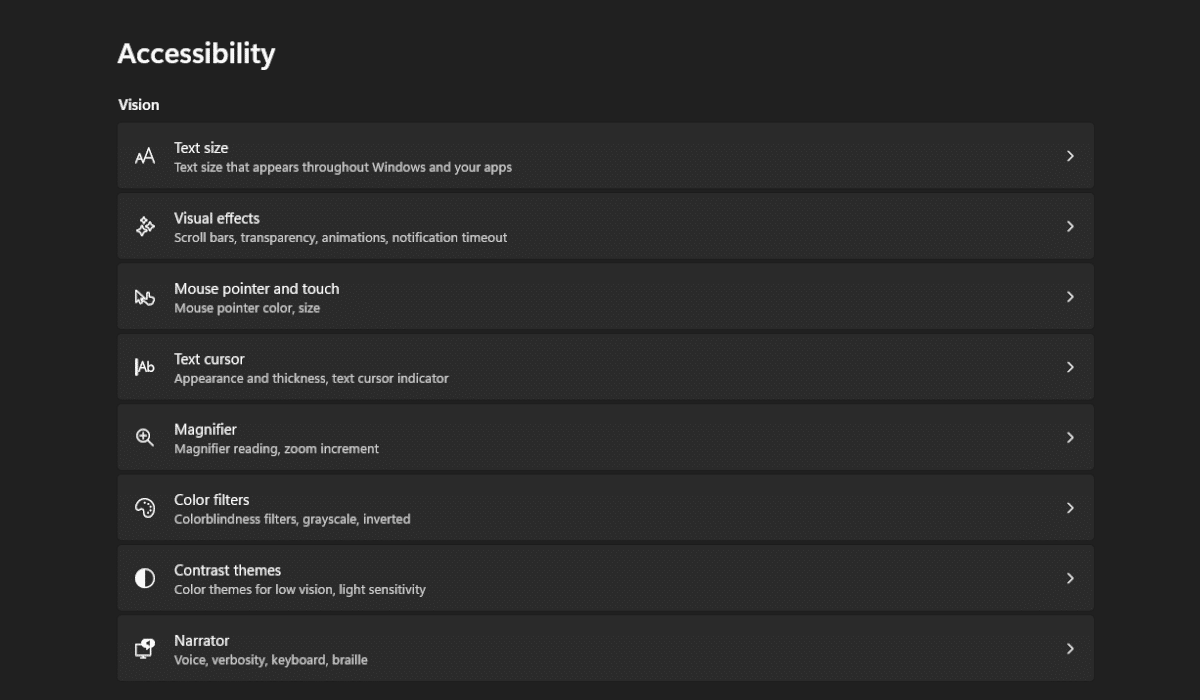
This guide will show how to resize text, make display elements larger, change cursor or pointer settings, change visual effects settings, and more.
How to make your PC easier to use with Accessibility on Windows 11
How to open accessibility
- Right click the start menu and click on Settings.
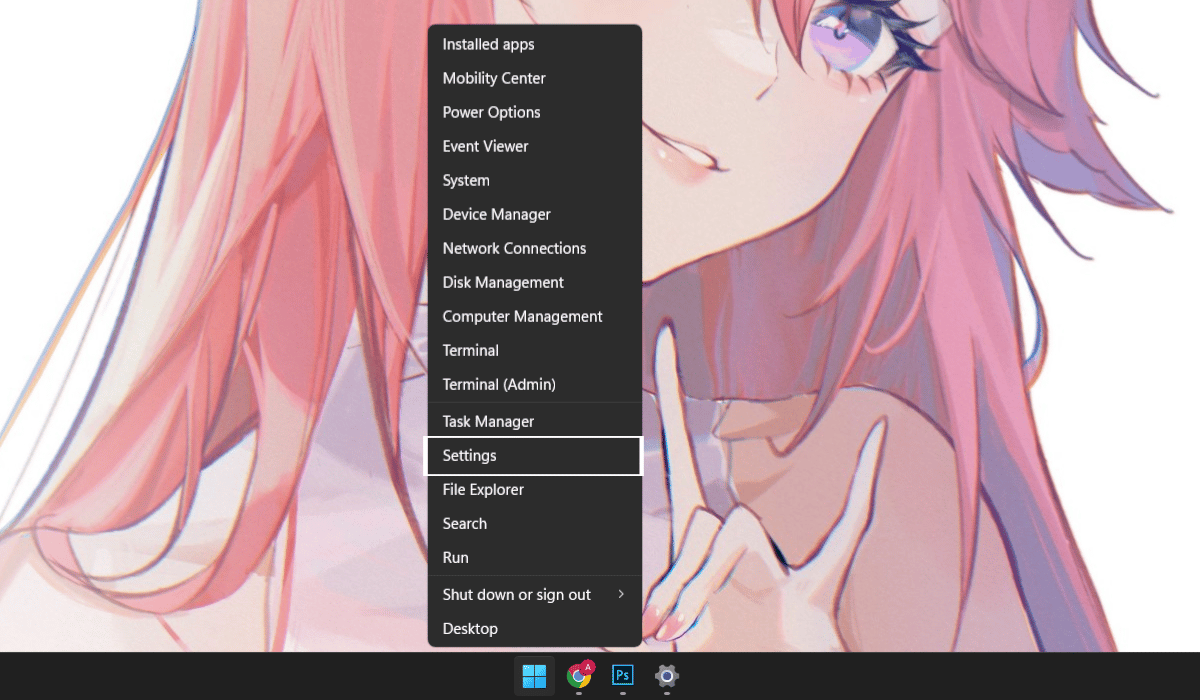
- In Settings, click Accessibility.
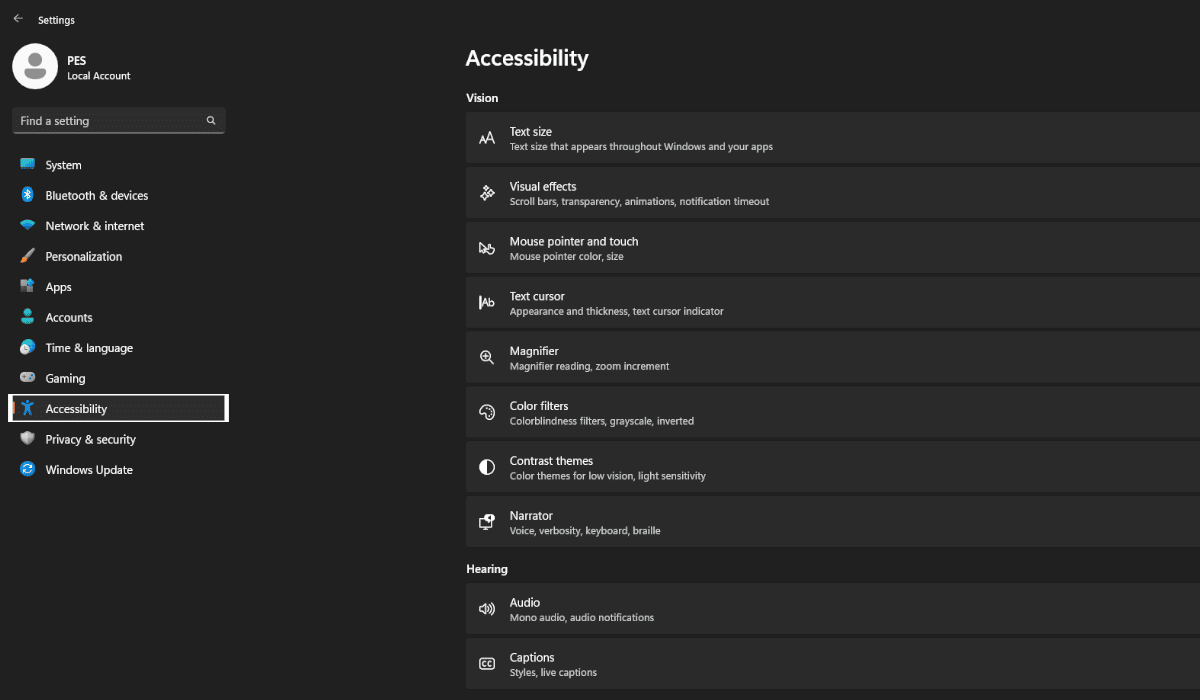
How to adjust the text size
- Click on the Text size option.
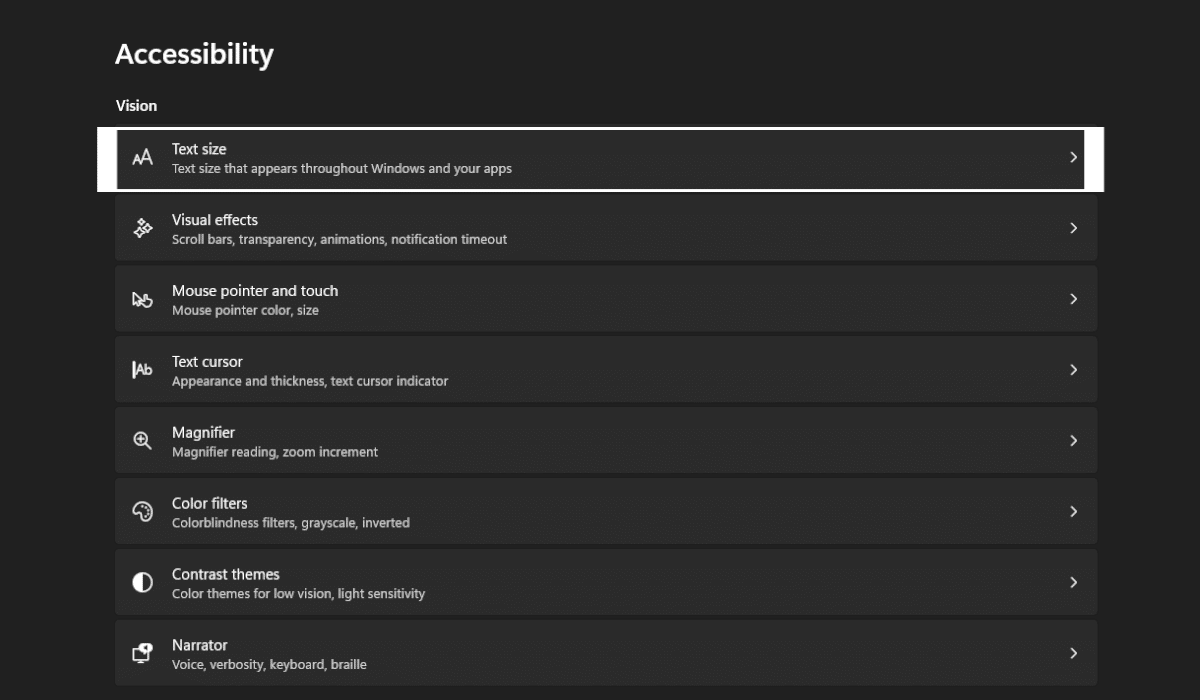
- You can adjust the text to your liking with the little slider. Once done, click Apply.
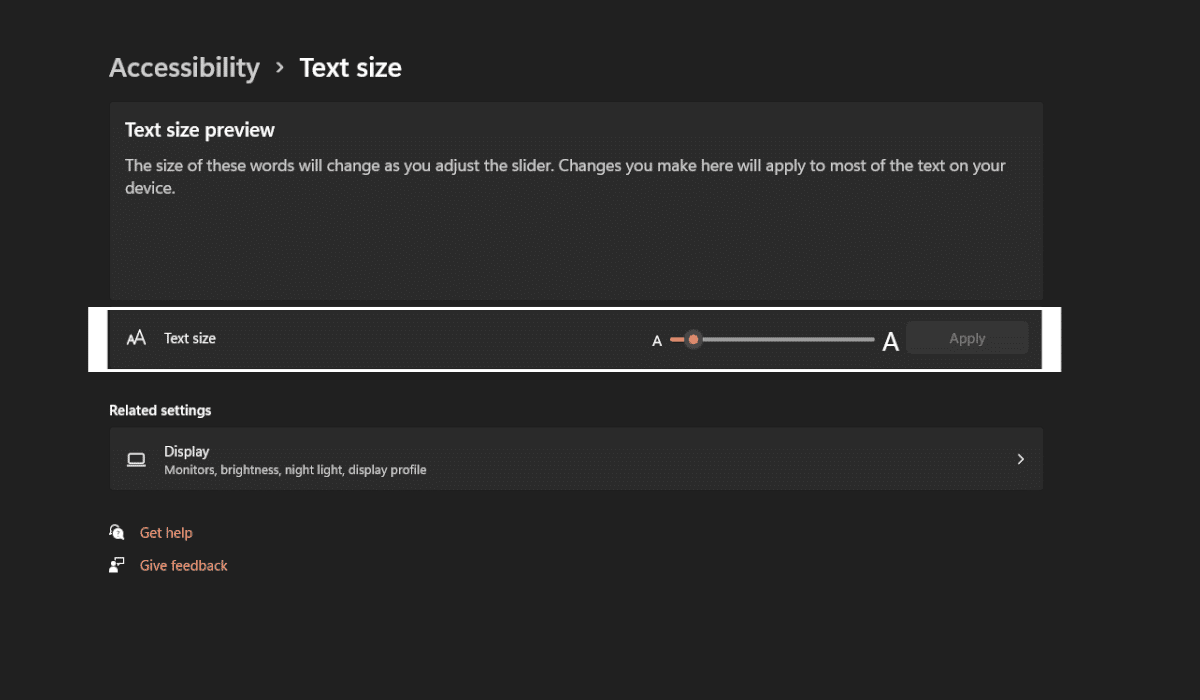
How to adjust visual effects
- Go to Accessibility settings and click on the Visual effects option.

- With visual effects options, you can turn on and off some of the settings like Always show scrollbars which will make the scrollbars just fade away after some time.
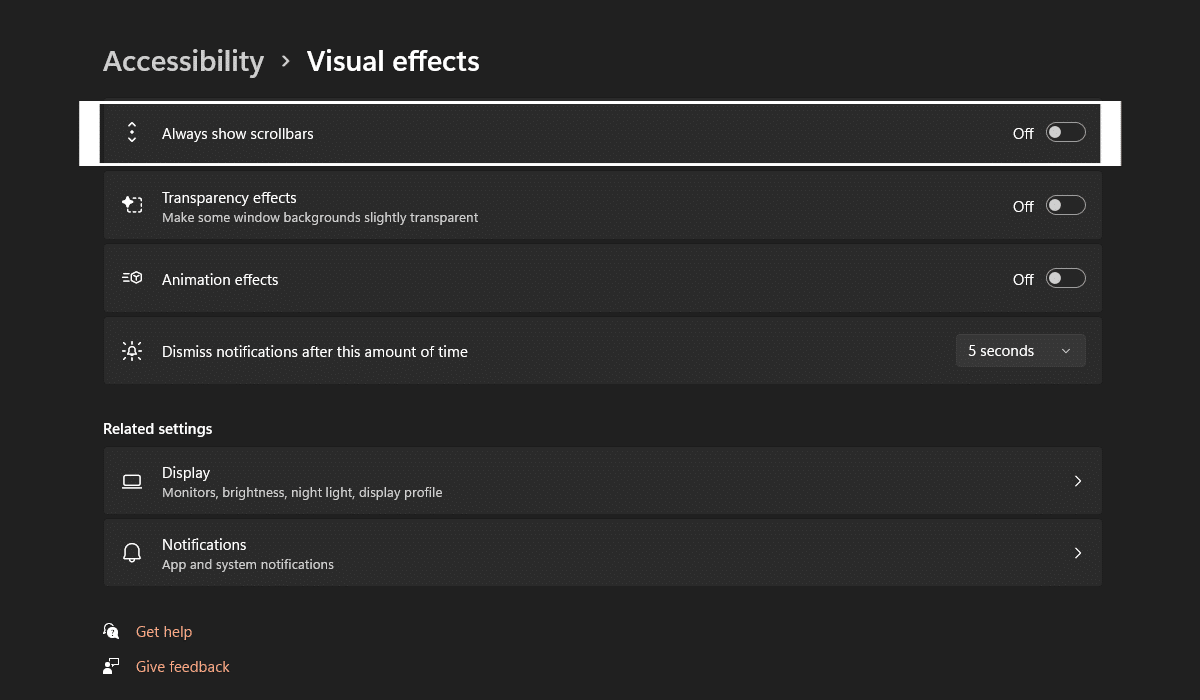
- The Transparency effects will add slightly transparent effects to some apps and settings.
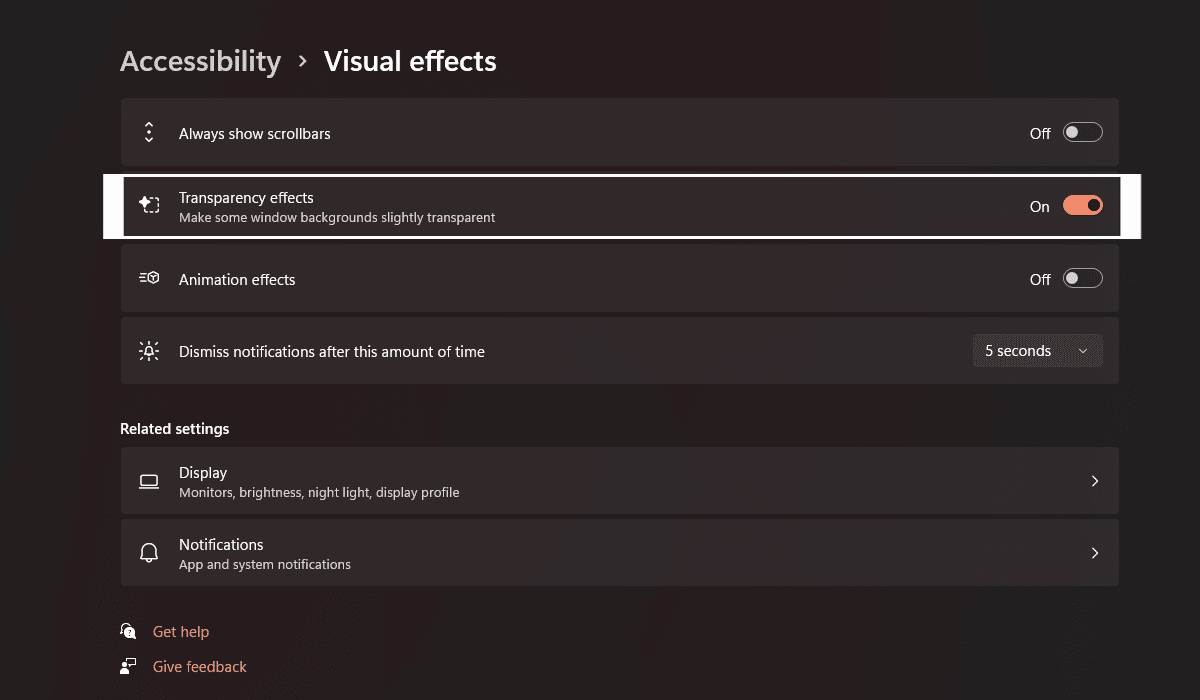
- With Animation effects, you can turn on or off the animation effects that you don’t like.
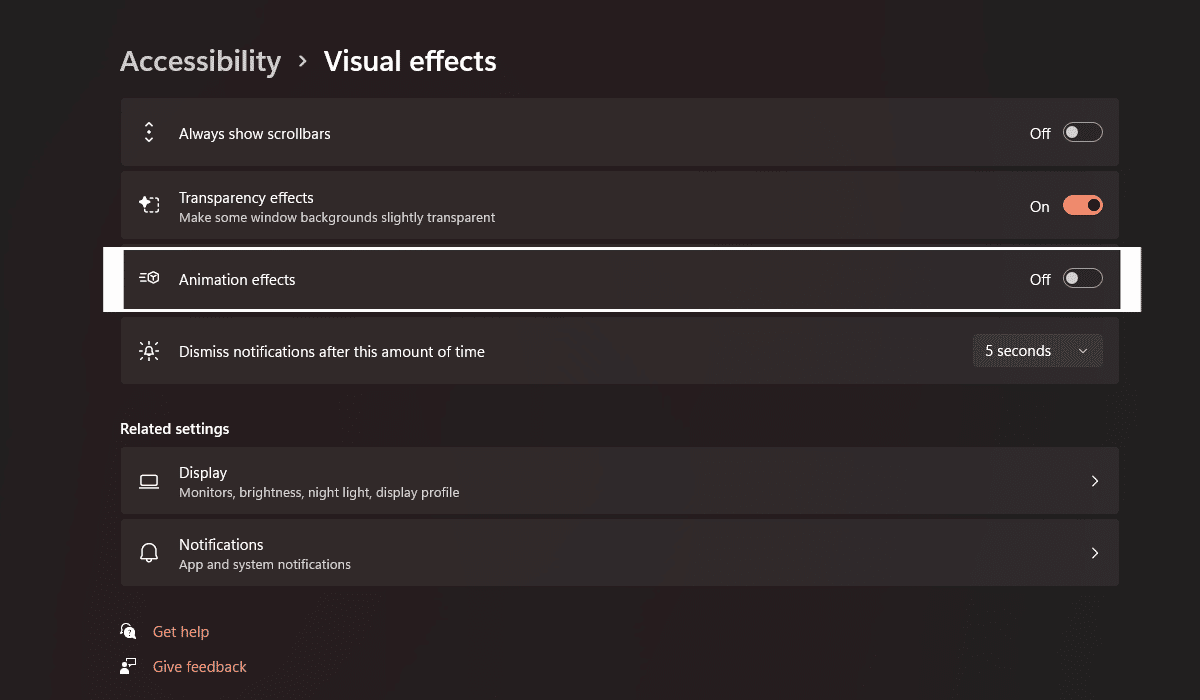
- The last option is used to set a certain amount of time for notifications to stay on screen before disppearing.
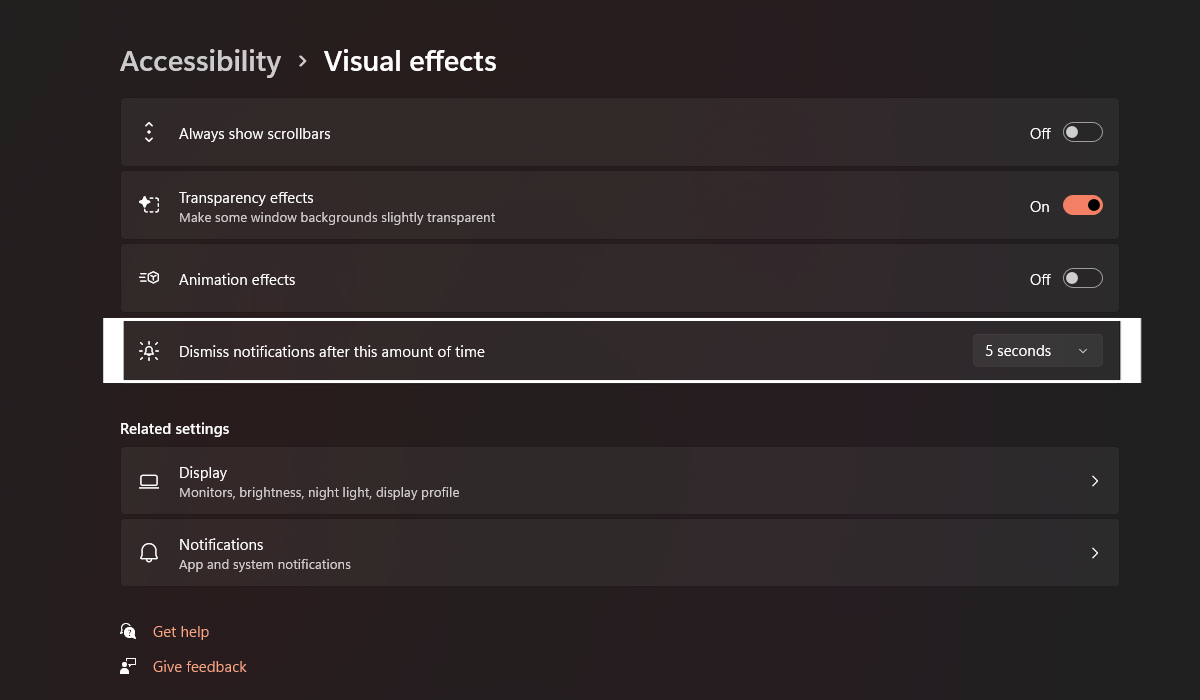
How to customize the mouse pointer
- Go to Accessibility settings and click on the Mouse pointer and touch option.
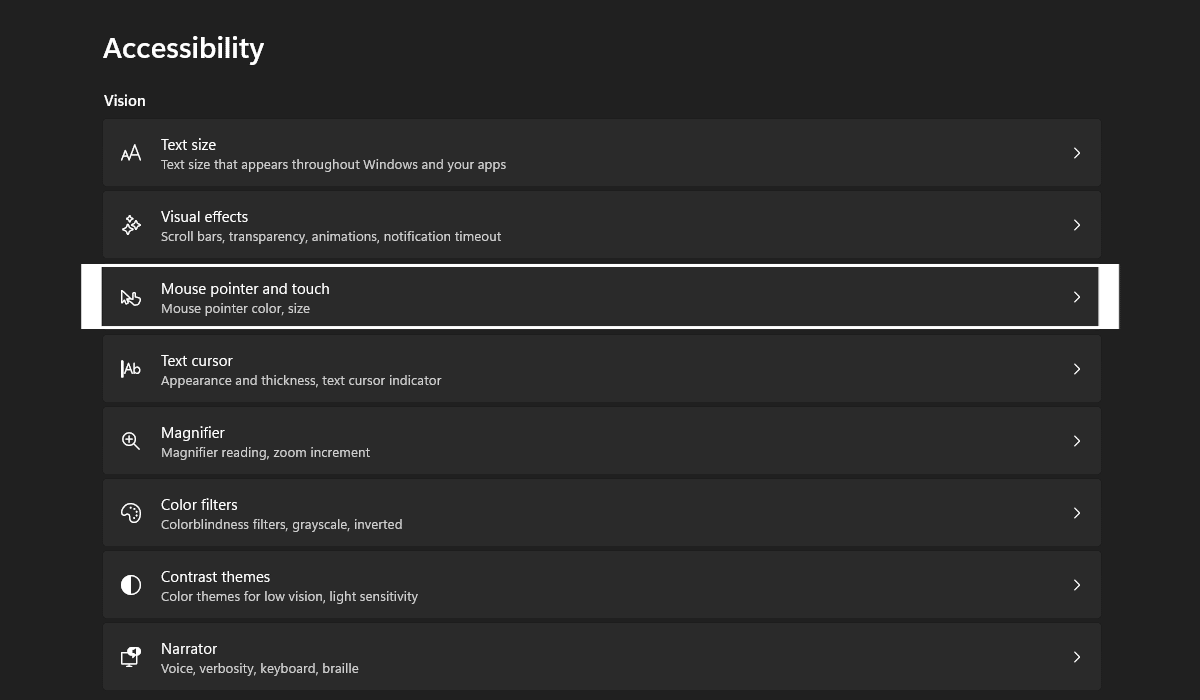
- With the first option, you can customize the color and style of your mouse pointer.
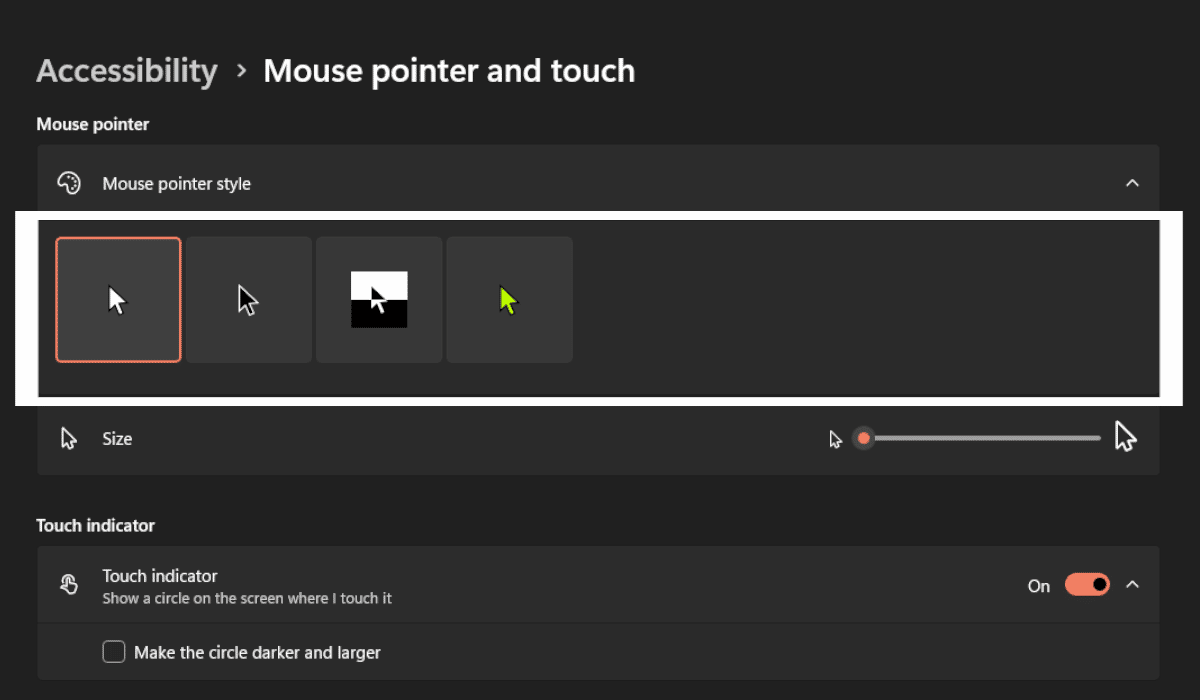
- With the second option, you can adjust the size of your mouse pointer.
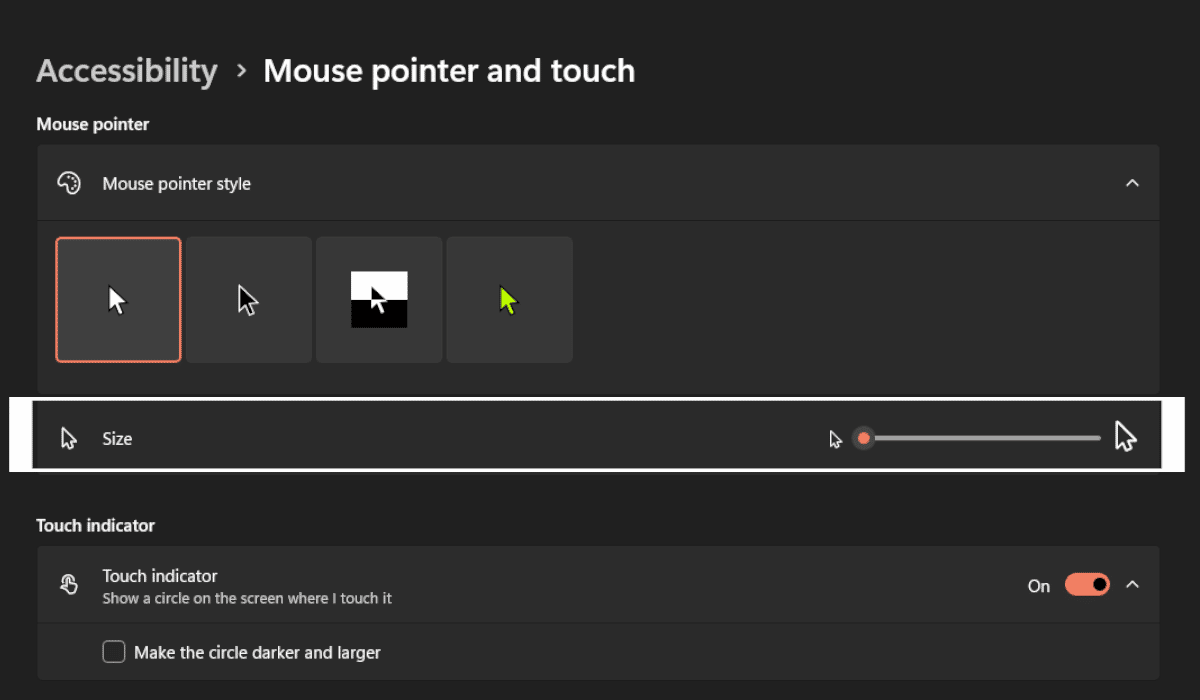
How to adjust the text cursor
- Go to Accessibility settings and click on the Text cursor option.
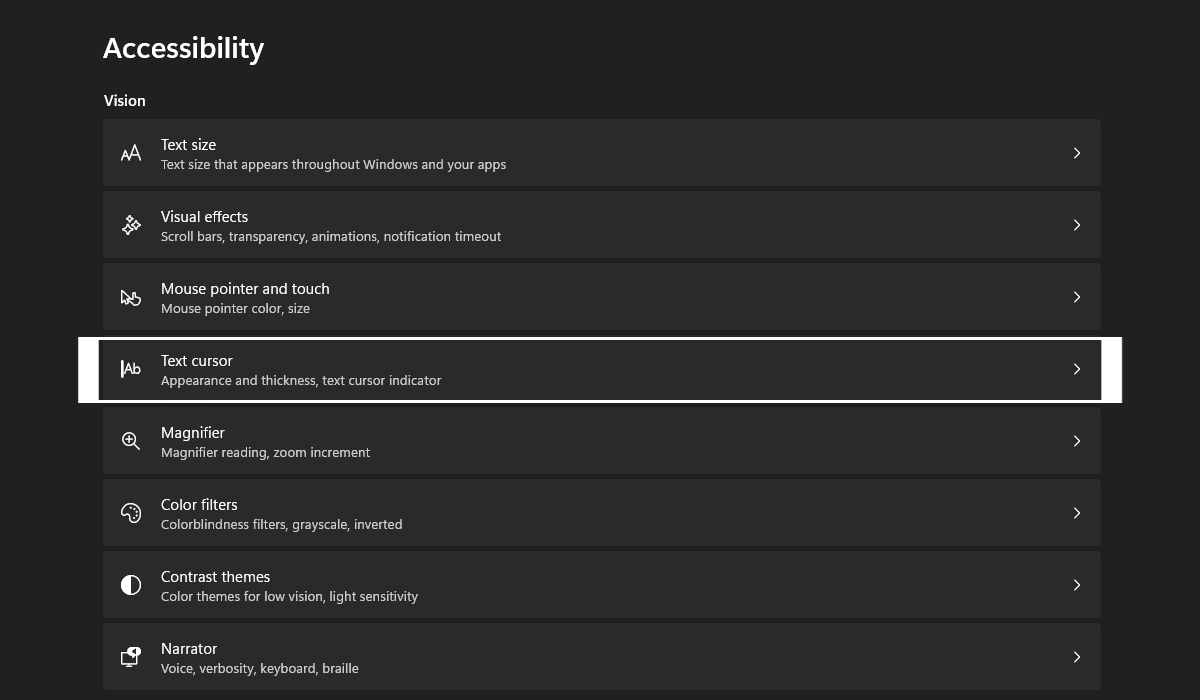
- You can now resize and change the color of the text cursor.
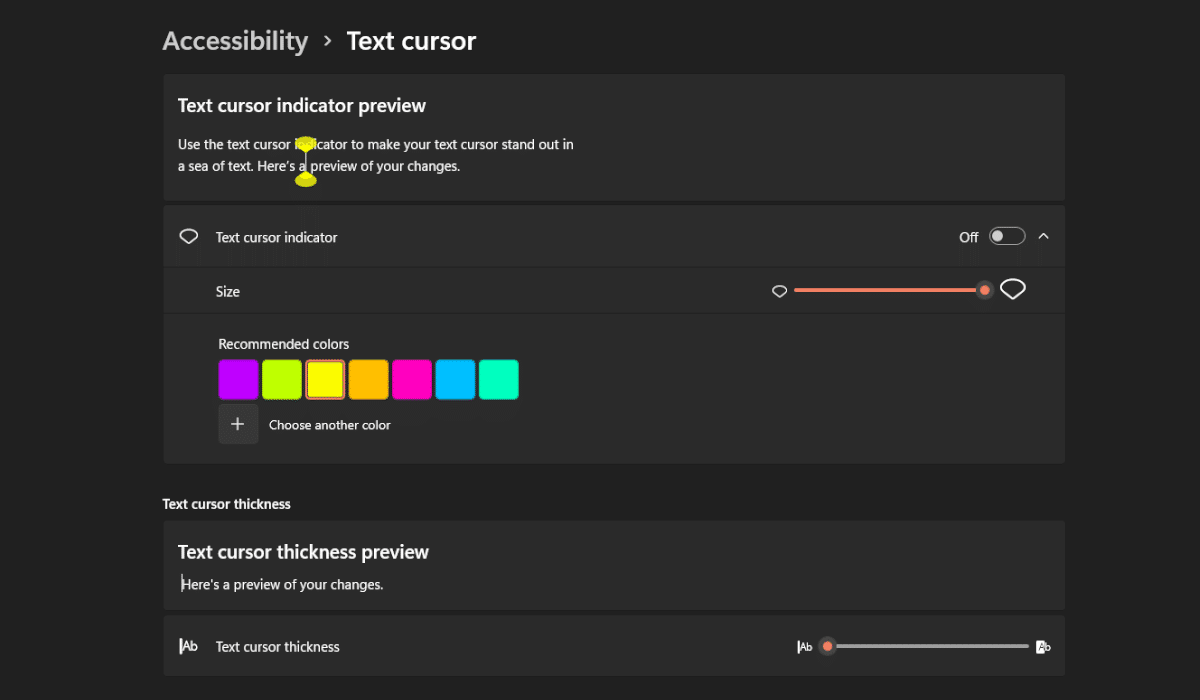
How to use the Magnifier option
- Go to Accessibility settings and click on the Magnifier option.
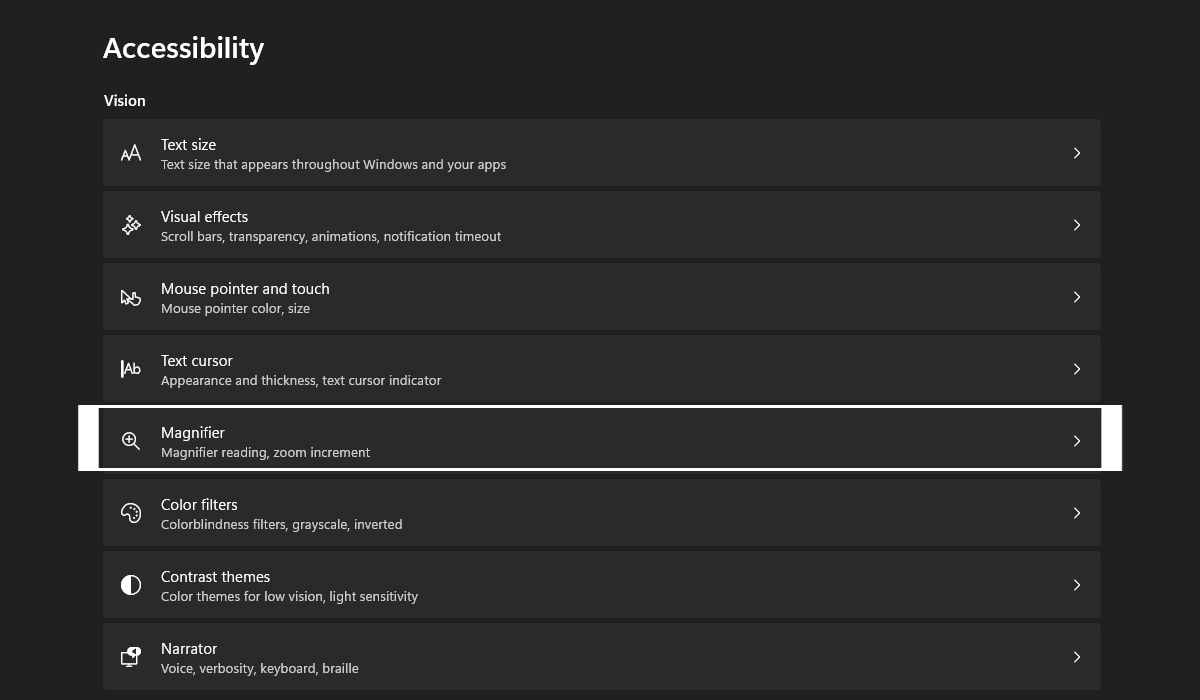
- You can use the magnifier to zoom in on some parts of text or apps which are difficult to read, using the shortcuts mentioned. You can also choose the level of zoom you want and increase and decrease it to your liking.
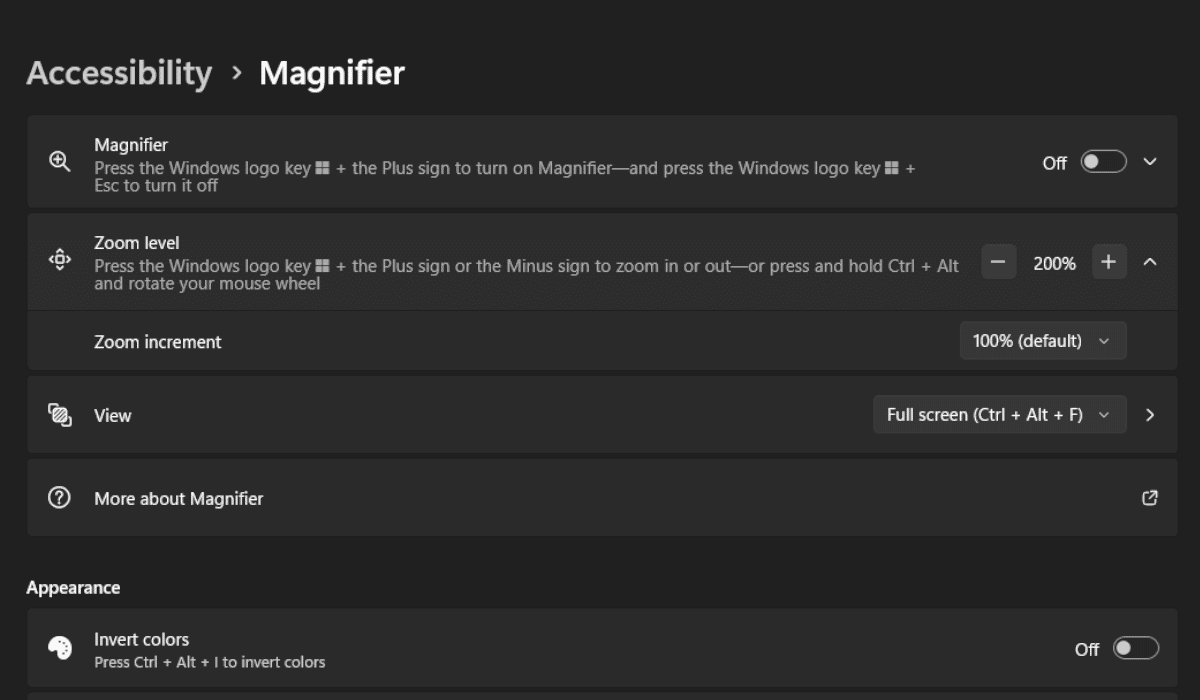
How to adjust color filters
- Go to Accessibility settings and click on the Color filters option.
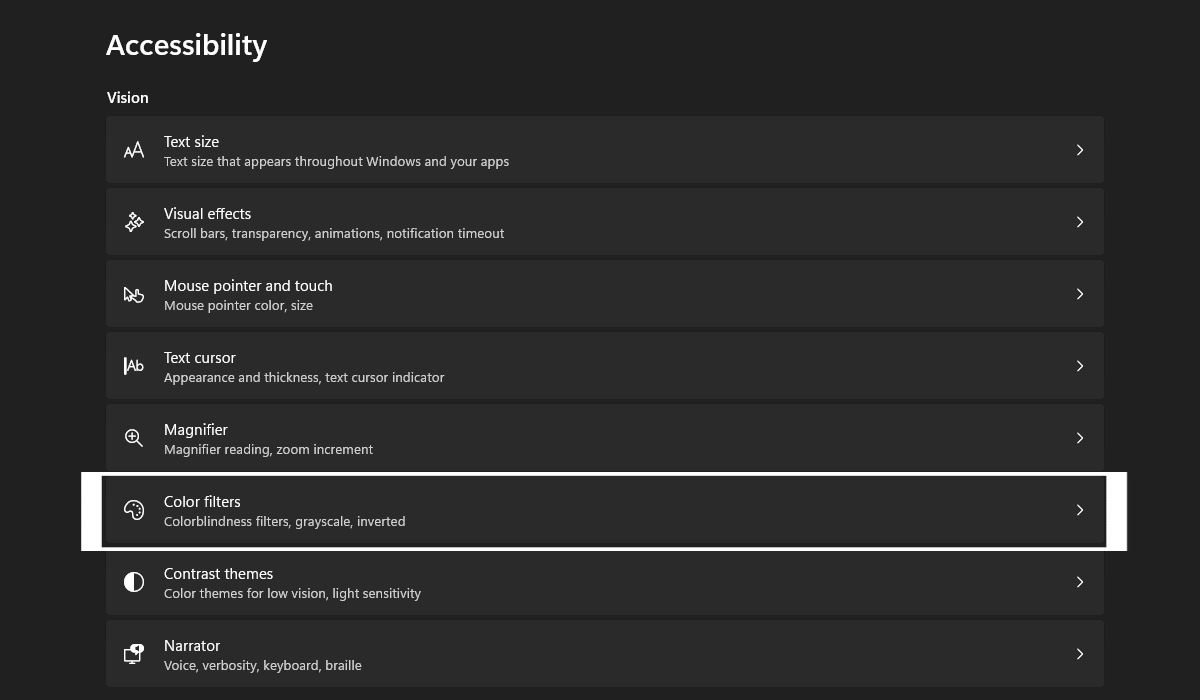
- With color filters, you can adjust your screen colors. This is specially designed for people with visual impairments.
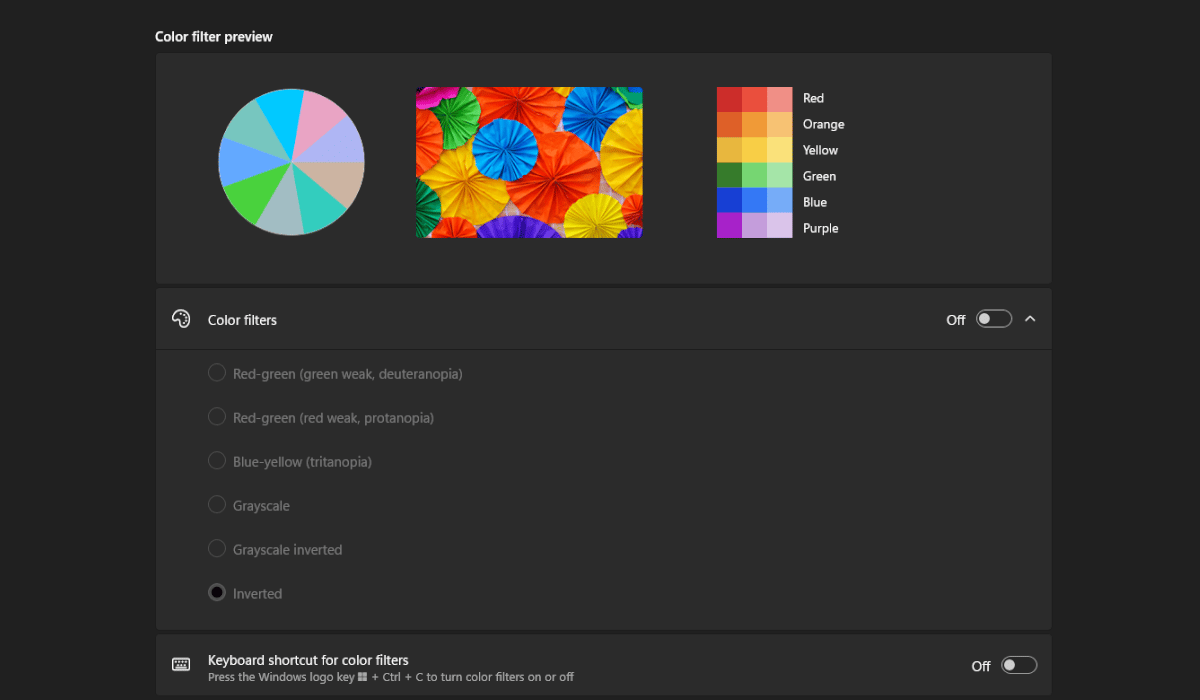
How to use the contrast themes option
- Go to Accessibility settings and click on the Contrast themes option.
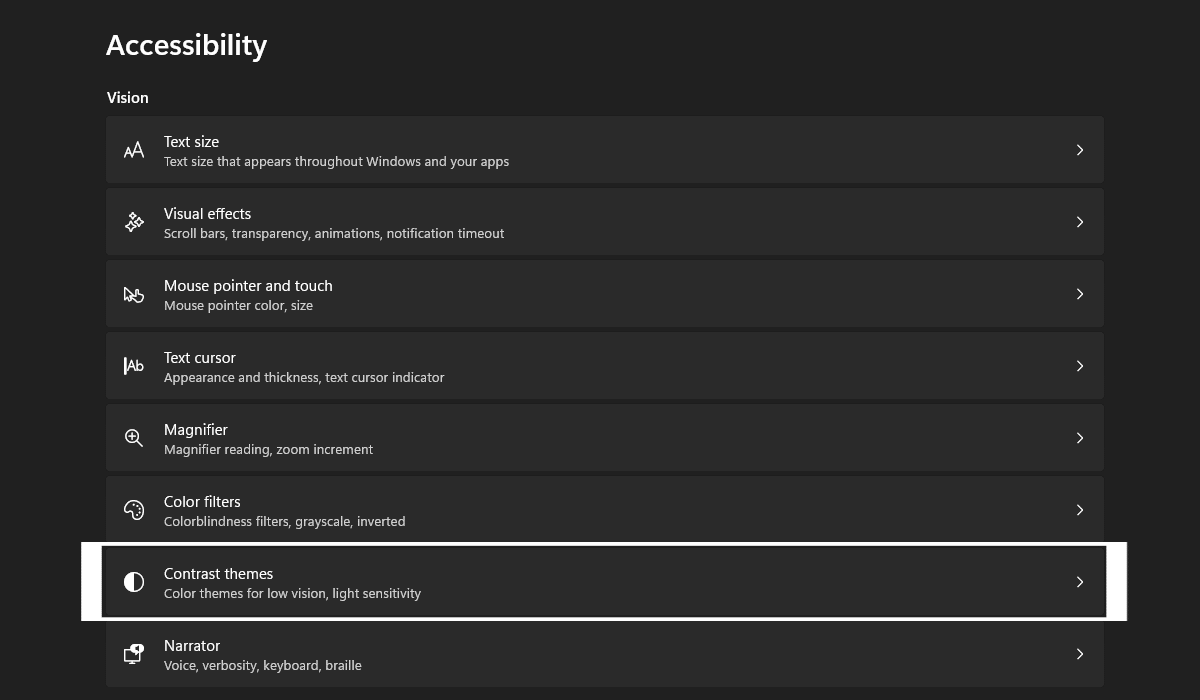
- With Contrast themes, users can change screen colors when their eyes are tired at night and want to change the color of the screen. It is also especially helpful for people with visual impairments.
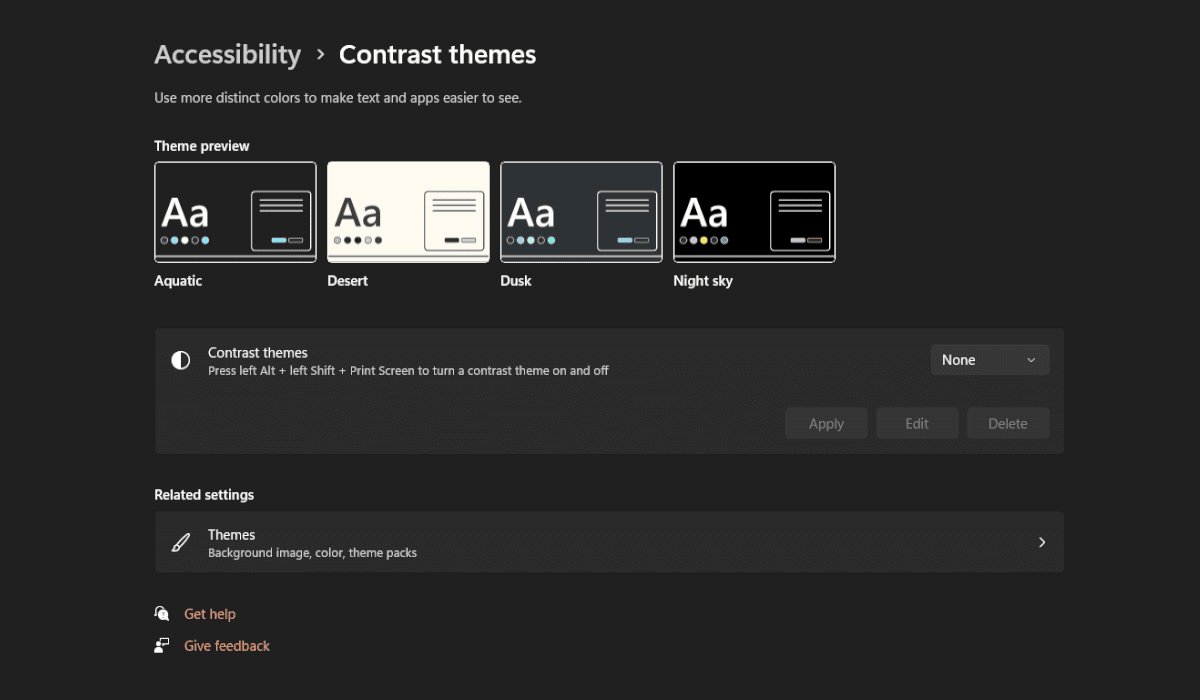
How to use the narrator option
- Go to Accessibility settings and click on the Narrator option.

- The narrator is a screen reader and can be enabled using a keyboard shortcut. It reads out everything that is currently on the screen and is a wonderful tool for users with visual impairments.
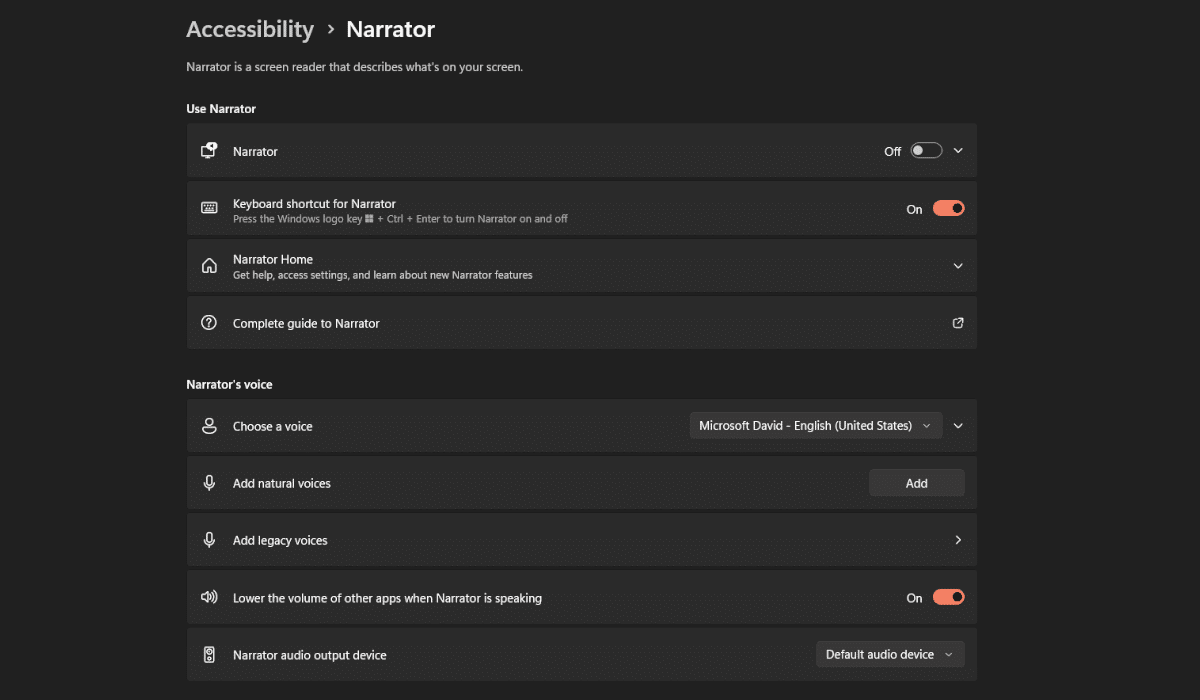
We hope this guide is helpful for you. If you have any questions, let us know in the comments below.
Read more:
- How to find iOS apps compatible with Apple Silicon Macs in macOS Ventura
- How to use an iPhone 14 Pro to measure a person’s height, space, and object
- How to easily increase performance on applications in Windows 11
- How to easily add Santa hat on your Memoji on iOS and iPadOS
- How to reset your Screen Time passcode on iPhone