Picture-in-picture mode for Zoom is now available on iPhone allowing you to minimize a Zoom Meeting while continuing to listen in. We all know how lengthy Zoom meetings can get and if you want to participate in the meeting while scrolling through social media apps, texting, browsing the web, etc, you can now do so.
For those unfamiliar, picture-in-picture mode allows you to play video from one app while you go about using your iPhone as usual. The video will continue to play in a small thumbnail window, allowing for two apps to multitask on your device.
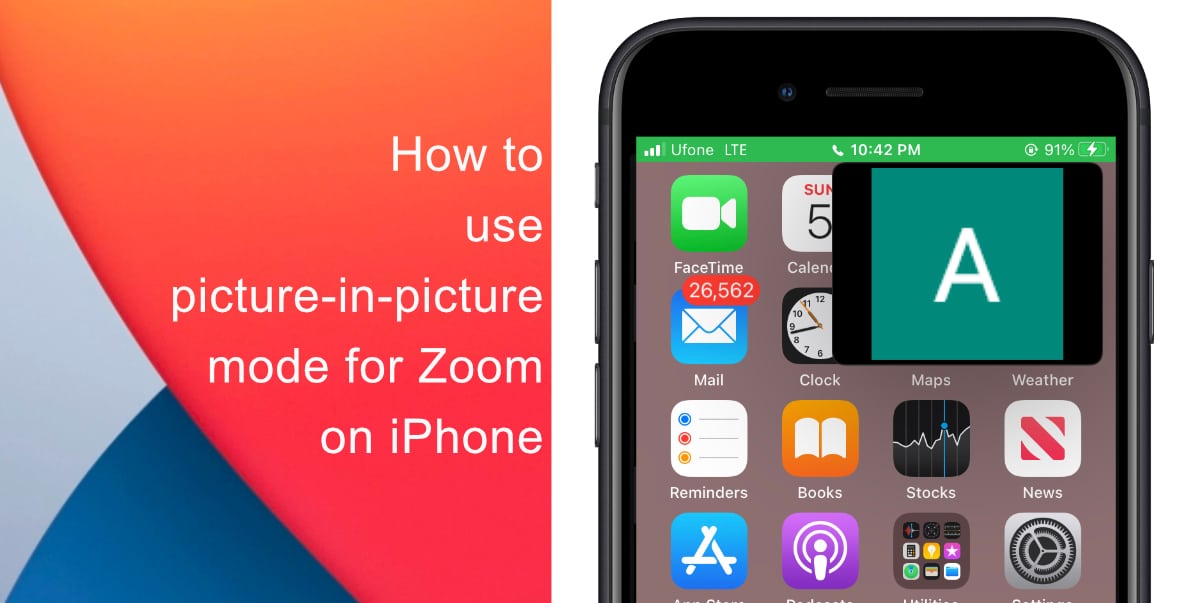
Learn how to use picture-in-picture mode for Zoom on iPhone
The process of using picture-in-picture mode for Zoom is the same as it is for other apps on iPhone so if you use PiP mode a lot, this should be a breeze.
- Start or join a Zoom meeting. Keep the video as your primary screen which means do not keep the chat or the participants list open.
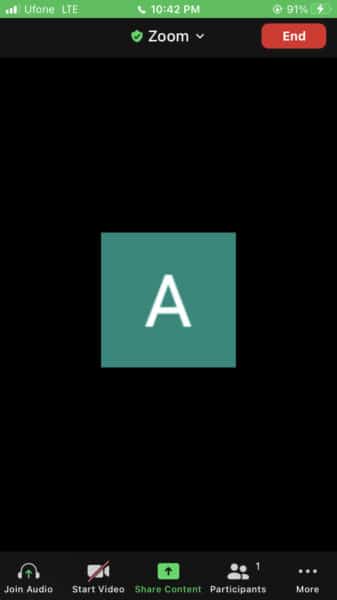
- Swipe up from the bottom of your screen or press the Home button.
- The meeting should automatically enter picture-in-picture mode.

Similar to other picture-in-picture windows, you can move it around on your screen, increase and decrease the size of the windows and use other apps as normal. To exit picture-in-picture mode, simply tap on it or open the Zoom app to return to the meeting.
We hope this guide helped you learn how to use picture-in-picture mode for Zoom on iPhone. If you have any questions, let us know in the comments below.
Read more:
- How to easily enable “Conversation Boost” on AirPods 2, AirPods Pro, and AirPods Max
- How to record ProRes video on iPhone 13 Pro and iPhone 13 Pro Max
- How to send expiring emails using Confidential mode in Gmail on iPhone and iPad
- How to set Gmail to delete Instead of archive in stock Mail app on iPhone & iPad
- How to clear cookies from Safari without deleting your browsing history on iPhone & iPad
- How to automatically and manually send text messages instead of iMessages on iPhone
- How to clear cookies from Safari without deleting your browsing history on iPhone & iPad
- How to use an email instead of a phone number for iMessage on iPhone & iPad
- How to turn on rain and snow notifications for your current location on iPhone