If you’ve ever experienced the discomfort of personal photos showing up in your iPhone or iPad’s Spotlight search, you’re not alone. Luckily, you can prevent this from happening with a simple settings change.
Whether you want to avoid awkward situations, keep your searches private, or just don’t want photos cluttering your search results, we’ve got you covered. In this guide, we’ll show you how to remove photos from Spotlight search on your iPhone or iPad.
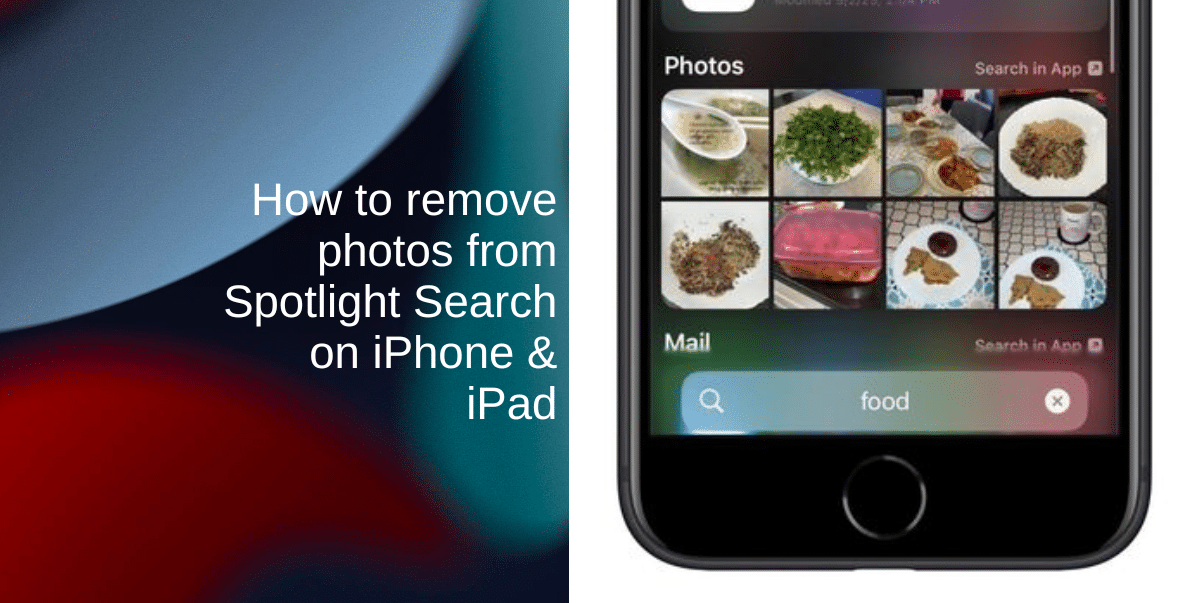
Learn how to remove photos from Spotlight Search on iPhone & iPad
By following these simple steps, you can enjoy a more streamlined and private Spotlight search experience without worrying about personal photos popping up unexpectedly.
- First, unlock your iPhone or iPad and locate the Settings app on your home screen. It looks like a gear icon. Tap on it to open the Settings menu.
- In the Settings menu, scroll down and look for the Siri & Search option. Tap on it to access the Siri and Search settings.

- Within the Siri & Search settings, scroll down until you find the Photos option. Tap on it to enter the Photos settings.
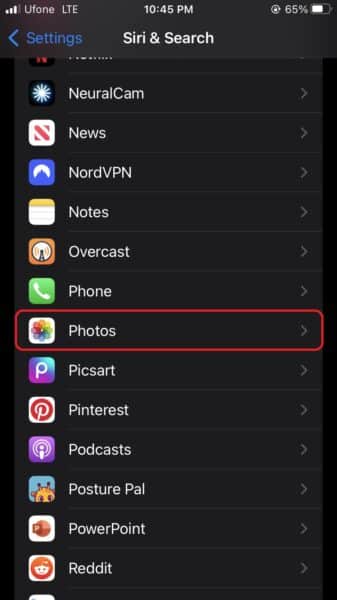
- If you want to prevent all photos and the Photos app itself from appearing in Spotlight search results, toggle off the Show App in Search option. This will completely exclude photos from your search results. If you still want the Photos app to appear in search results but don’t want individual photos to show up in Spotlight searches, toggle off the Show Content in Search option. This way, only the app will be visible in the search results.
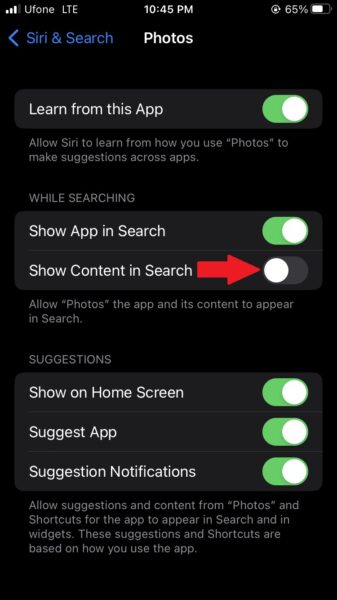
- After selecting the option that suits your needs, close out of the Settings app by pressing the home button or swiping up from the bottom, depending on your device model.
That’s it! You’ve successfully customized your Spotlight search settings to exclude photos. Now, when you use Spotlight on your iPhone or iPad, you won’t find any images or photos cluttering up your search results.
This setting adjustment can be particularly useful because iPhone and iPad Photos searches work by keywords. Items or keywords like “bunny,” “ball,” “beach,” and others will match and display photos in Spotlight results, even when you’re not searching within the Photos app.
We hope this guide helped you learn how to remove photos from Spotlight Search on iPhone & iPad. If you have any questions, let us know in the comments below.
Read more: