For Windows 11 users, Microsoft offers the Insider program so they can become an Insider and gain early access to features before they are available in the Stable build.
Windows Insider Program includes 4 options: new Canary Channel, Dev Channel, Beta Channel, and Release Preview.
- Canary Channel is for previewing “platform changes” that require significant testing, including major changes to the Windows kernel, new APIs, and more.
- The “Dev Channel” is for highly technical users because previews are rough and contain many bugs. Usually, these builds are not stable so may encounter errors and problems, and you may have to use workarounds to resolve issues.
- The “Beta Channel” is for anyone who wants to test upcoming features or validate apps and deployments. The builds in this channel are more stable, but you may still run into issues. Also, features in this channel are usually the ones that will be part of the final release.
- Finally, the “Release Preview Channel” offers the final build of the next version of Windows 11 before it is available to everyone, with advanced quality updates and certain key features.
Although preview builds do give you the advantage and you get to try the new features before the official release but Stable build is much safer better as it doesn’t have bugs or issues and won’t cause any damage to your PC.
Preview builds are not complete, and they’re still under development, so bugs and errors are expected. You should never install an Insider Preview as your primary operating system.
So, if you want to roll back to Stable Build then we will show you how to roll back from Insider to Stable build on Windows 11.
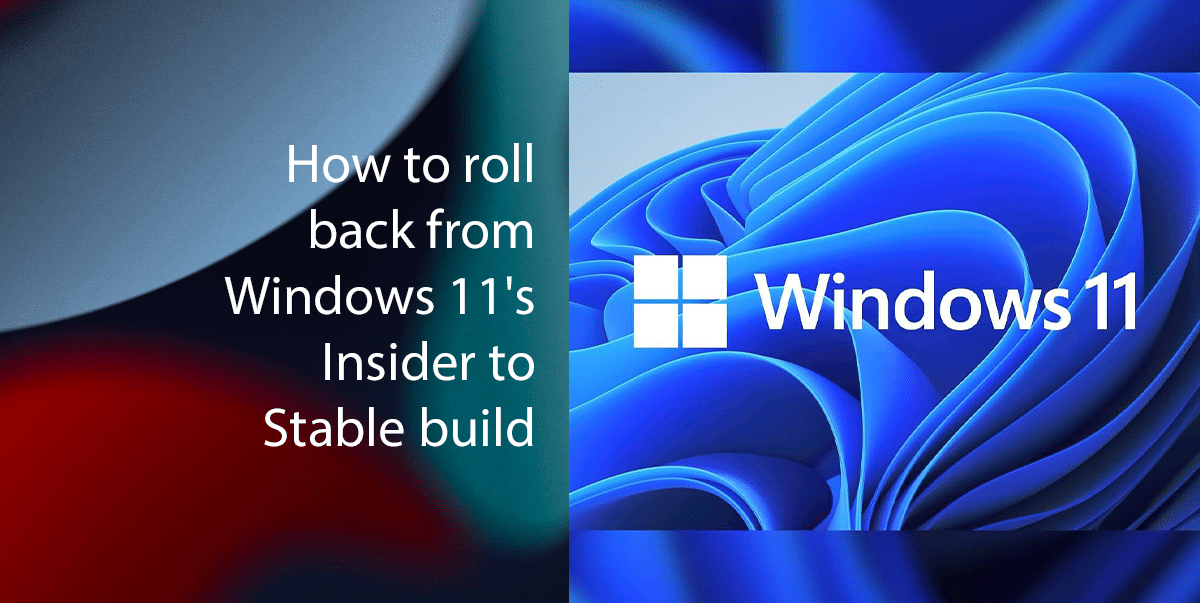
Here is how to roll back from Windows 11’s Insider to Stable build
If you are in the Beta or Release Preview channel you can easily unroll your PC from Insider to Stable Build but if you are in the Canary or Dev channel then, unfortunately, you will have to reinstall Windows 11 and might even have to erase everything that is inside your PC.
How to roll back from Beta Channel or Preview Channel to Stable build
- Right-click on Start > click on Settings.
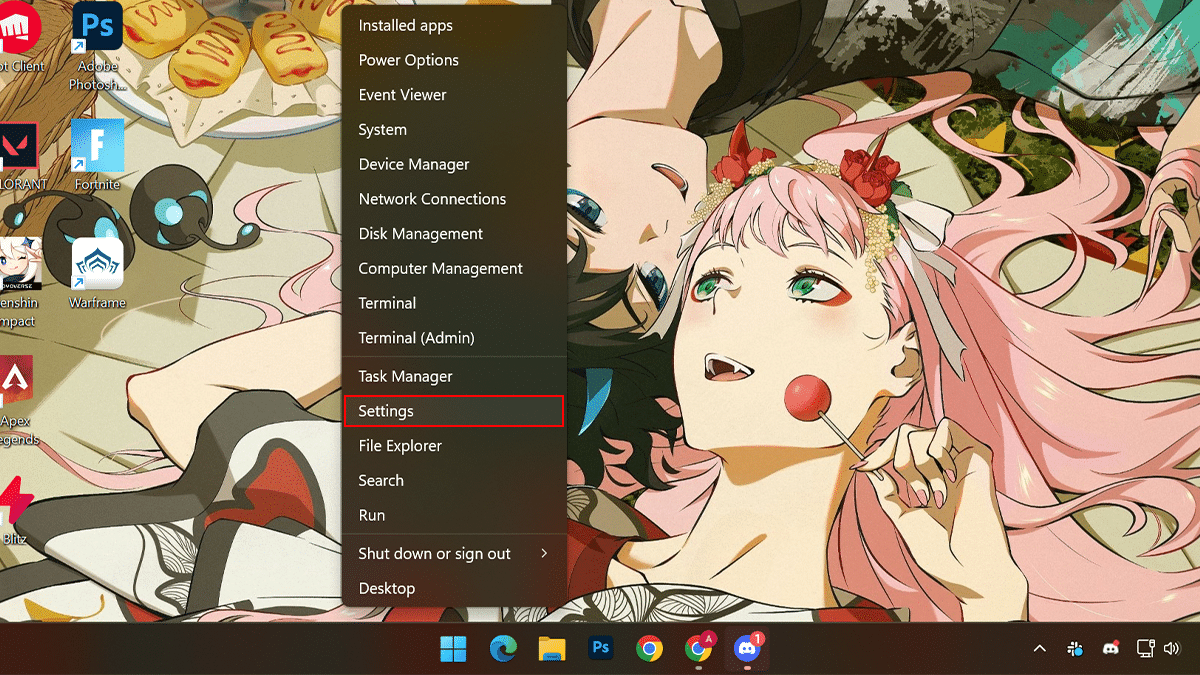
- On the left select Windows Update > click on the Windows Insider Program.
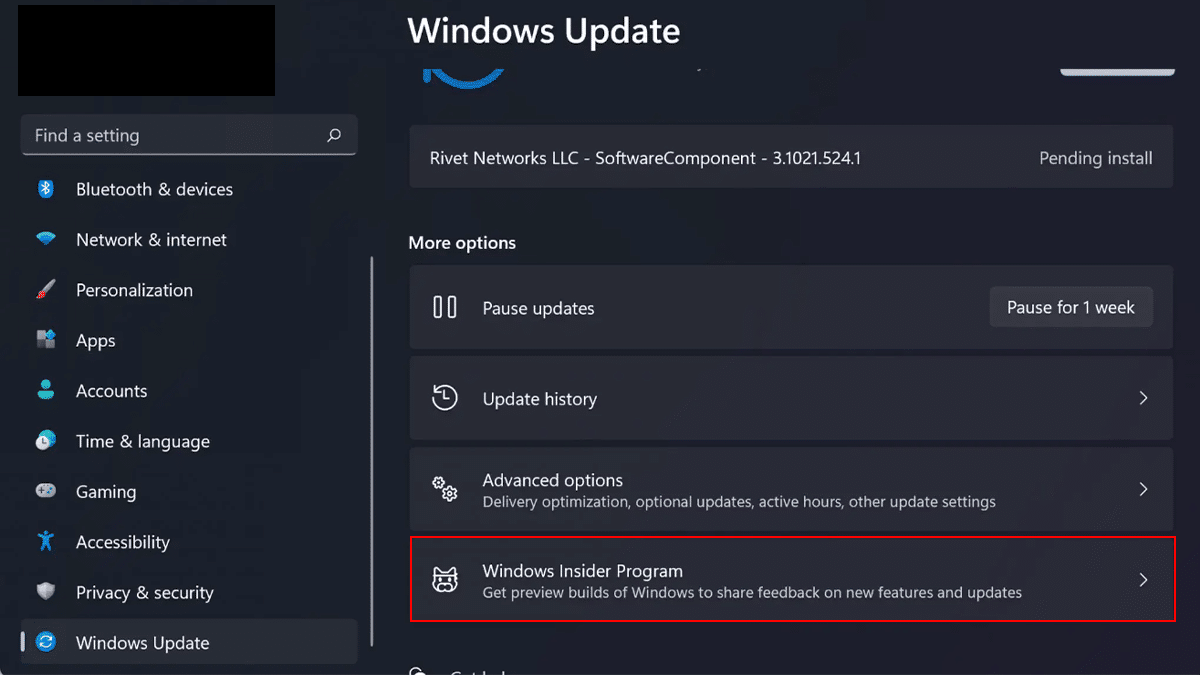
- Select Stop getting preview builds from the next screen.
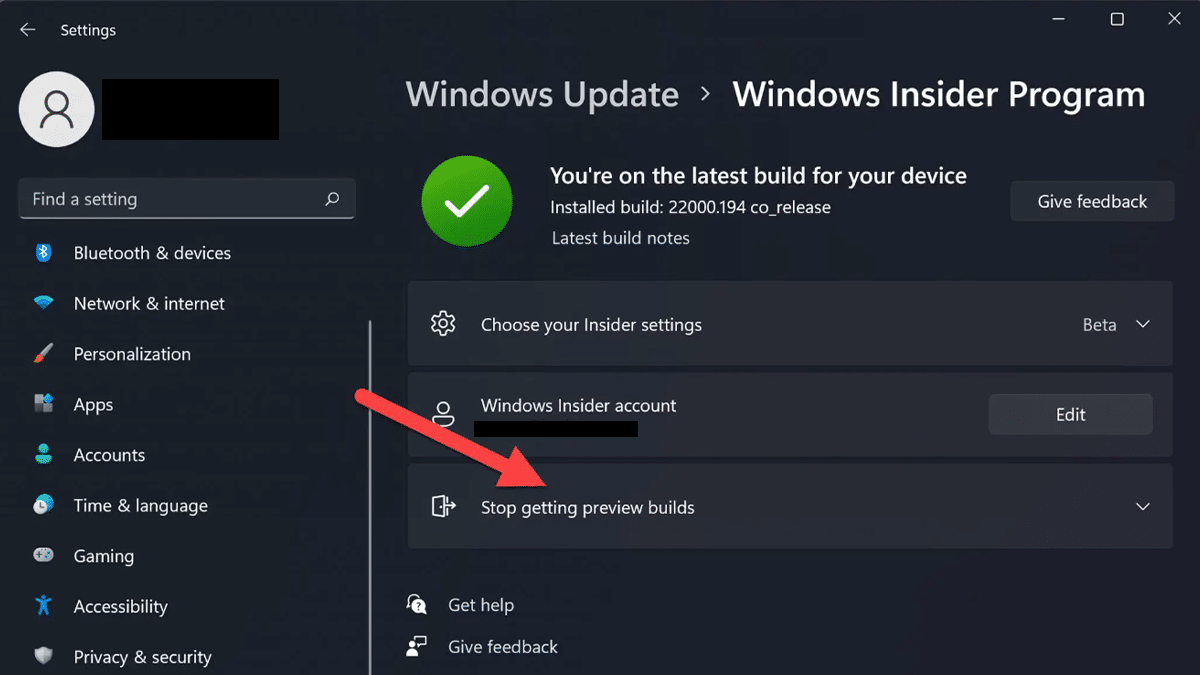
- Here you will have two options:
- Unenroll this device when the next version of Windows releases.
- Unenroll this device immediately.
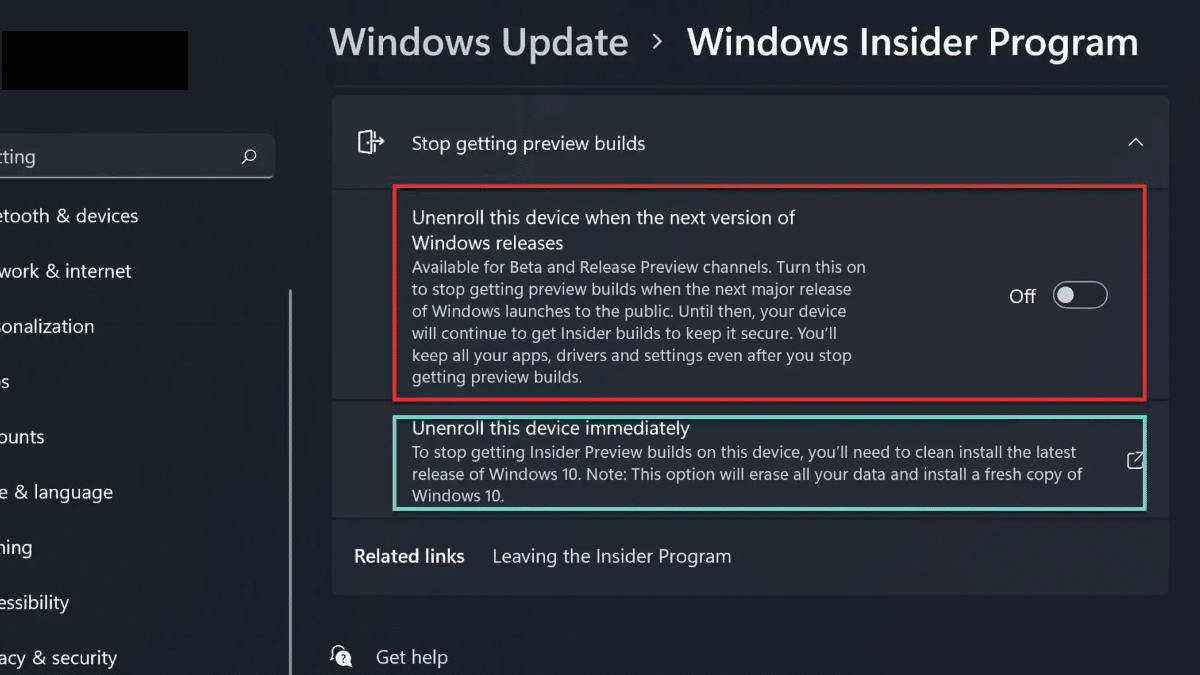
- We will focus on the first option as we are only in the Beta and Preview version > toggle on > check for updates > then you will be enrolled to Stable build.
That should work for you if you are in the Beta or Preview channel.
How to roll back from Dev Channel to Stable build
I was stuck on the Dev channel and I didn’t know how I can move my Windows 11 back to Stable until I found this YouTuber How To Guys, he gives every step from how you can switch back to Windows 11 Stable build to how you can set it back up.
- Install Windows 11 files from Microsoft’s website.
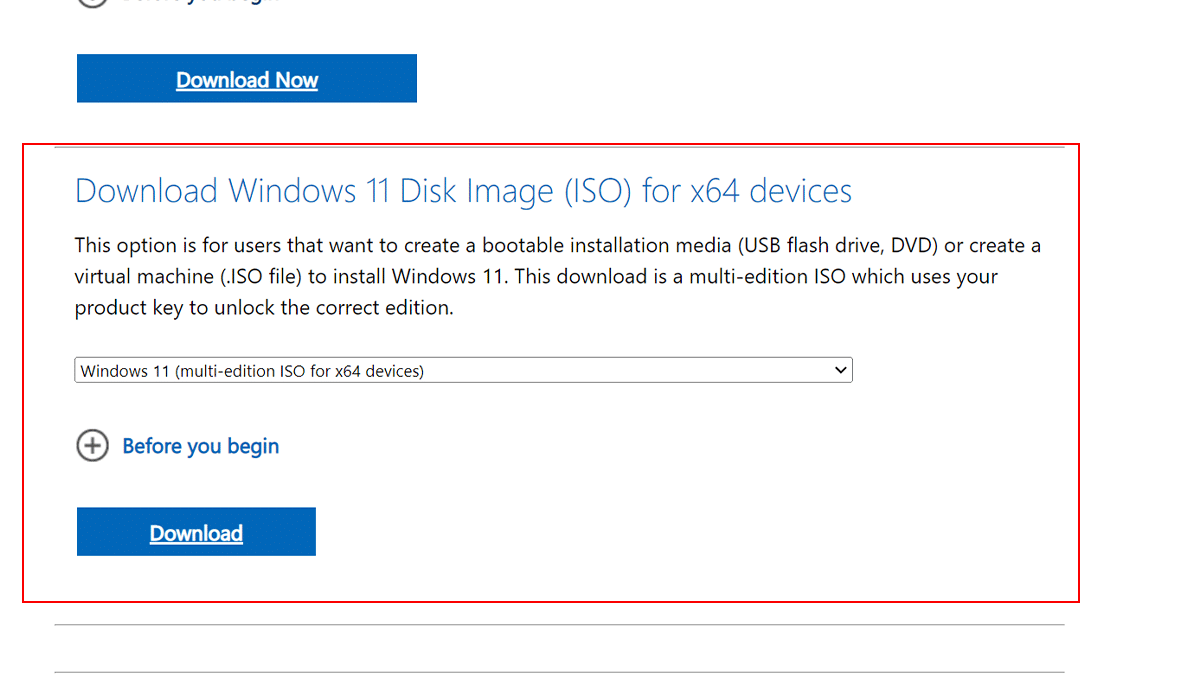
- When the download is complete unzip the file.
- Double-click on the set-up.
- Click next until you see the 3 options
- Keep personal files and apps.
- Keep personal files only.
- Keep nothing.
- Select the option you want > click next then click yes.
- Now your PC will restart and Windows 11 will roll back to the Stable version.
Read more: