You can easily scan written text into a note on modern versions of iOS for iPhone and iPad. The Notes application includes a convenient feature that permits you to scan text directly into the app. The scanning occurs promptly within the Notes application. Following the scanning of the text into the Notes app, you can adjust it as required at any moment if you want to.
This is a great feature if you intend to digitalize a collection of anything that is handwritten, such as letters, family recipes, manuscripts, flyers, or virtually anything else you can envision. Keep reading to learn how to scan written text into a note on iPhone.
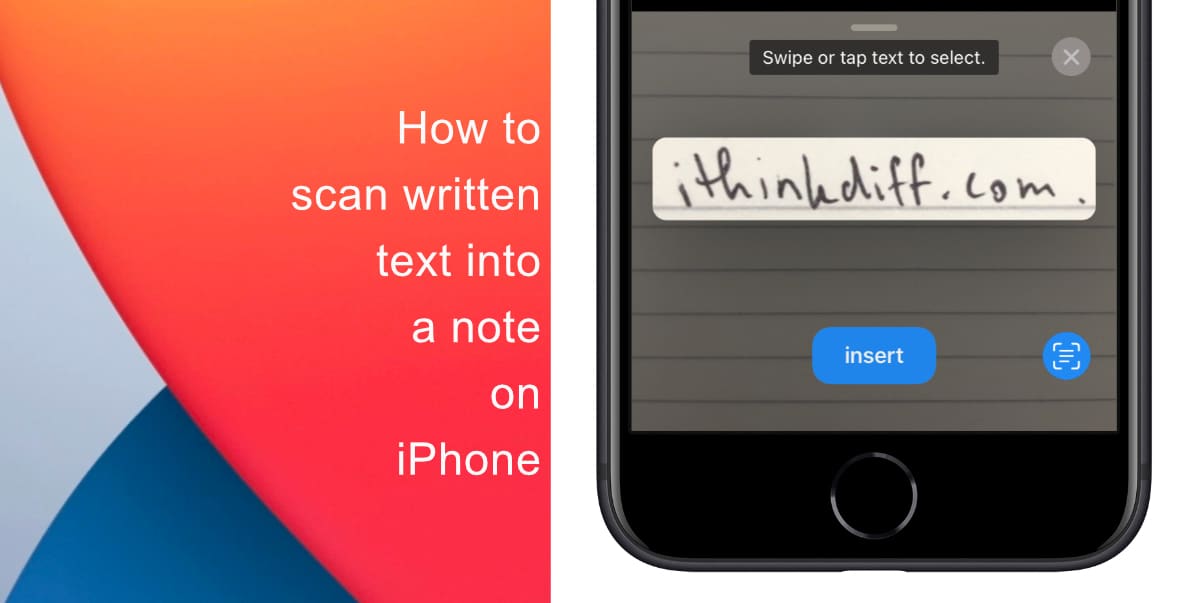
Learn how to scan written text into a note on iPhone
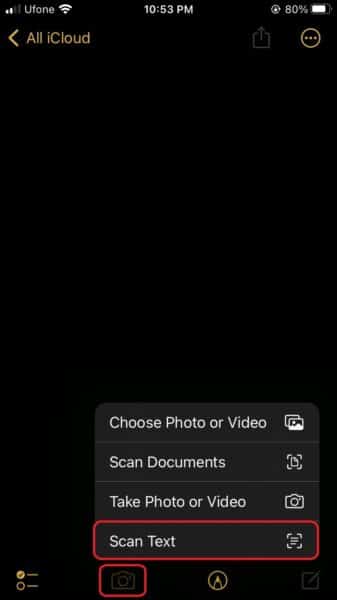
- Place your iPhone so that the text is visible within the camera frame.
- If you want to scan the whole text as it is, simply tap Insert. However, if you want to scan specific parts of handwritten text, press the Live Text button.
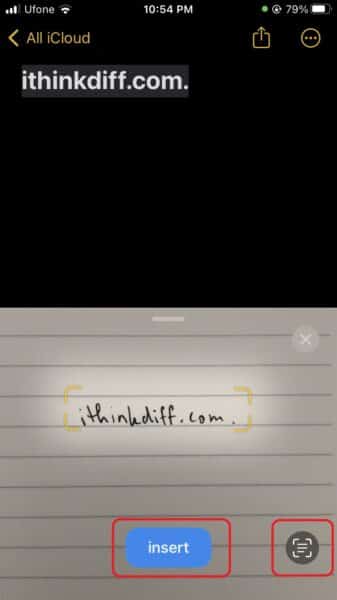
- Choose the text you want to extract by dragging or using the grab points, and then click Insert.
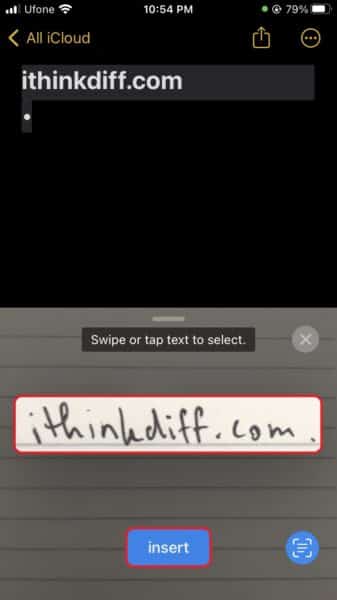
The note can now be saved, edited, shared, or managed like any other note. It is recommended to have adequate lighting and readable text for the best outcomes. Poor handwriting may result in inaccurate scanning, but the text recognition quality is generally accurate.
We hope this guide helped you learn how to scan written text into a note on iPhone. If you have any questions, let us know in the comments below.
Read more:
- How to restart or force restart the iPhone 14 and iPhone 14 Pro
- How to turn off Always-On display on iPhone 14 Pro or iPhone 14 Pro Max
- How to convert a physical SIM to eSIM on iPhone 14
- How to use Emergency SOS via satellite on iPhone 14
- Fix “Unable to Verify Update” issue when updating to iOS 16
- iOS 16 always shows status bar text in white, here’s a fix
- How to delete duplicate photos on your iPhone with iOS 16
- How to use Live Captions in iOS 16 to transcribe any content
- Make album art larger on iOS 16 lock screen with this tip
- iOS 16 causing Wi-Fi and Bluetooth issues? Here are some fixes
- iOS 16 home screen search button can be disabled – here’s how