If you want to capture a video of what is on your iPhone SE’s screen, you can do so by using a native iOS feature that allows you to capture a screen recording. Luckily, you can learn how to Screen Record on iPhone SE in a few simple steps.
A Screen Recording allows you to capture a video of everything you see on your iPhone’s screen including any apps you run, actions, notifications you receive, etc. It only takes the data from your screen and turns it into a video file.
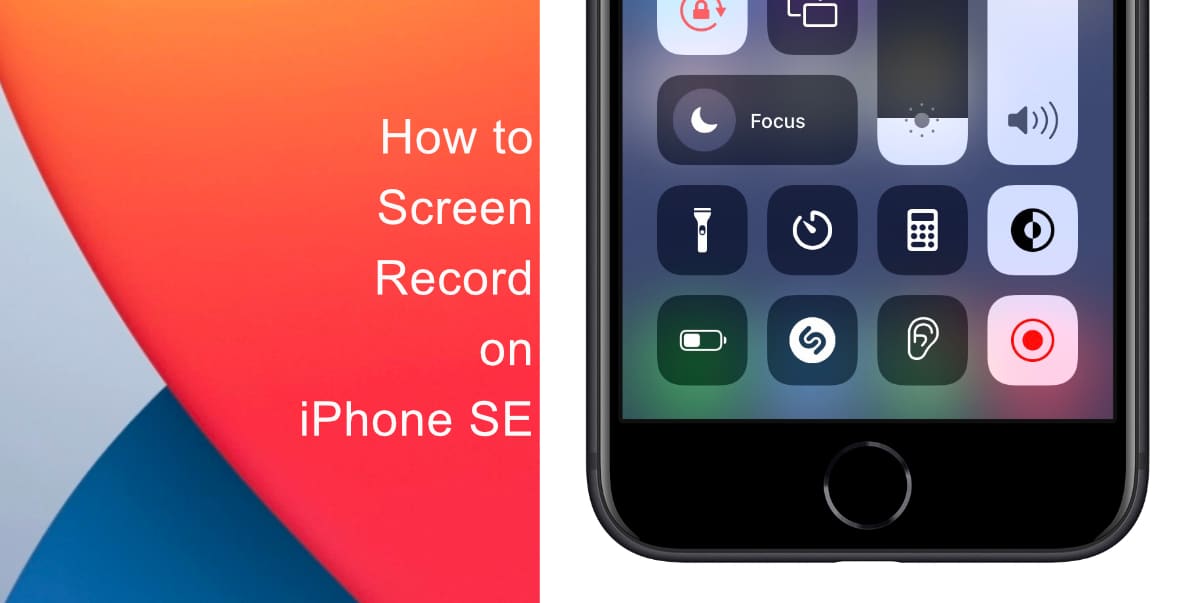
Learn how to Screen Record on iPhone SE
To Screen Record on iPhone SE, you first need to turn on a Screen Recording button in Control Center.
- To Screen Record on iPhone SE, first launch Settings from the Home Screen.
- Tap Control Center.
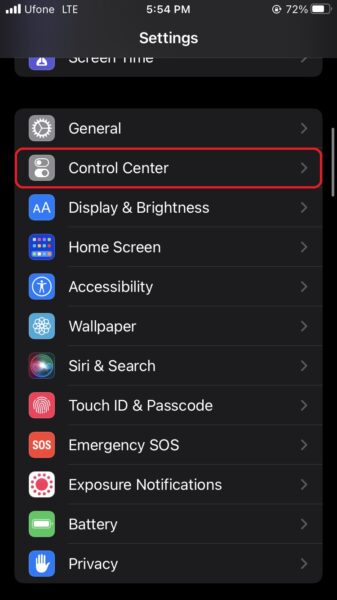
- Next, scroll down and tap Screen Recording. This will move the option to the “Included Controls list. From there you can adjust Screen Recording’s order in Control Center.
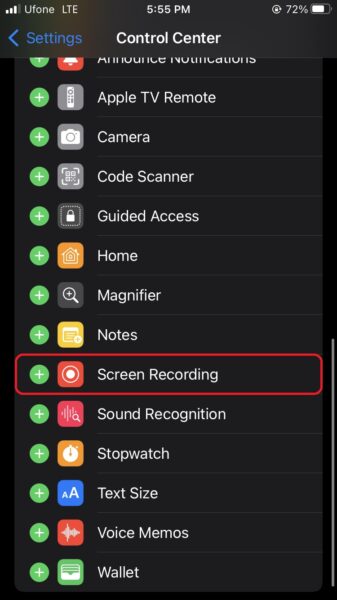
- Now that you have added the Screen Recording button to Control Center. Swipe upward from the bottom of your screen to access Control Center.
- Then, locate the Screen Recording button and tap it once.

Your iPhone will start recording a three-second countdown. To stop a screen recording, simply open Control Center and tap the Screen Recording button again. After capturing the Screen Recording, you can find it in Photos. From there, you can share it like any other video on your iPhone.
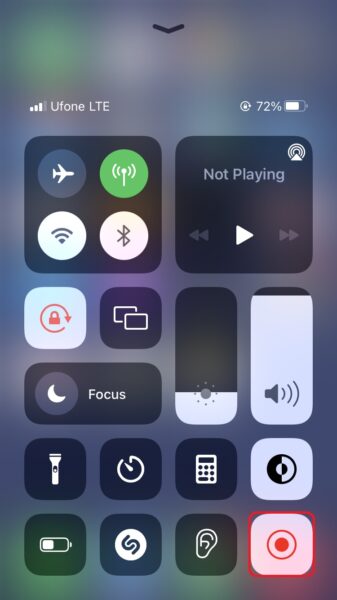
We hope this guide helped you learn how to Screen Record on iPhone SE. If you have any questions, let us know in the comments below.
Read more:
- How to enable WhatsApp’s disappearing messages on iPhone
- How to record ProRes video on iPhone 13 Pro and iPhone 13 Pro Max
- How to set Gmail to delete Instead of archive in stock Mail app on iPhone & iPad
- How to clear cookies from Safari without deleting your browsing history on iPhone & iPad
- How to automatically and manually send text messages instead of iMessages on iPhone
- How to clear cookies from Safari without deleting your browsing history on iPhone & iPad
- How to use iOS 15 portrait video and audio effects in any app including Instagram, Snapchat and TikTok
- How to use an email instead of a phone number for iMessage on iPhone & iPad
- How to turn on rain and snow notifications for your current location on iPhone
- How to automatically mute your microphone when joining a Zoom meeting on iPhone and iPad
- How to use Screen Time to set a time limit for websites on iPhone and iPad