Windows 11 users can set live wallpapers on their desktop with a Lively Wallpaper app available in the Microsoft Store.
Lively Wallpaper is a free and open-source app for animated desktop wallpapers. It allows you to set videos, webpages, and GIF images as desktop wallpapers. It also offers a library with many live wallpapers that you can choose from, to set as backgrounds on Windows 11.
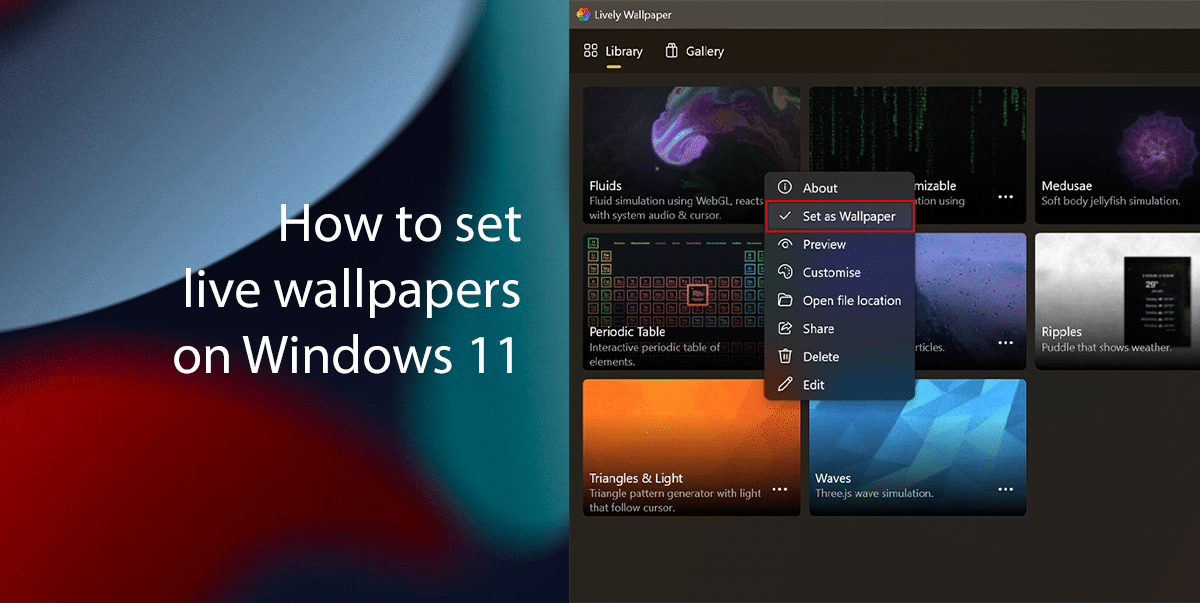
Here is how to set live wallpapers on Windows 11
- Open Start > search for Microsoft Store > click on the Open button.
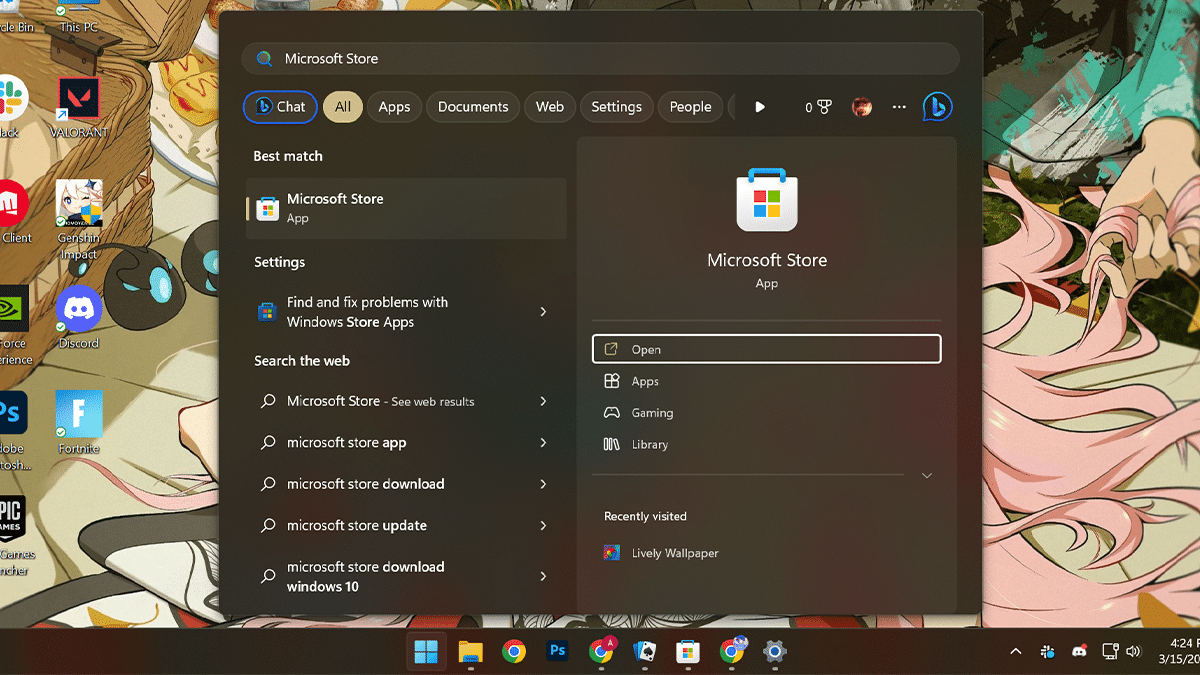
- Search for Lively Wallpaper > click on the Install button > when the download is complete click the Open button.
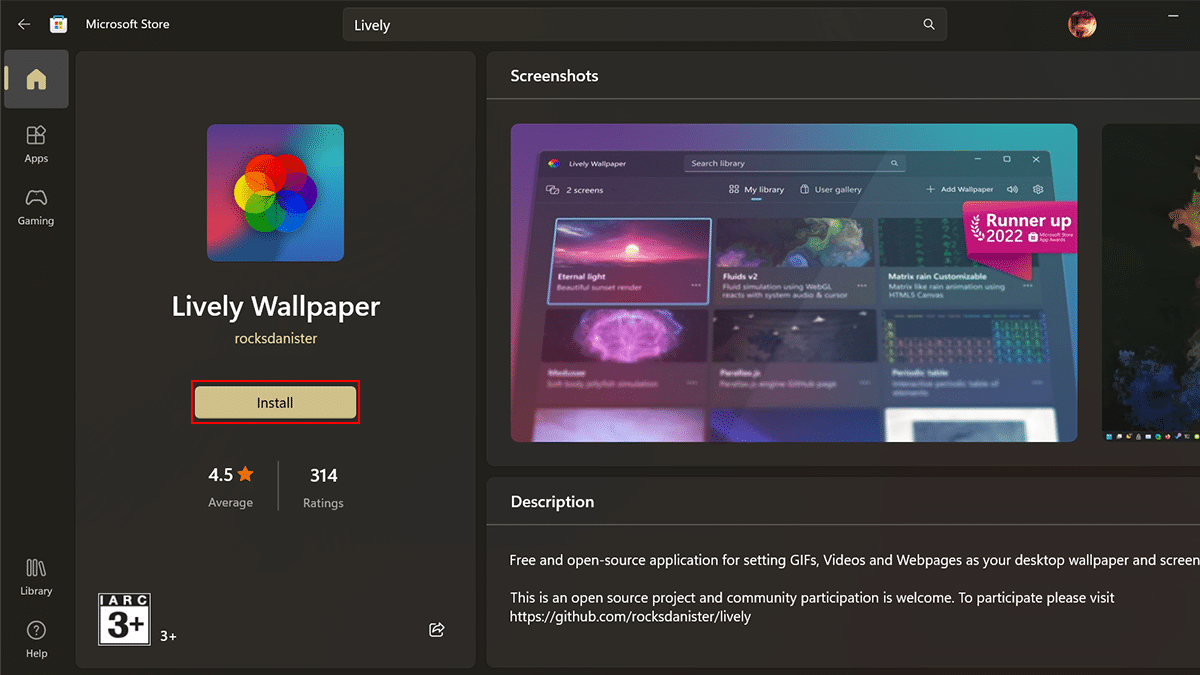
- Click on Library > select a live wallpaper of choice.
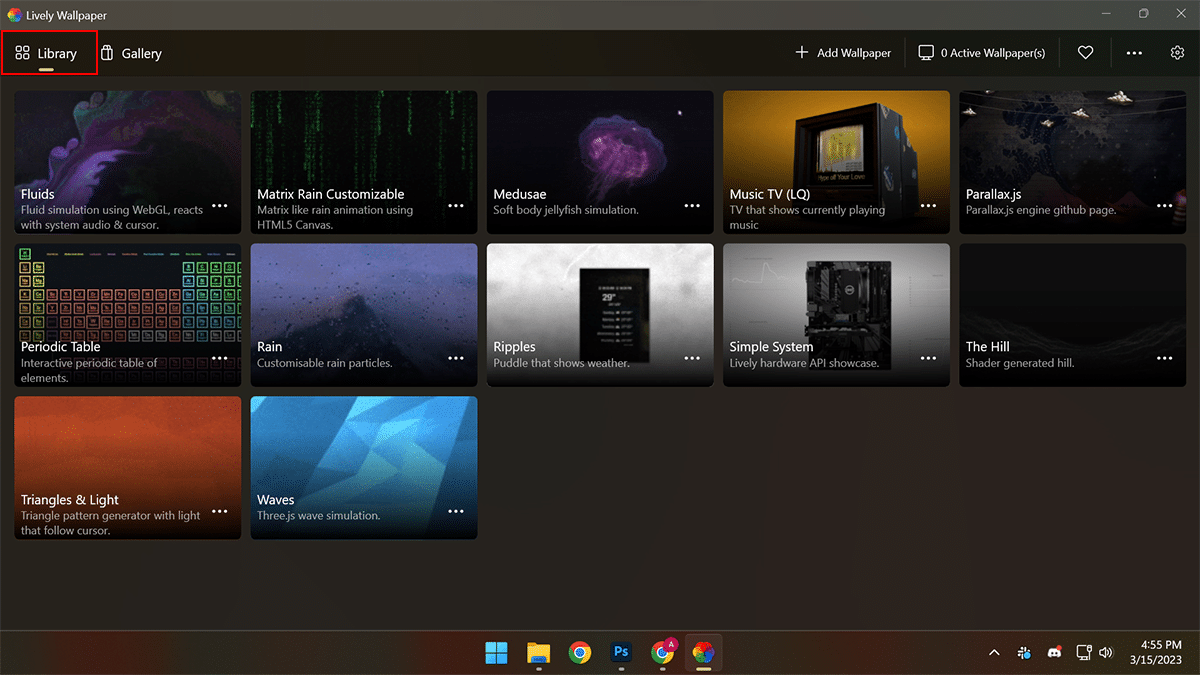
- Click the menu (three-dotted) button and select the “Set as Wallpaper” option.
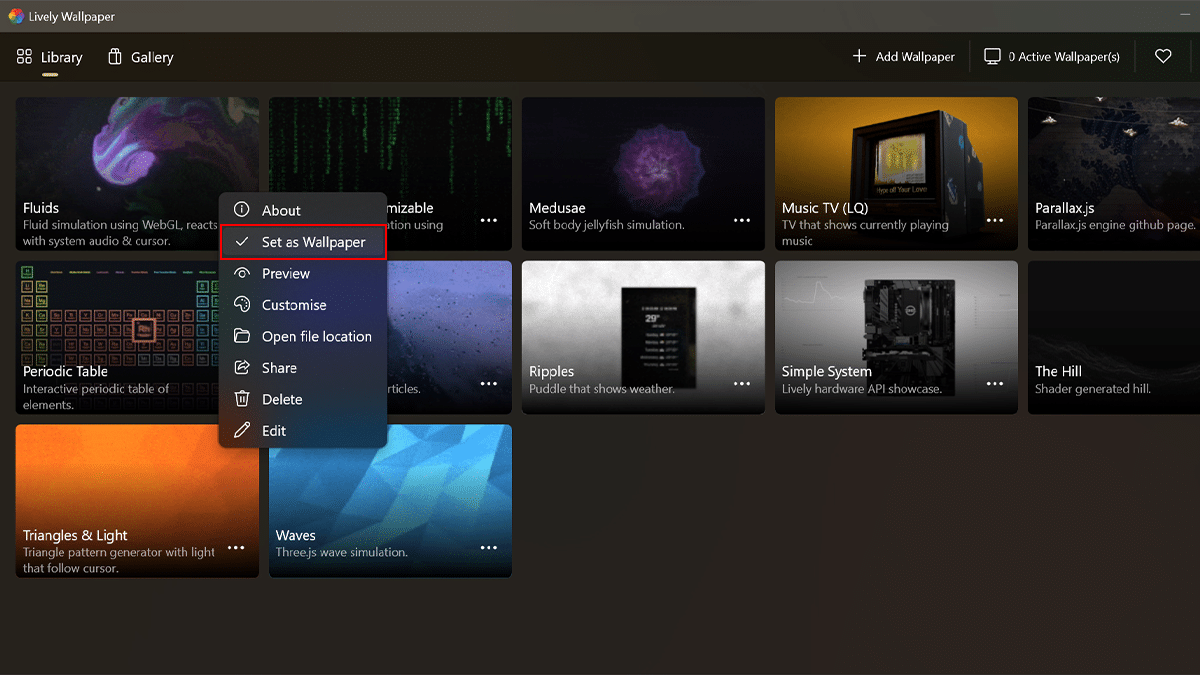
- To add custom live wallpapers click on the Add Wallpaper option.
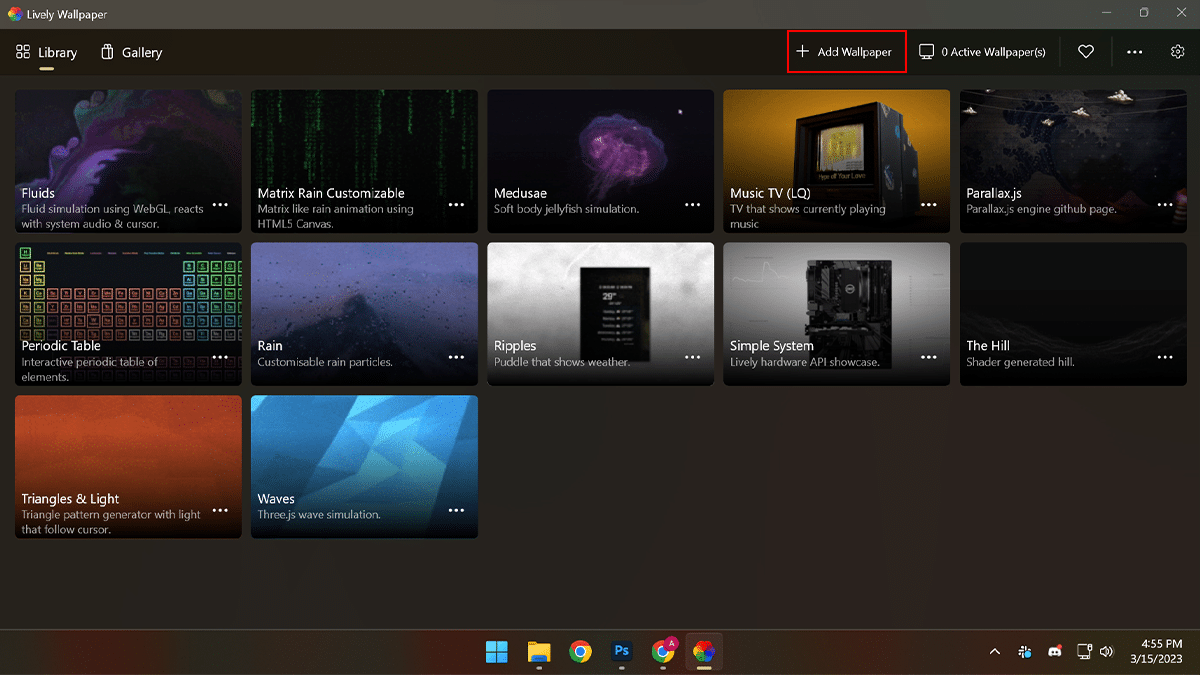
- Click Open.
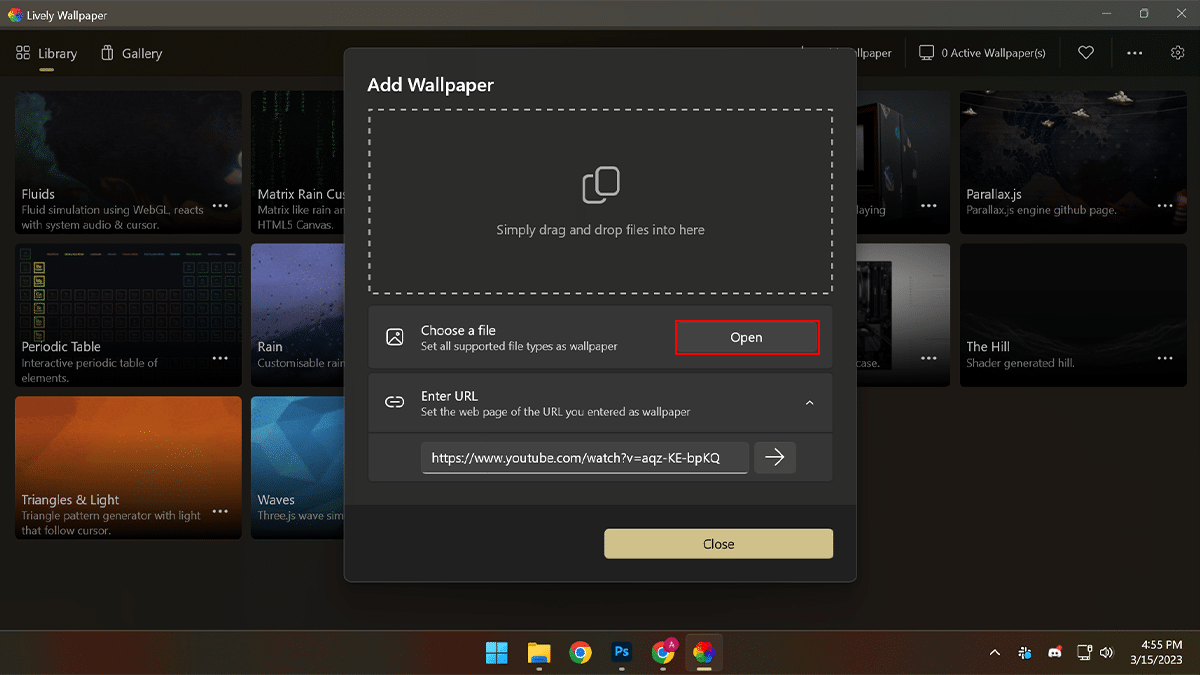
- Select the live wallpaper you want to add.
- Optional: If you don’t have a live wallpaper you can download some from this website “MoeWalls” at high resolution.

- Optional: If you don’t have a live wallpaper you can download some from this website “MoeWalls” at high resolution.
- Click OK.
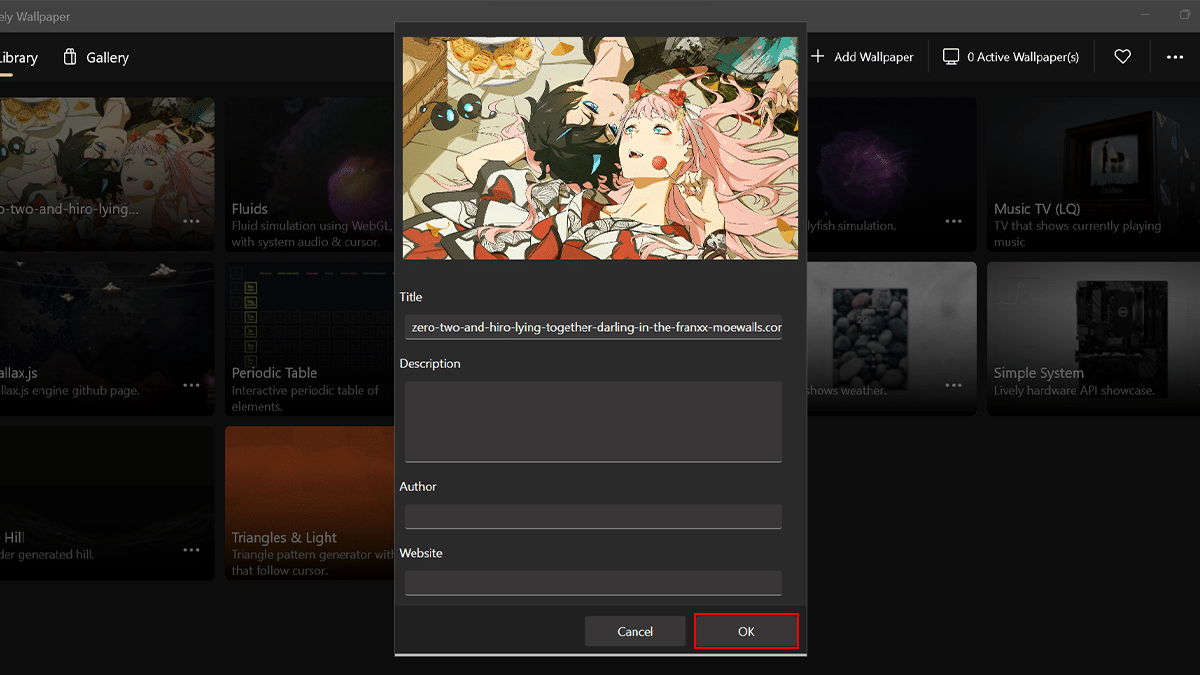
- Double-click on the live wallpaper you added.
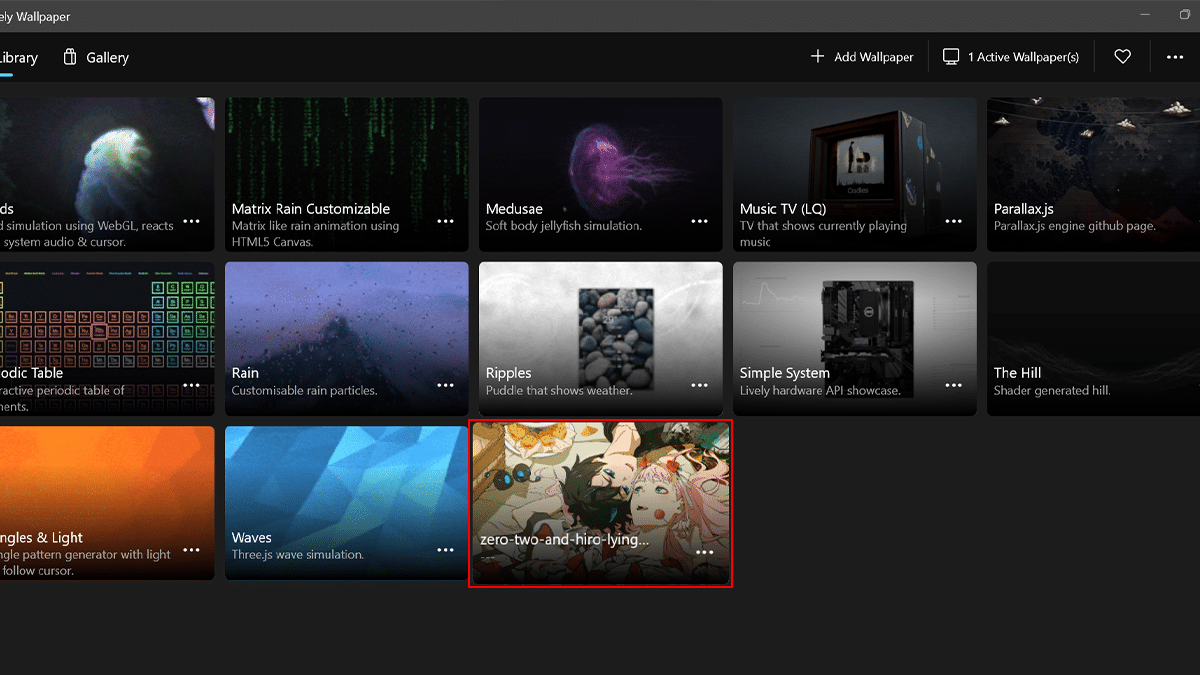
- Then your live wallpaper will appear on your PC’s desktop.

How to disable live desktop wallpapers on Windows 11
- Click on the arrow icon to show hidden icons > right-click on the Lively Wallpaper icon > and click on the Exit option.
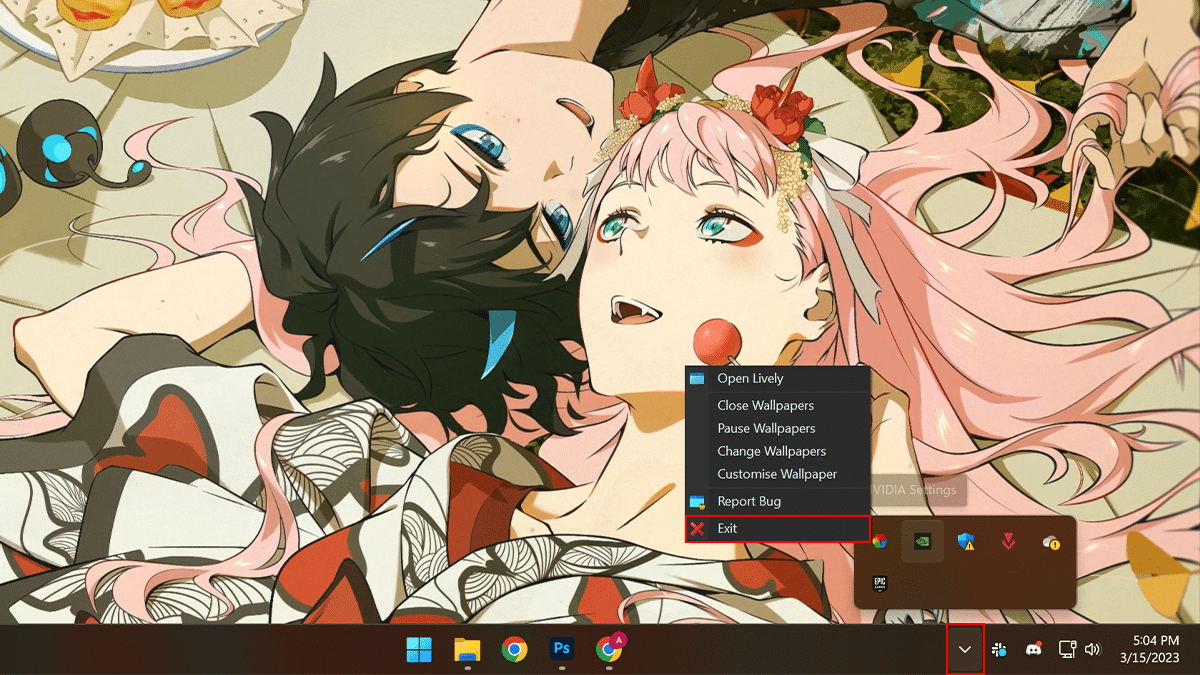
- Right-click on Start > click on the Task manager option.

- Go to the start-up tab > right-click on the Lively Wallpaper > click on Disable.
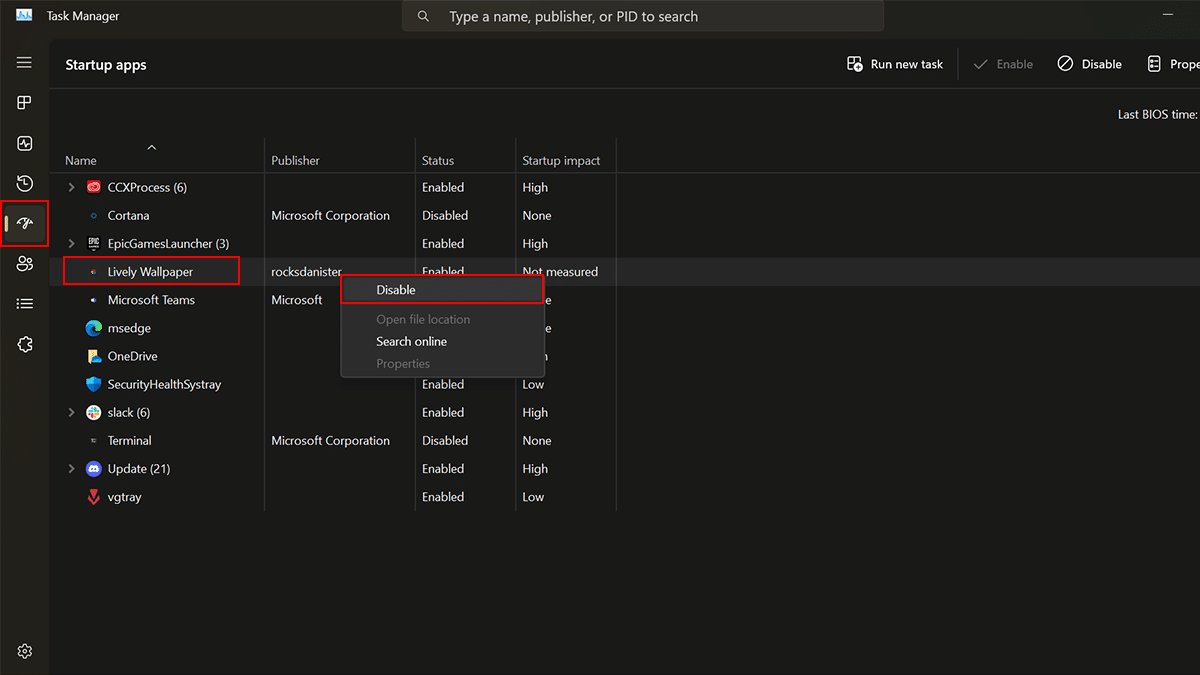
These wallpapers are animated images and they require extra system resources, however, they will pause automatically when using an app or game on fullscreen. You can also set a rule to stop the live wallpapers when your laptop is running on battery.
Read more:
- How to disable Bing AI in Taskbar Search on Windows 11
- How to install the new Windows 11 “Moment 2” featuring a new search box, Taskbar, Phone Link for iOS, and more
- Apple celebrates Gangnam Store with new beautiful wallpaper; here is how to download
- How to add multiple Gmail accounts to your iPhone to stay connected and organized