Having a dual monitor setup to go with your PC can be very helpful for users with complex workflows. It saves the time to toggle back and forth between multiple windows on a single screen.
Dual monitors easily allow users to look at multiple tabs, documents, spreadsheets, etc., all at once. If your system allows setting up multiple monitors, it can be very helpful for your workspace.
Here’s how you can set up dual monitors using Windows 10.
Checking Compatibility
First, you need to determine if your PC allows outputting video to multiple displays or not. The I/O panel on your motherboard consists of connectors which are available for audio, peripheral, and networking output. Motherboards usually include three different types of video output options. These include Video Graphics Array (VGA), Digital Video Interface (DVI), and High-definition Multimedia Interface (HDMI).

Discrete graphic cards can rely on any of these ports and will be located below the I/O panel. If your PC has a graphics card connected – you can connect your displays to the ports available on the video part.
Connecting Dual Monitors on Windows 10
Adding a second screen is very easy for users, once the cable is connected to the right port. Display settings can be easily accessed by right-clicking on the desktop screen and selecting Display Settings.
- Open System Settings > Display, or right-click on the desktop to open Display Settings.
- All displays will be shown on-screen, with your primary display listen as Number 1. You can choose to extend your primary display across all other connected planes or duplicate it.

- The system will identify and give a number to all the screens you are adding.
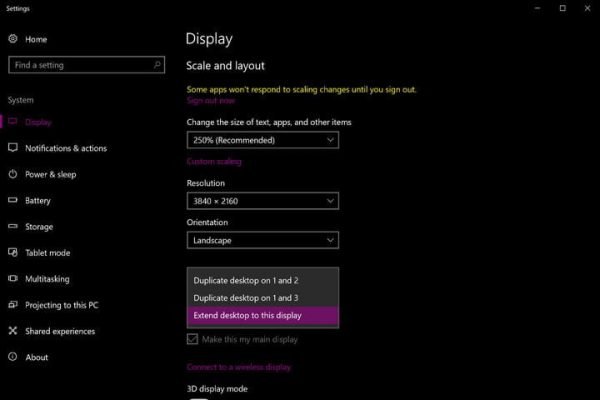
- Users can also change resolution settings separately for each screen. However, it is recommended to use the default resolution.
If users have the latest drivers installed, the dual monitor setup will smoothly work on their PC without any limitations. Learn more about connecting more than one display to devices running Windows 10 here.
Read More:

3 comments
Comments are closed.