Screenshots are an important necessity for the internet community. They can come in handy when it comes to sharing something interesting or you want to save something on your computer for later. Users can capture everything, from an active window on their browser to their high scores in their favorite games. Windows 10 offers several alternatives to how this can be achieved. Let us walk you through different ways of how you can capture screenshots on Windows 10.
Capture the entire screen to clipboard
The simplest way to capture a screenshot of the entire screen is to use the keyboard shortcut CTRL + PrtScrn. The screenshot can later be pasted into any application. You can even use this shortcut while using multiple displays.
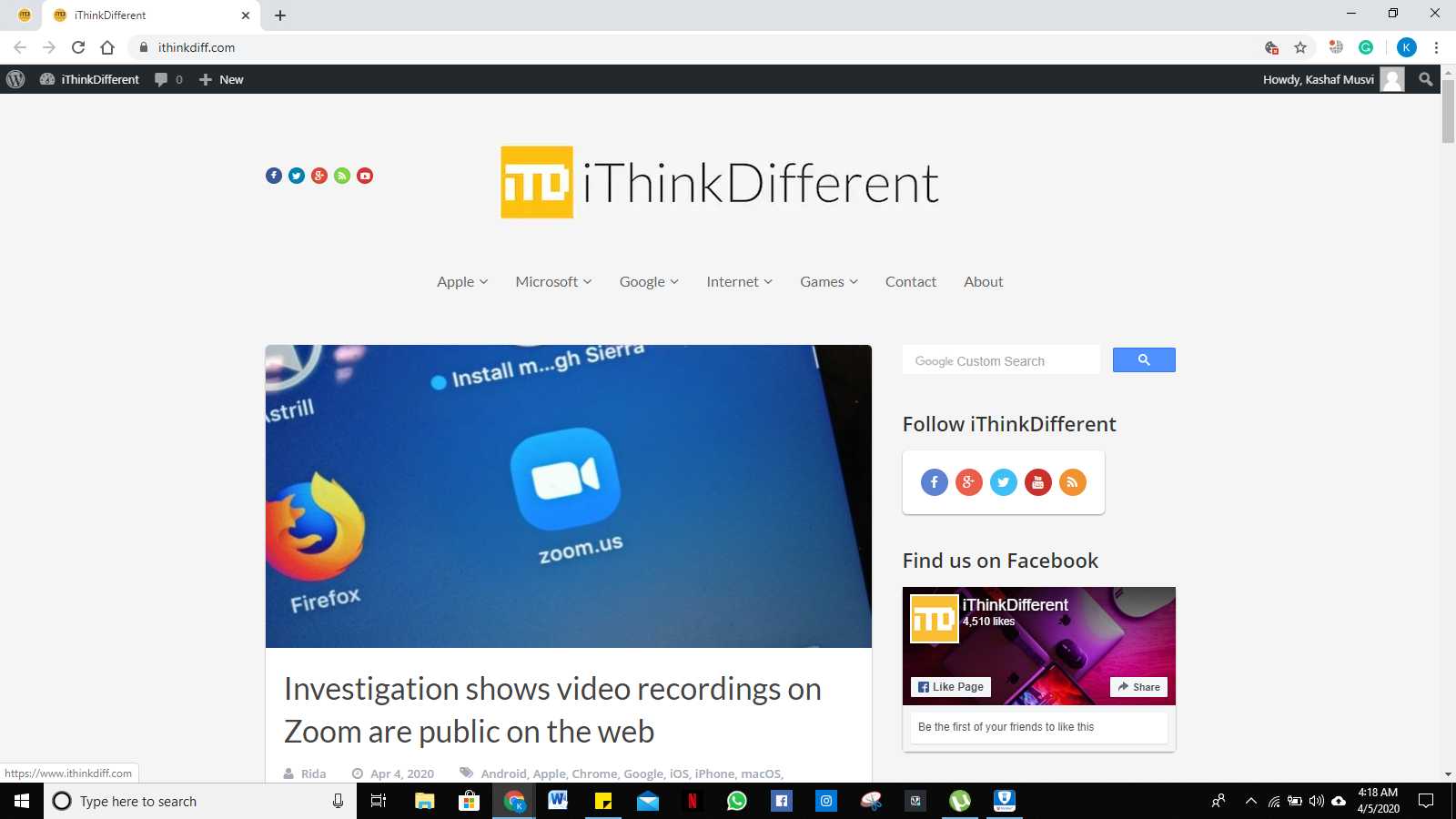
Take screenshots using function keys on the laptop
If you have a standard clamshell laptop, screenshots can be captured by using the function key. The following few shortcuts can be used for taking screenshots:
- Fn +Windows Key + PrtScrn: The whole screen is captured and the screenshot is saved in the designated folder in pictures.
- Fn + Alt + PrtScrn: Takes a screenshot of the current window and copies it to the clipboard. The screenshot can later be pasted into any application.
Take screenshots using Snip & Sketch
Windows 10 introduced Snip and Sketch back in 2018 as a new app designed to take screenshots. This new app was a replacement for the old Snipping Tool. The app can be easily accessed from Microsoft Store if it is not available on your PC or laptop.
- Open Start.
- Search for the Snip and Sketch tool and open it.
- Click New.
- You can take a snip in three forms; Rectangular, Freeform and fullscreen.
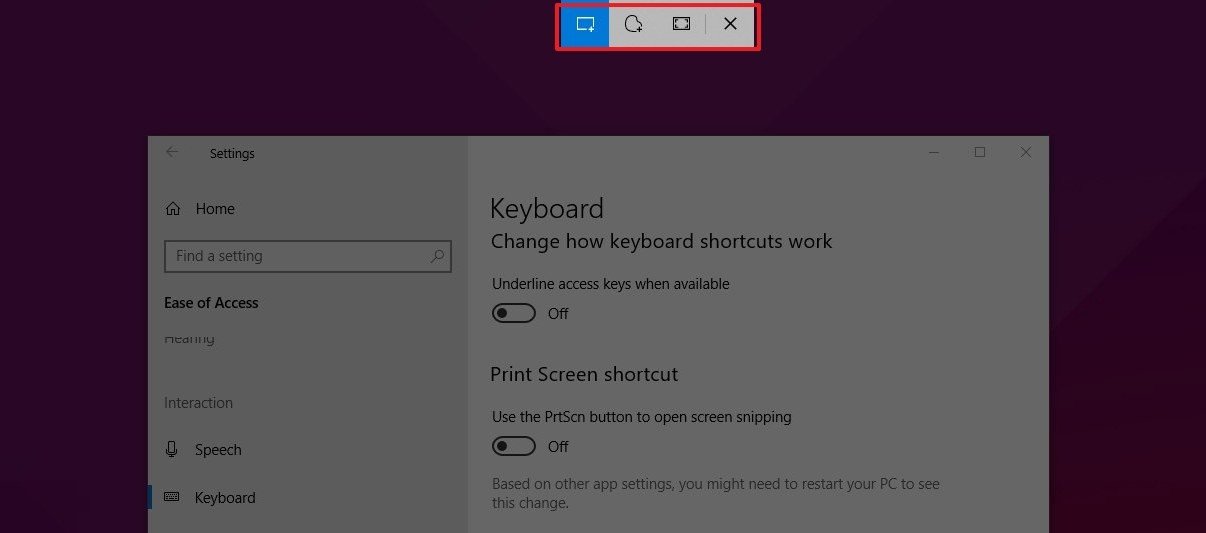
Capturing clips using Action Center
You can take a screenshot and paste it into a document using the new Screen snip button available in the Action Center.
- Open Action Center.
- Click the Expand button.
- Click on the Screen Snip button.
- Select the type of snip you want to take then take a screenshot.
If the button is not visible there, you can enable it from Windows settings.

Capture screenshots using the Print Screen button
This feature can be manually configured in Settings > Ease of Access > Keyboard, by enabling Use the PrtScrn button to open screen snipping option. Once this option has been enabled in your system, the PrtScrn key can be used to capture screenshots.
- Press the PrtScrn button.
- Select the type of screenshot you want to take.
- Save the screenshot.
Capture screenshots using Windows key + Shift + S
If you don’t want to change your settings, Windows + Shift + S can be used to capture screenshots quickly in Windows 10. This shortcut was previously used to take screenshots of a particular area, however, it is now used as a part of the Snip and Sketch feature.
Capture screenshots using third-party apps
Third-party apps are a good alternative to any existing feature in Windows 10. There are several third-party applications that can do the job for you. A few recommendations include LightShot and Greenshot, which are free, and Screenshot and SnagIT, which come with a free trial.
