Apple introduced a new Translate app in iOS 14 to translate text natively on iPhone and iPad. The app offers real-time translations between 11 different languages: English, Mandarin Chinese, French German, Spanish, Italian, Japanese, Korean, Arabic, Russian, and Portuguese.
The Translate app, which works offline, offers a simple interface that allows you to select a language to translate to and from and then input the text you need to translate. The app also speaks translations out loud so you can understand the pronunciation or play it to someone else. Here’s a simple guide you can follow to translate text on iPhone and iPad
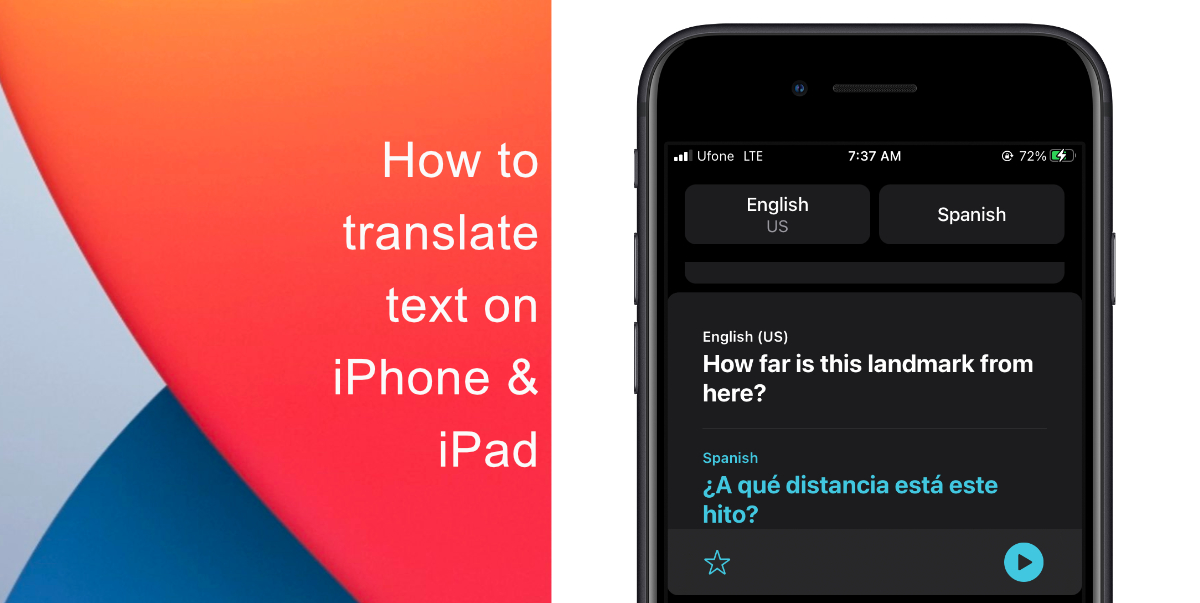
Learn how to translate text on iPhone and iPad
- Launch the Translate app.
- Tap the button on the top left to select the language of the text that you want translated. Tap Done.
- Tap the button on the top right and select the language that you want the text translated into. Tap Done.
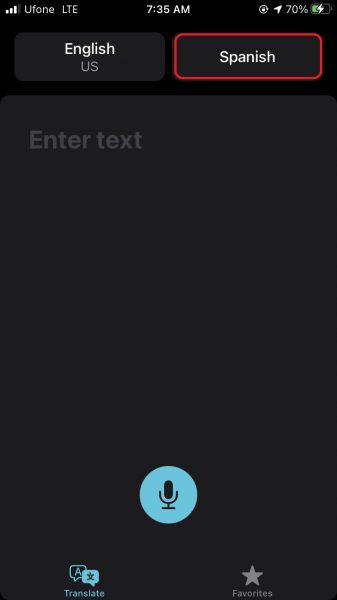
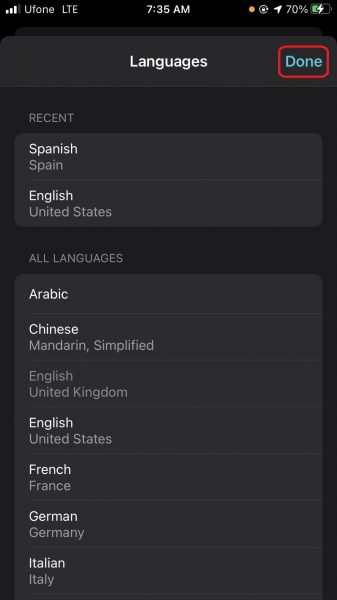
- Now, tap the input area to access the keyboard and type (or paste) the text that you want translated.
- Tap Go to get your translation. The original phrase is displayed in white and the translated text is displayed in blue.
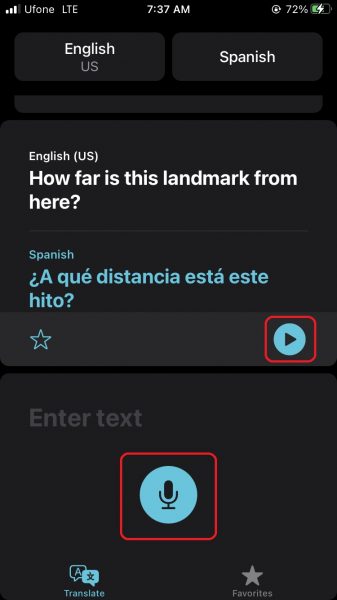
- Tap the blue play button to hear the translation out loud. You can also press the mic button to translate any language by speaking.
We hope this guide helped you learn how to translate text on iPhone and iPad. If you have any questions, let us know in the comments below.
Read more:
- How to edit the date, time, or location of photos in iOS 15
- How to use iOS 15 portrait video and audio effects in any app including Instagram, Snapchat and TikTok
- How to use Announce Notifications with Siri in iOS 15
- How to use WhatsApp on multiple devices without keeping your phone connected
- How to download apps larger than 200MB over cellular data on iPhone
- How to reduce the size of your iCloud backup on iPhone and iPad
- Found an unknown AirTag moving with you? Here is how to disable it
- How to unlock iPhone with Apple Watch while wearing a face mask
- How to use Screen Time to set a time limit for websites on iPhone and iPad