Here is how you can turn off the Always-On display on iPhone 14 Pro and iPhone 14 Pro Max if you don’t like how it looks. Exclusive to iPhone 14 Pro lineup, the new Always-On display shows the time, widgets, and wallpapers, as customized by the user.
As per various reviewers, the Always-On display on iPhone 14 Pro lineup is incredibly energy-efficient, despite showing the display in full color, unlike other phones. However, if looking at the display all the time gives you concern that it might still be on, or you want to save that additional bit of battery life, here is how you can turn it off.
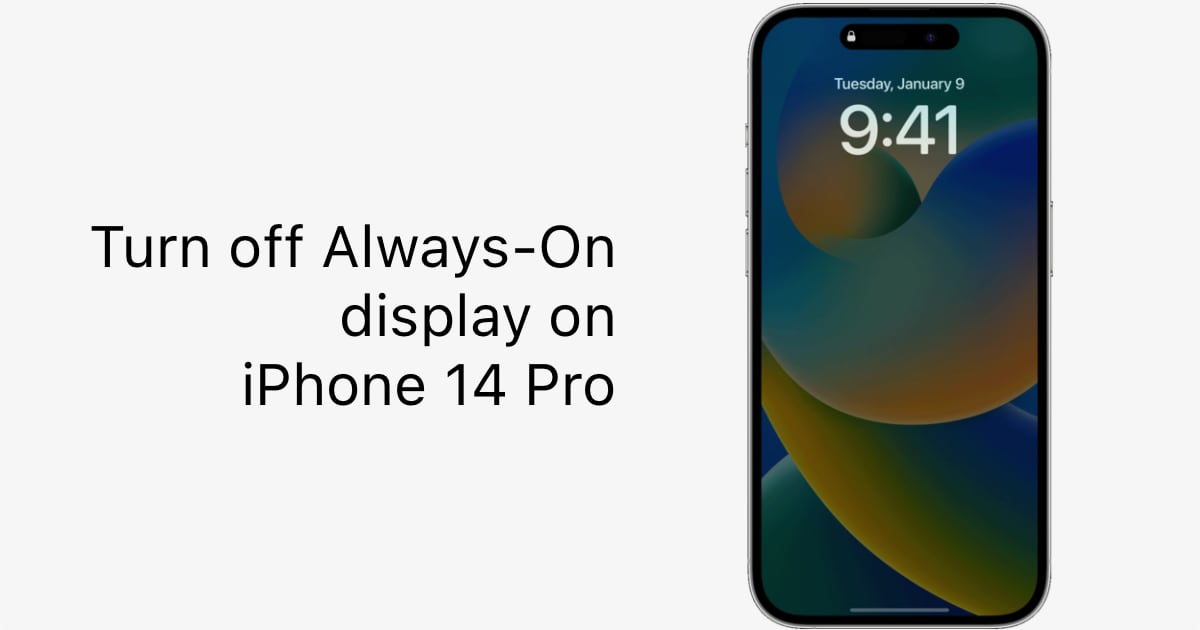
If you want to turn off the Always-On display to save battery life, it may not make that much of a difference. iPhone 14 Pro uses the new A16 Bionic chip’s coprocessors, 1Hz refresh rate, and more technologies to dim your display, save battery life, and avoid any burn-in. This is why Apple has kept it on by default.
Read more on the technology behind iPhone 14’s Always-On display.
The display also goes dark automatically when the iPhone is placed in a pocket, in a bag, upside down, during Low Power Mode, and when it has not been in use for extended periods of time.
Always-On display also works with a number of iOS apps including Maps, Phone, Voice memos, and Remote.
Turn off Always-On display
However, if you still want to disable this feature, here is what you need to do:
- Go to Settings > Display & Brightness
- Scroll down and look for Always On.
- Disabled the toggle.

You have now disabled the Always-On display on your iPhone 14 Pro. It will now work exactly as it does on iPhone 14, and older iPhone models.
Read more:
- How to convert a physical SIM to eSIM on iPhone 14
- Bug causing iPhone 14 Pro to freeze after data transfer? Try this Apple-approved fix
- iOS 16 adds new “Wallpaper” crop option in Photos app
- How to capture 48MP photos using iPhone 14 Pro camera
- How to use Emergency SOS via satellite on iPhone 14
- Fix “Unable to Verify Update” issue when updating to iOS 16
- iOS 16 always shows status bar text in white, here’s a fix
- How to delete duplicate photos on your iPhone with iOS 16
- How to use Live Captions in iOS 16 to transcribe any content
- Make album art larger on iOS 16 lock screen with this tip
- iOS 16 causing Wi-Fi and Bluetooth issues? Here are some fixes
- iOS 16 home screen search button can be disabled – here’s how
- iOS 16 showing Lock screen notifications at the bottom of the screen? Here’s a fix
- iOS 16 hides the iMessage voice record button behind a menu
- How to unsend an iMessage with iOS 16 on iPhone
- How to edit an iMessage with iOS 16 on iPhone
- Want to enable Dark Mode on a Lock Screen wallpaper on iOS 16? Here’s how
- Third-party app widgets for iOS 16 lock screen not showing? Here’s a fix