Last month, Apple officially announced its Find My network. The functionality allows third-party products to use the private and secure finding capabilities of Apple’s Find My network, which is made up of hundreds of millions of Apple devices. This can help users find their AirTags as well as other lost or stolen Apple devices.
The Find My Network will function even if Internet connectivity is not available as it will rely on Apple’s network of millions of devices, which will use Bluetooth to share device locations with each other, while completely maintaining data privacy and security. Though the network is anonymous and encrypted, you can still choose to opt-out of it on your device. Here a simple guide you can follow to turn off Find My network on your device.
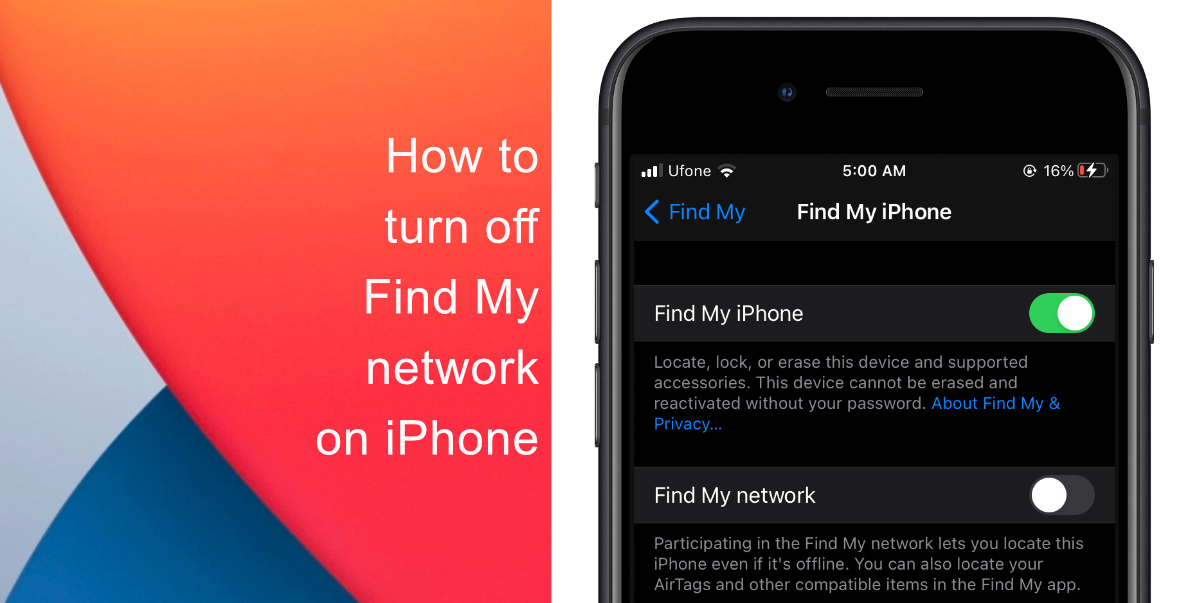
Learn how to turn off Find My network
- Launch Settings.
- Tap your Apple ID name > Find My.
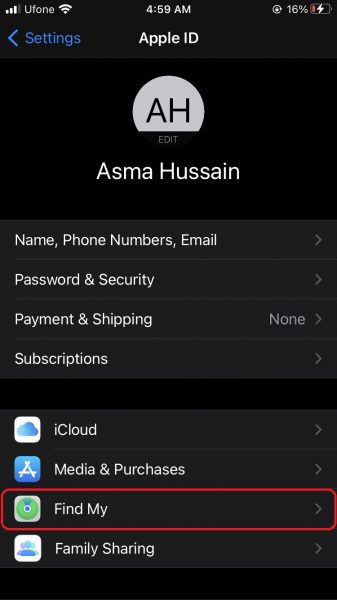
- In the Find My settings screen, tap Find My iPad, Find My iPod Touch or Find My iPhone depending on your device.
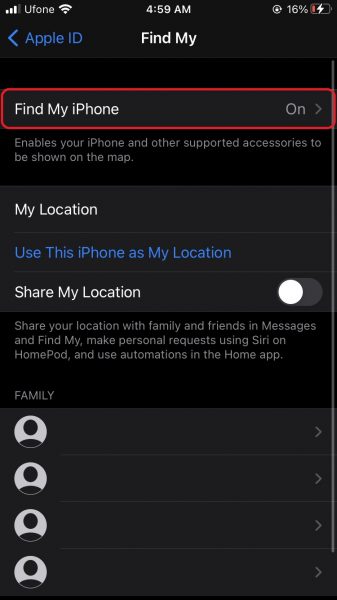
- Tap the toggle beside Find My network to turn it off. When you flip the switch you will see a warning pop up. Tap Disable.
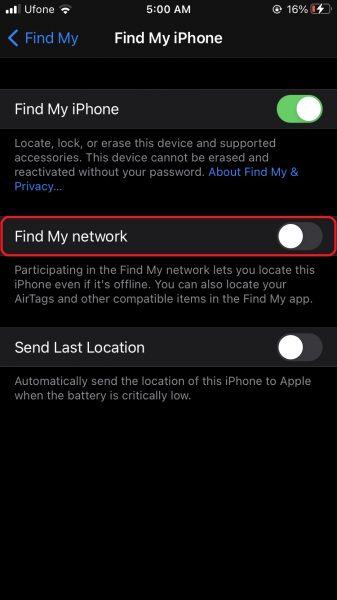
That’s it. Your iOS device is no longer participating in the Find My network. If you do lose or device and need to locate it, you will have to depend on Apple’s standard Finy My service.
We hope this guide helped you learn how to turn off Find My network on your iPhone. If you have any questions, let us know in the comments below.
Read Also:
- How to jailbreak iOS 14.4 using checkra1n on iPhone and iPad
- How to reduce background noise when recording voice memos on iPhone
- How to change iPhone alarm to your favorite song
- How to hide home screen apps and pages on iPhone
- How to change iMessage privacy settings for your photo and name
- How to free iCloud storage by deleting old backups
- How to share iPhone screenshots without saving them to Photos
- How to unlock iPhone with Apple Watch while wearing a face mask
- How to launch actions by tapping on the back of your iPhone