In Windows 11, users can uninstall apps that are no longer needed. It can also help users get rid of bloatware, free up space, and troubleshoot problems.
If you no longer need a specific app, Windows 11 includes at least three easiest ways to uninstall apps completely using the Settings app, Start menu, and Control Panel.
In this guide, we will show you how to uninstall apps in Windows 11.
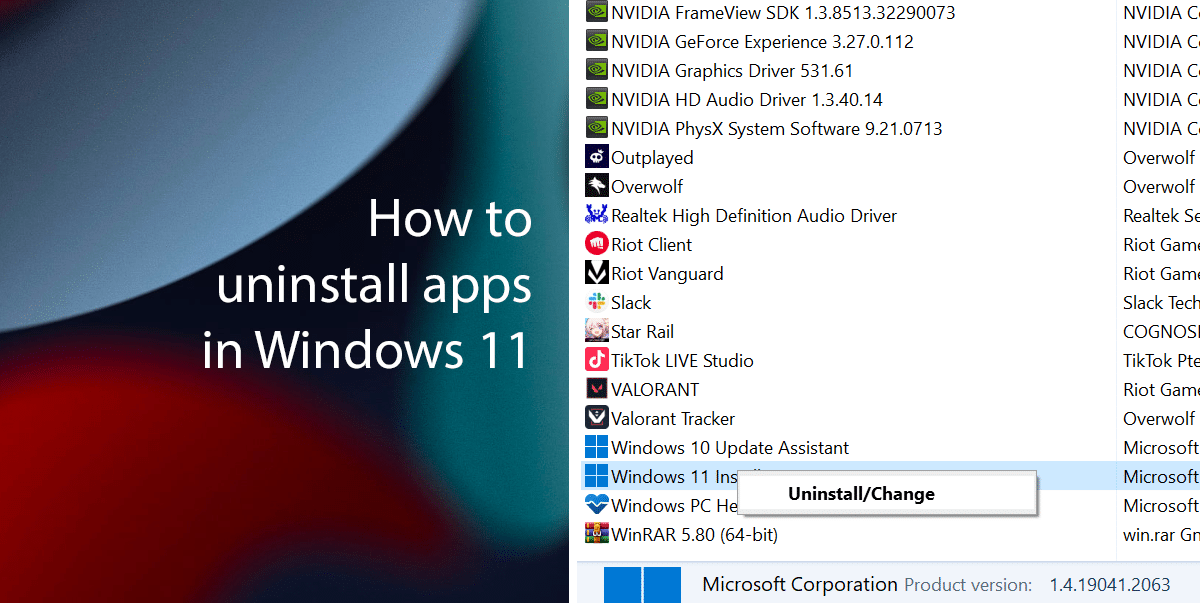
Here are 3 easiest ways to uninstall apps in Windows 11
How to uninstall apps from the Settings
- Open Settings > click on Apps < click on Apps & Features > Under the “Apps & Features” section > select the app to remove > click the Uninstall button.
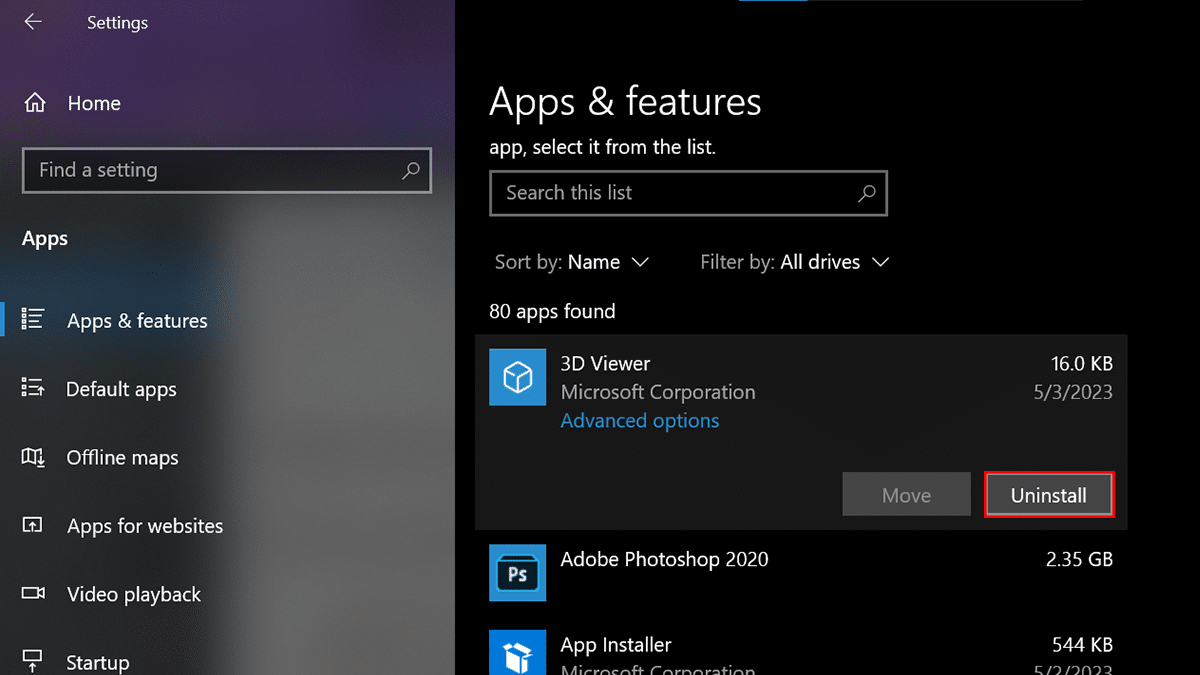
- Click the Uninstall button again.
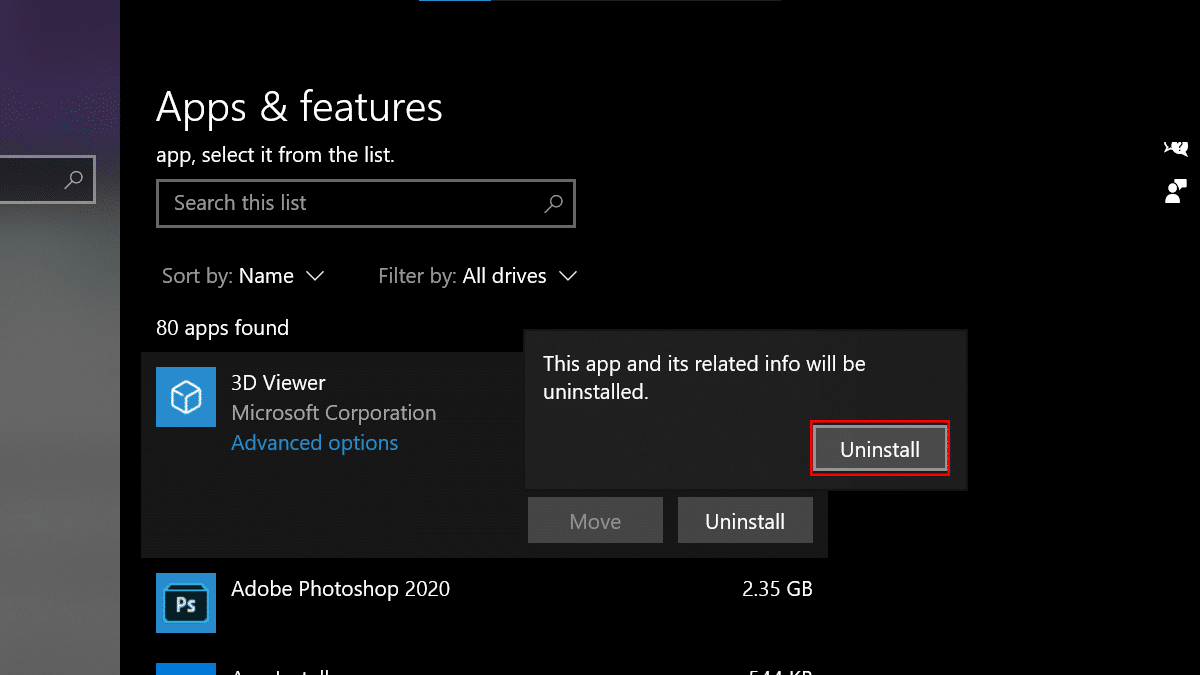
- When done, the application will be removed from your computer.
- Quick note: If the app has the “Uninstall” button grayed out, you may have stumbled upon a system application that can’t be removed from the Settings, or may be important to the operating system.
How to uninstall apps from the Start menu
- Open Start > right-click the application you want to remove > select the Uninstall button.
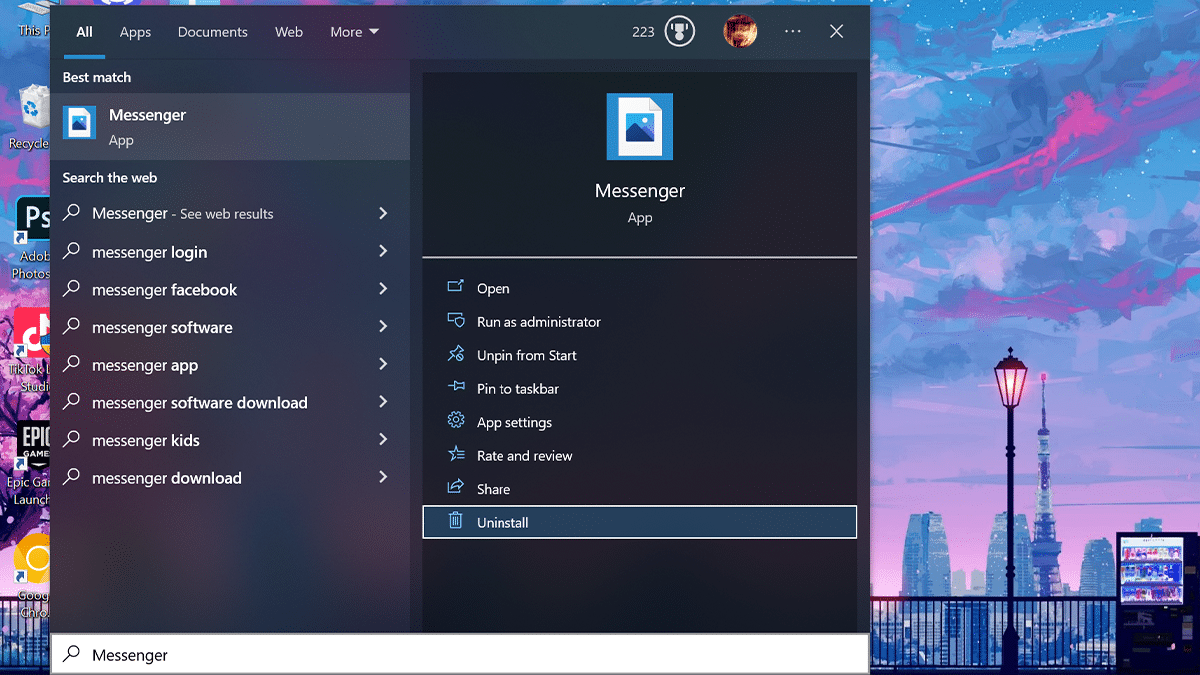
- Click the Uninstall button again.
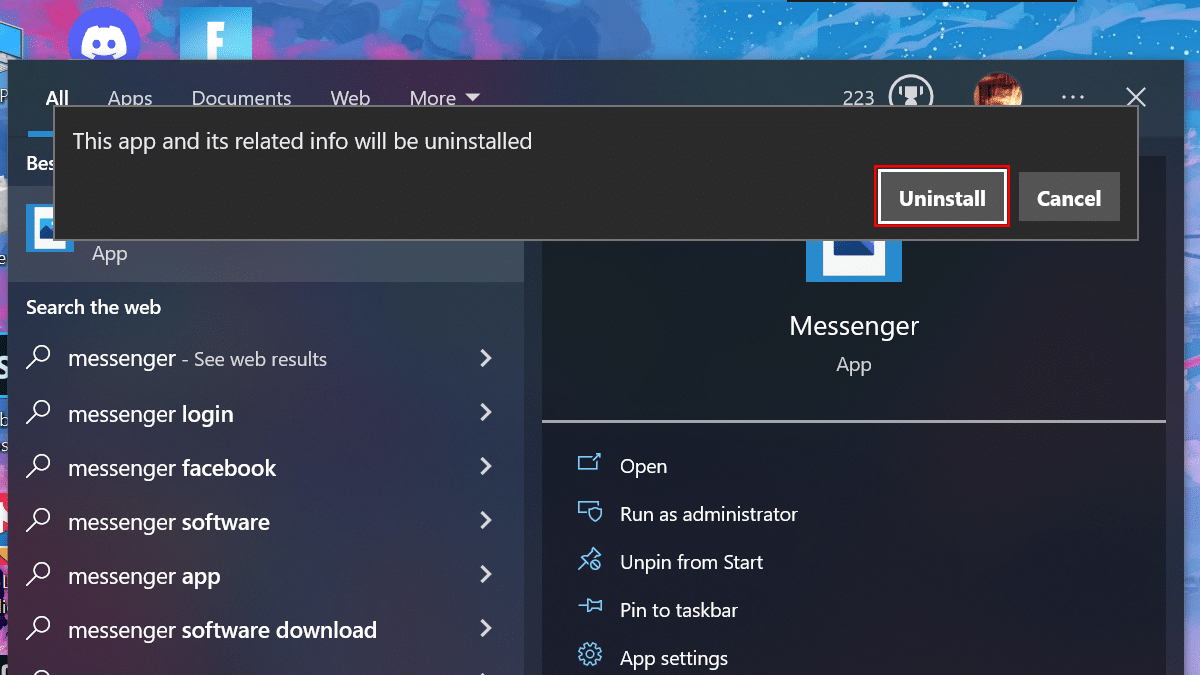
- When done, the Microsoft Store application will be removed from the computer.
How to uninstall apps from the Control Panel
- Open Control Panel > under the “Programs” category > click the Uninstall a program option.
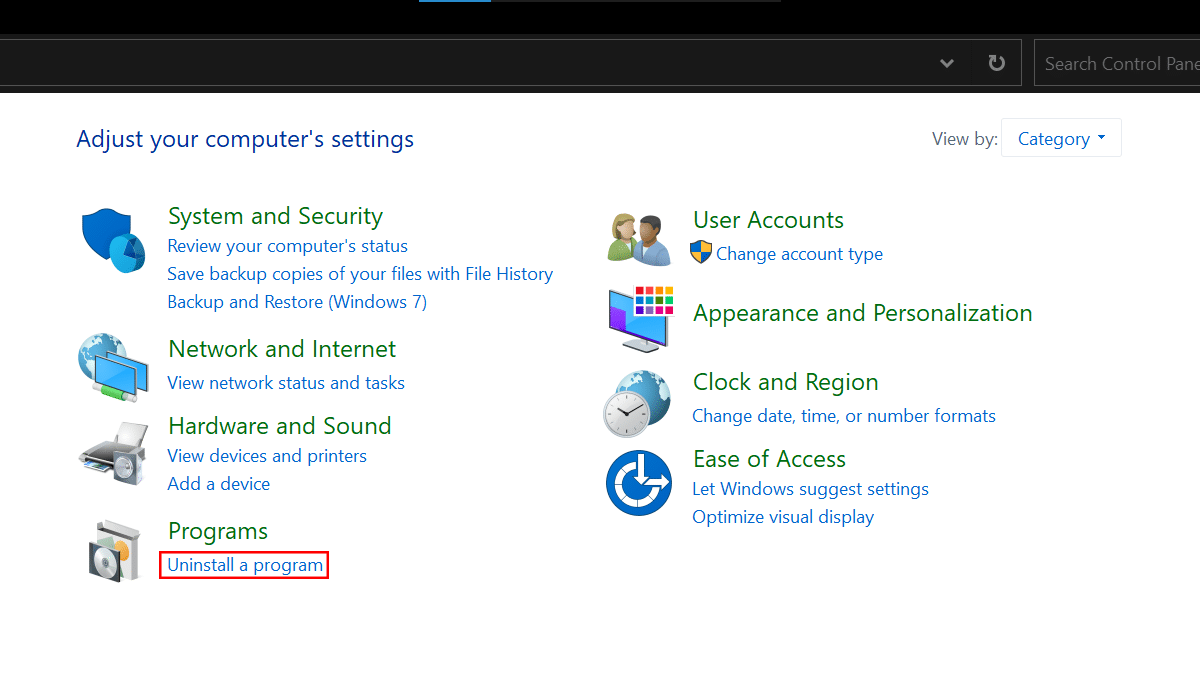
- Right-click on the program you want to remove > click the Uninstall/Change button.
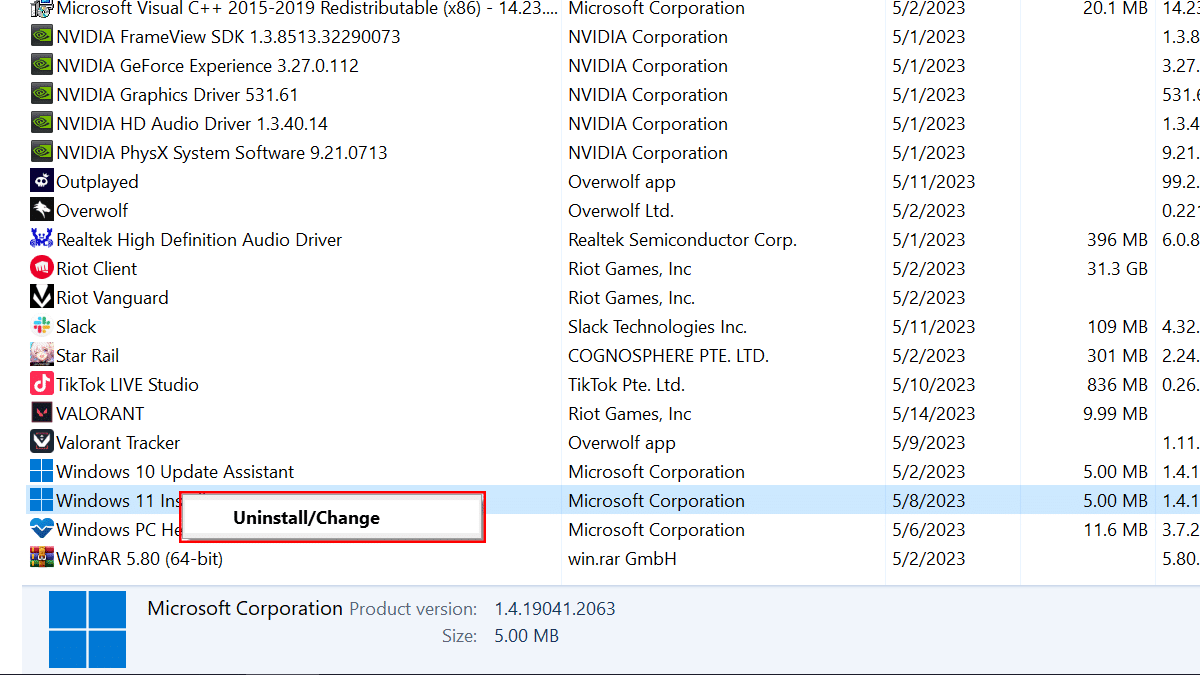
- Continue with the on-screen directions.
- when done, the app will be removed from Windows 11. You can always repeat the instructions to uninstall other apps.
Read more:
- How to turn off notifications in Google Chrome in Windows 11
- How to check computer specs in Windows 11
- How to clear cache and cookies in Google Chrome in Windows 11
- How to change execution policy in PowerShell to run scripts in Windows 11
- How to uninstall OneDrive in Windows 11
- How to upgrade from Windows 10 to Windows 11 without losing apps and files
- How to allow blocked files or apps on Microsoft Defender Antivirus in Windows 11
- How to restart a computer in Windows 11
- How to enable Hibernate in Windows 11