If you have been hearing about Zoom all over the media but still don’t know how to use it, here is how you can use Zoom app for video conferencing and work meetings, whether it’s for personal or professional usage.
After COVID-19 pandemic changed everyday activities, Zoom has emerged as a solution for educationists and professionals to carry work from home, while maintaining social distancing. Zoom enables users to host and join meetings and share their screen with audio, video and chat, with up to 500 participants. There are four types of packages depending on the number of participants and time duration. The basic package is free, which allows users to host meeting for 40 minutes with up to 100 participants. The costs for pro, business and enterprise packages is based on increased number of participants and longer call duration, along with other features.
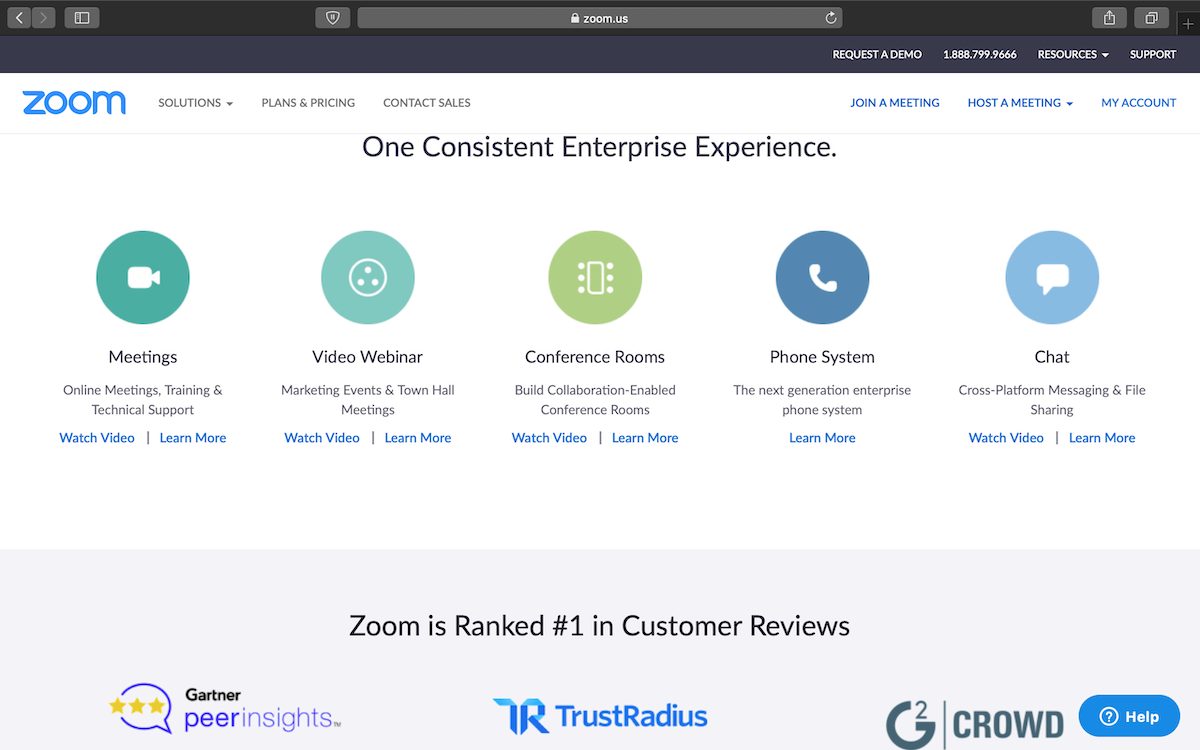
How to use Zoom for work and play
Before we proceed, make sure to sign up for free with your email ID and set a password. Once registered, download the latest version of the app from zoom.us. Zoom has mobile apps for iOS and Android, and desktop apps for Windows and Mac.
We will be setting up a call as a host in this guide.
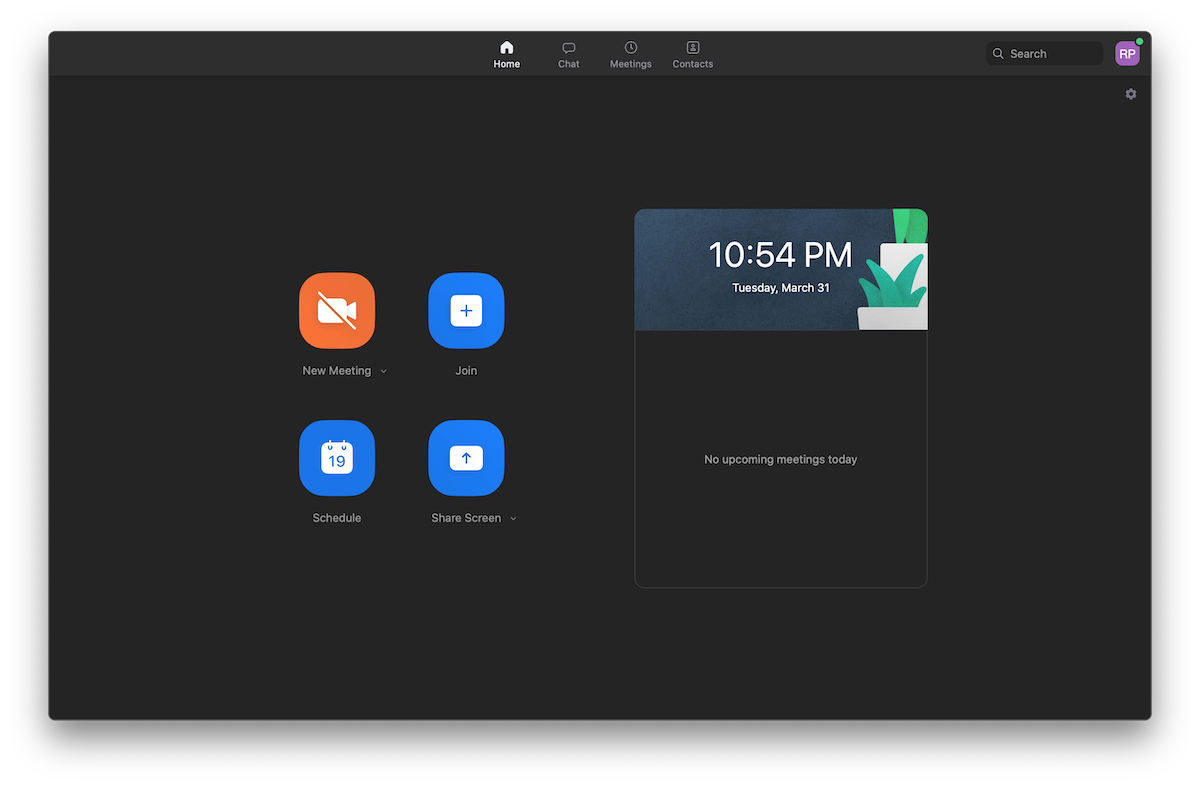
Creating a New Meeting in Zoom
Open the app, and after signing in as a host, tap on ‘New meeting’ to get an ID for the participants to access the online session. Once the ID is generated and shared, anyone can enter the online meeting using that ID. However, if the host wishes to keep the meeting private, it can be done through the following two options.
- In the PMI (Personal Meeting Invite) settings, set a password and only share it with the desired participants.
- After selecting ‘New meeting’, select the invite option on the next screen to add participant emails to send an invite. This way, only the participants with an invite will be able to join. This option gives the host more control over who attends the Zoom session.

Unfortunately, deviant participant can make the password public and allow strangers in. In that situation, you can manage your session by a few ways.
- In the PMI- advance setting, enable ‘waiting room’ option, that will bring all the participants in one place who will require your permission to access the session. There you can filter out people with fake names.
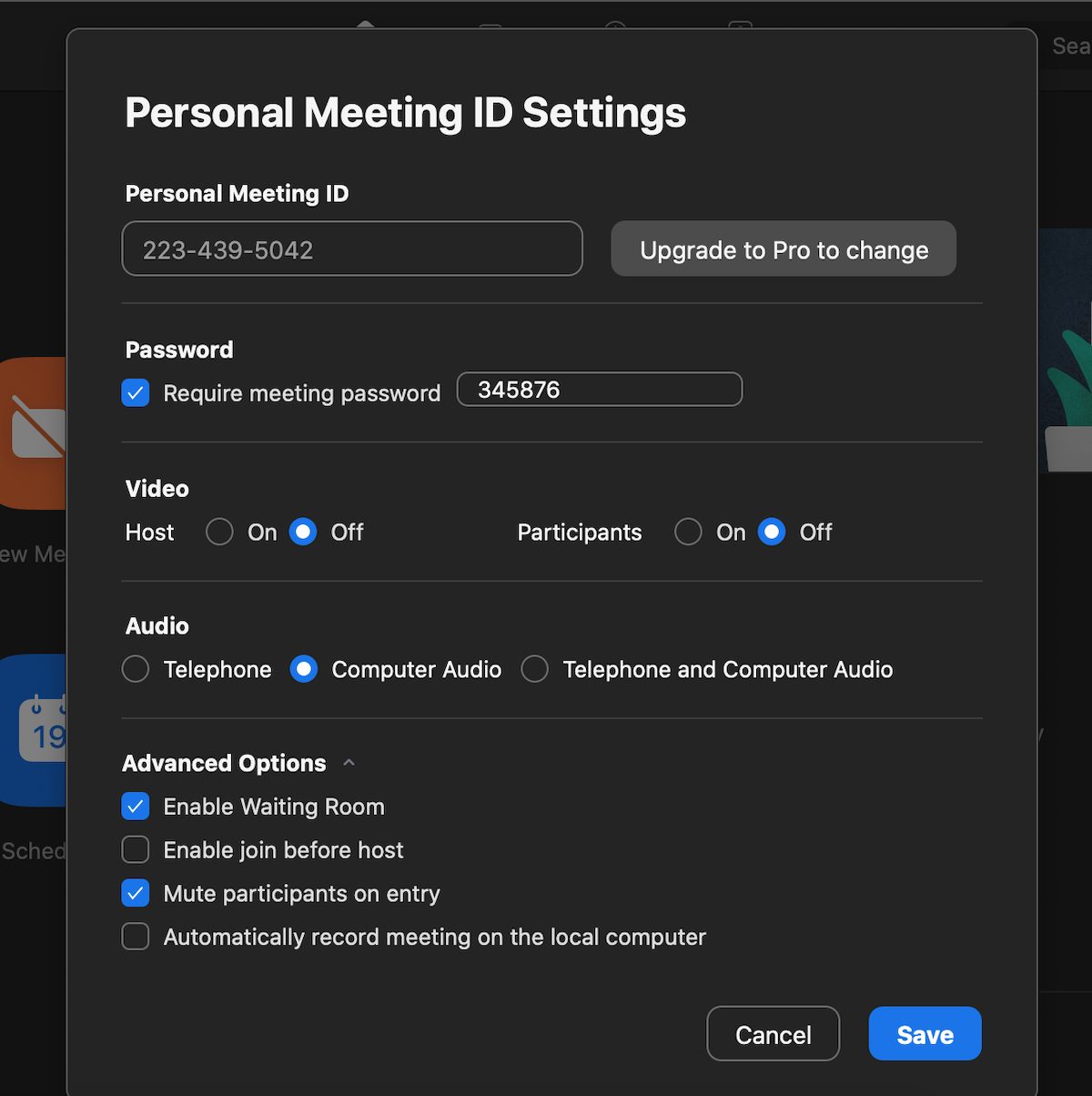
2. When a new session has begun, firstly select ‘Manage participants’, from there select more to open a drop menu, in that menu select ‘lock meeting’ so no new person can join in.
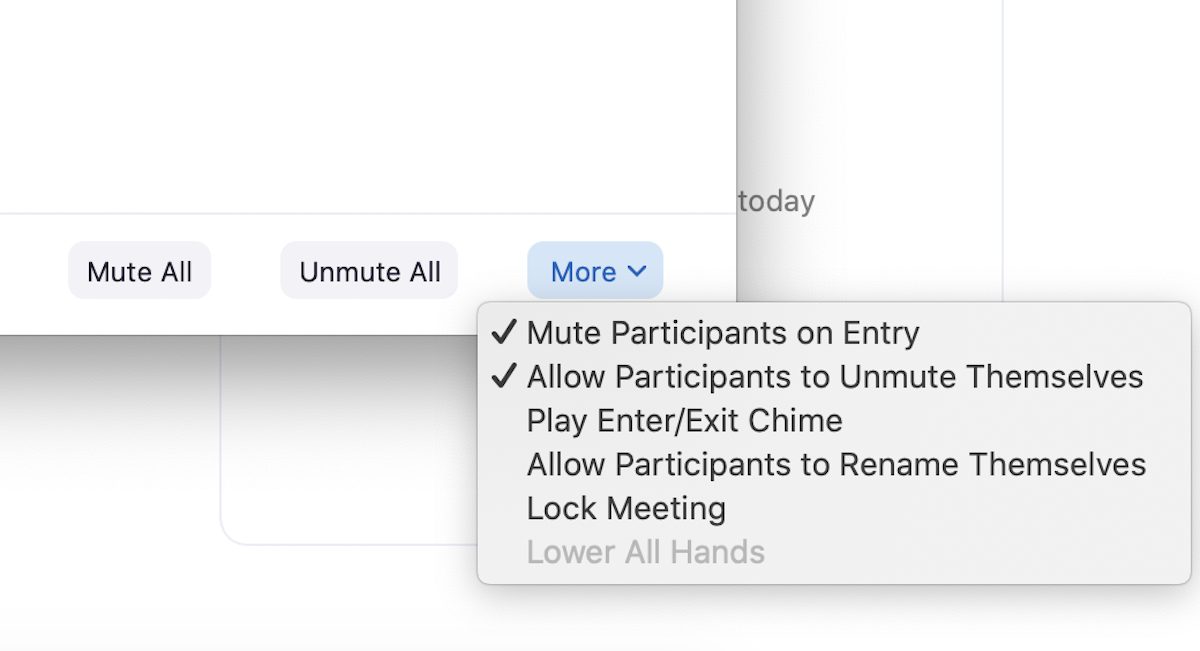
3. In the middle of the session, if someone starts to get mischievous, remove that person from the ‘Manage Participants’ window. Hover on the right end in front of that persons name, you will get the option to remove.
Setting up screen sharing in Zoom
Select the device to enable audio: your computer’s built-in speakers and microphone, or external. Then tap on ‘share screen’ to choose the which screen to share; desktop, word document, internet browser or others. Keep the desired file or window open in the background to easily select it for sharing, else it will not show in this screen. Once the screen is selected, tap on the ‘share’ button on the bottom right of the window and begin the session.
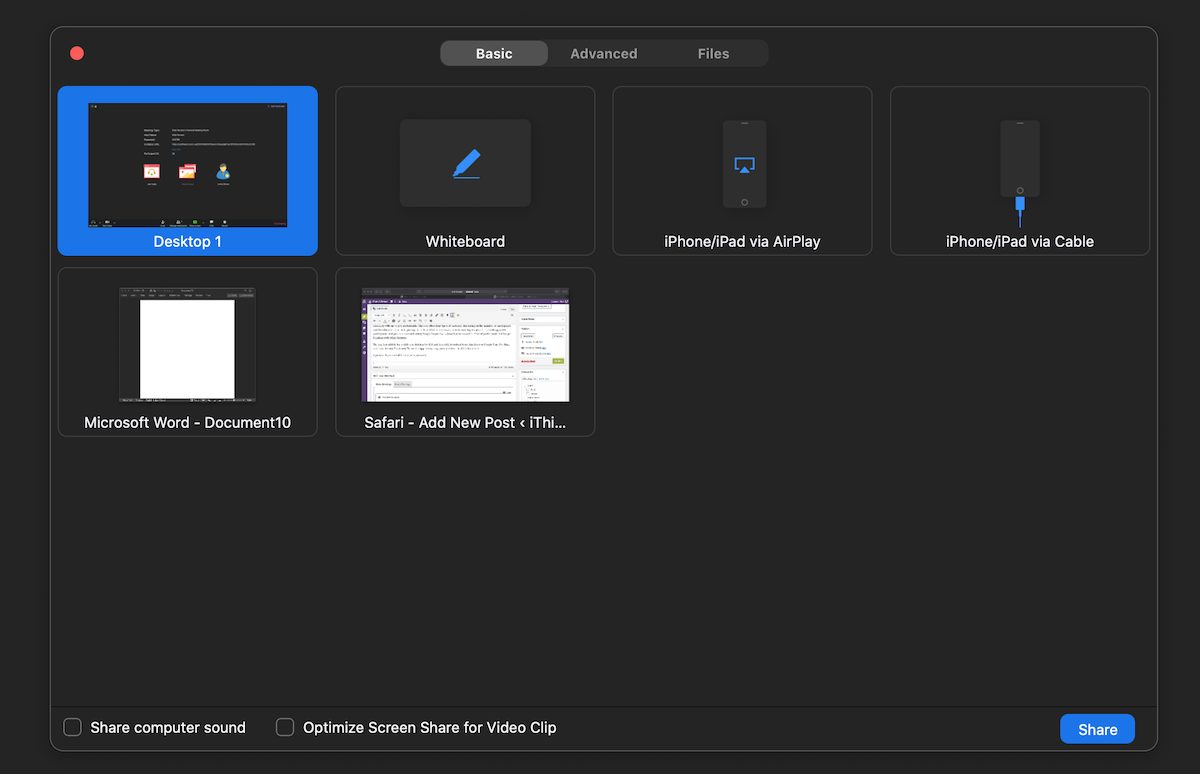
Controlling a meeting in Zoom
Mute participants
A hovering control bar gives the host control to enable or disable audio and video of the call’s participants. Click on the ‘manage participants’ tab to open a window to see names of the attendees. Through this window, participants’ audio and video sharing can be managed and you can mute all or just certain individuals.

Changing the shared screen
The ‘new share’ option with the green button, allows the host to share another document or window with the attendees.
Annotate the screen
If the host wants to use a virtual pen to highlight or underline something, then tap on the ‘Annotate’ button. Like any paint app, Annotate has different pen forms and highlighters to write, underline or highlight.
Using Chat
To open a chat box, or end the meeting, tap on the drop menu tab on the right corner of the control bar.
Other features in Zoom
Users can also schedule their meetings in advance in Zoom. This is extremely helpful to use with calendar invites. After the end of a session, users can tap on chat to open a personal section to write down notes, review shared documents and media, list down email IDs to send invites, and more.
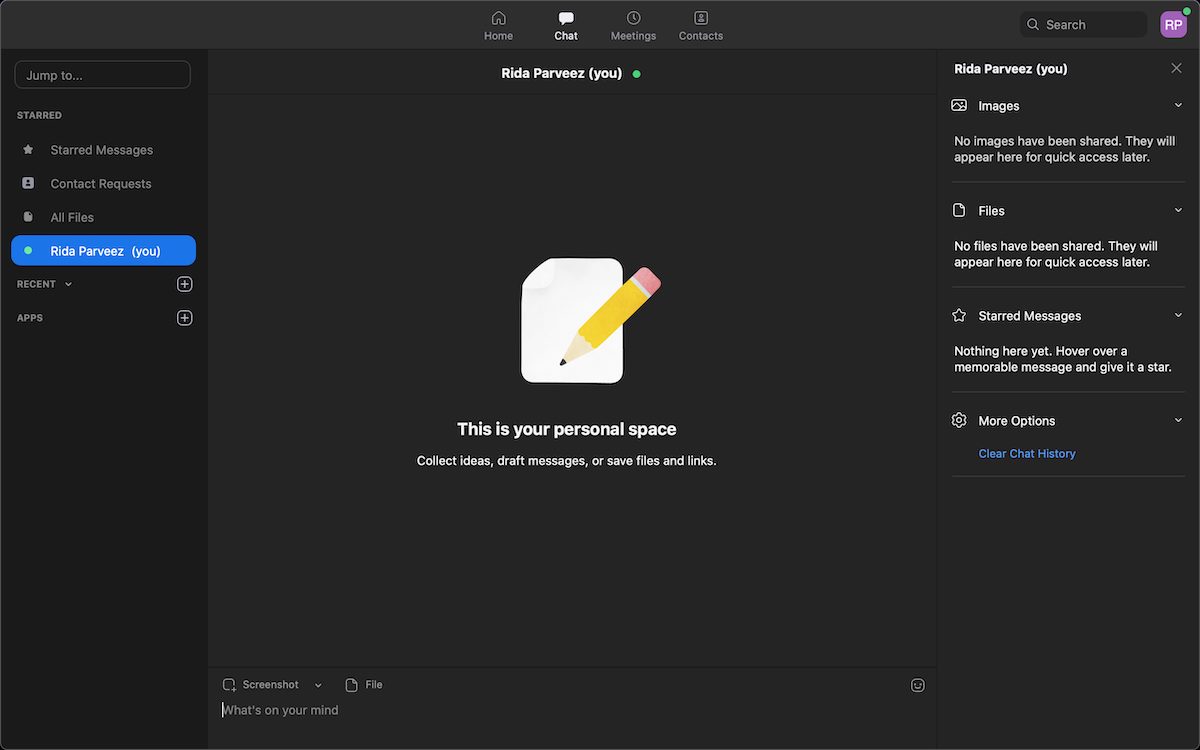
Zoom is currently ranked number one for remote learning and working remotely in quarantine. Its features and ease of use have made it extremely popular during the COVID-19 pandemic.
4 comments
Comments are closed.