Did you know that you can write notes on iPhone using your finger? The Notes apps on your iPhone come with built-in tools for sketching and doodling.
This functionality can come in handy when you are in a rush and you need to note something down quickly. It is also a helpful feature for creative individuals. Drawing on your iPhone may not produce the finest works of art, but it is a fun way to express your creativity. Keep reading to learn how to write notes on iPhone using your finger.
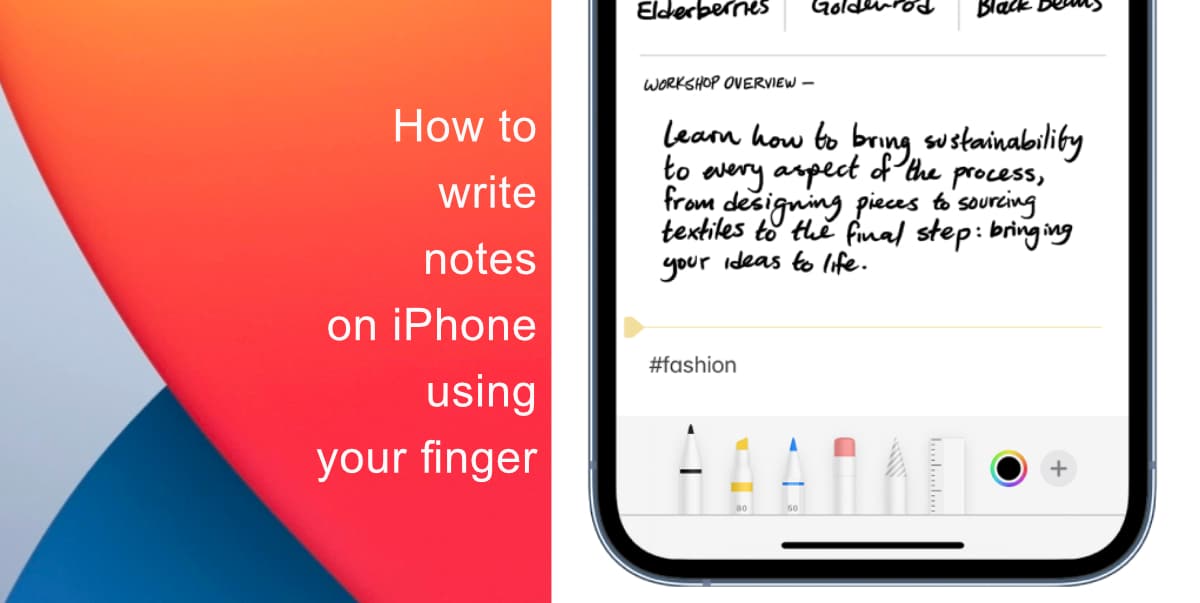
Learn how to write notes on iPhone using your finger
However, it’s worth noting that without a stylus, your handwriting/drawings might not come out as expected. Nonetheless, the functionality can provide a creative outlet for you.
- Open a note.
- Tap the encircled pen or the Markup icon.
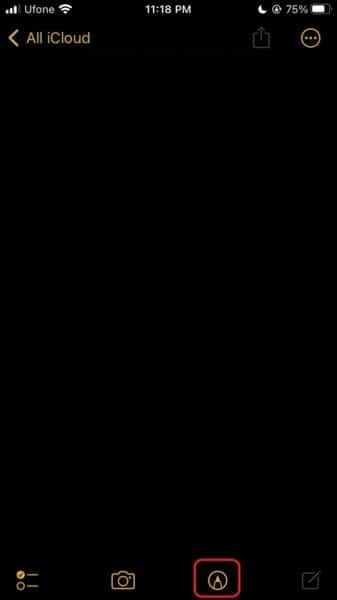
- Choose the type of pen or marker you wish to use. If you tap your selected tool again, you will be able to adjust its thickness and opacity.
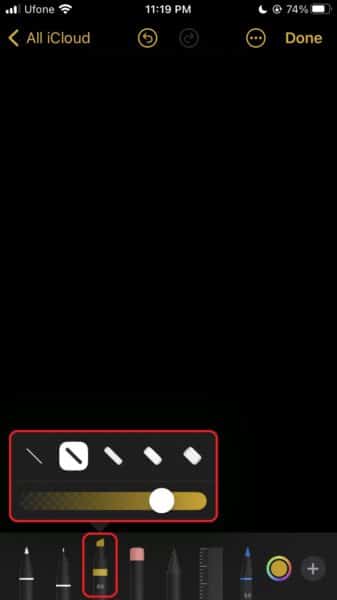
- You can tap the color wheel icon at the bottom of the display to open the color customizer page. From here, you can select your preferred color from a grid, spectrum, or you can choose to mix a custom color yourself using sliders.
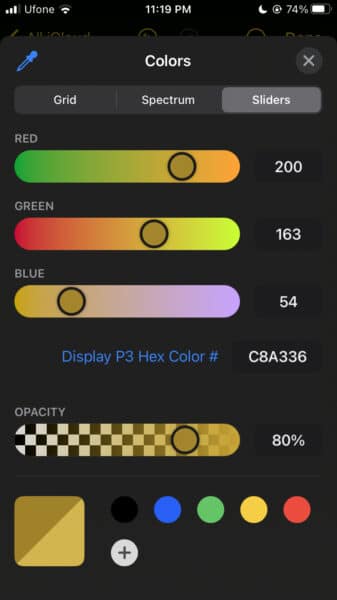

We hope this guide helped you learn how to write notes on iPhone using your finger. If you have any questions, let us know in the comments below.
Read more:
- How to restart or force restart the iPhone 14 and iPhone 14 Pro
- Bug causing iPhone 14 Pro to freeze after data transfer? Try this Apple-approved fix
- How to turn off Always-On display on iPhone 14 Pro or iPhone 14 Pro Max
- How to convert a physical SIM to eSIM on iPhone 14
- How to use Emergency SOS via satellite on iPhone 14
- Fix “Unable to Verify Update” issue when updating to iOS 16
- iOS 16 always shows status bar text in white, here’s a fix
- How to delete duplicate photos on your iPhone with iOS 16
- How to use Live Captions in iOS 16 to transcribe any content
- Make album art larger on iOS 16 lock screen with this tip
- iOS 16 causing Wi-Fi and Bluetooth issues? Here are some fixes
- iOS 16 home screen search button can be disabled – here’s how