Android has its own feature called Picture-in-Picture that allows smartphones running on Android 8.0 Oreo or later to multitask while in between apps. The feature can be enabled for select apps with a few simple steps.
Picture-in-Picture allows you to search for a restaurant on Google, while video chatting with a friend on WhatsApp, or while watching a funny video on YouTube. The feature is specially built for users who are extreme multitaskers and like to jump from app to app.
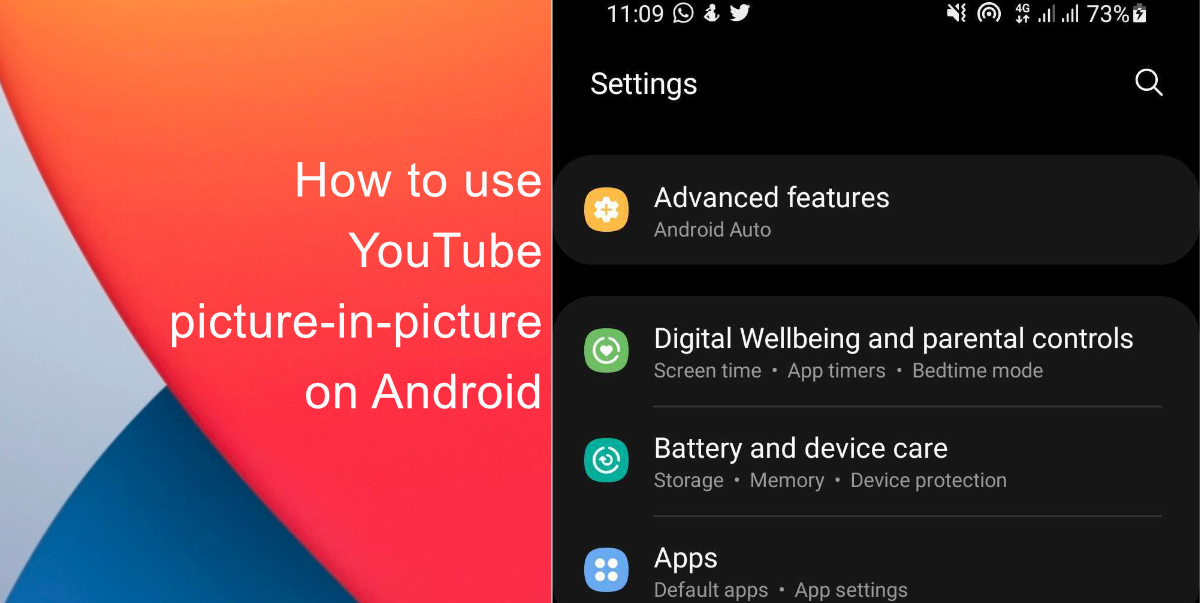
Here is how you can use YouTube picture-in-picture on Android
- Open Settings.
- Scroll down to find Apps, tap on it.

- Then, in the top right-hand corner tap on the three vertical dots. Select Special Access.
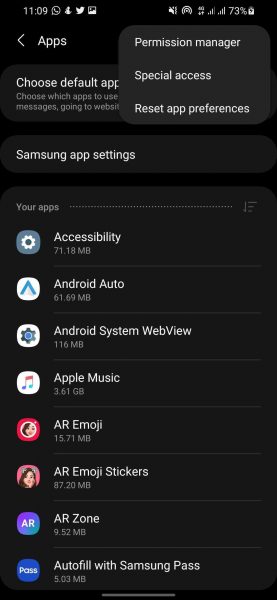
- Now select, picture-in-picture.
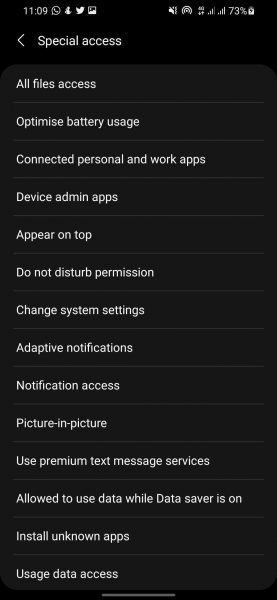
- Now you will see a list of apps that support picture-in-picture, and you can enable the feature for the apps that have it disabled.
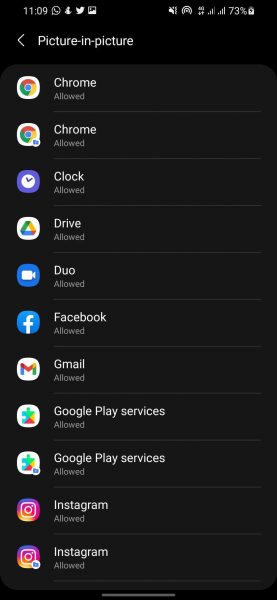
Since the feature is Google-based, many of the company’s top apps are compatible with the feature like YouTube, Google Maps, Chrome, and such. Though, using YouTube’s picture-in-picture mode requires the user to have a Premium subscription. To launch the feature on YouTube, start watching a video, and once you close the app by going to Home or switch apps, the video will keep on playing in a small window.
The list of apps that are compatible with the feature are:
- Netflix.
- Instagram.
- Google Duo.
- Pocket Casts.
- Hulu.
- VLC.
- Facebook.
- Whatsapp.
Picture-in-picture comes with its own set of controls, once you are used to opening the feature on your desired app, tap the window to access the controls. You will see options such as Fast Forward, Play, Rewind, Maximize/Fullscreen that bring you back to the original screen. While listening to songs, you can press the Fast Forward icon to move to the next song in the list. It is important to note that some videos only present two options Exit, and Fullscreen icons.
You can drag the window anywhere on the screen and pull it towards the bottom of the screen to exit the window completely. That is all there is to it, we hope this guide helped you use YouTube picture-in-picture mode on Android. Let us know your thoughts and reviews in the comments below.
Read More:
- How to check warranty and Apple Care+ status of iPhone
- How to enable YouTube picture-in-picture mode on iPhone
- How to restore deleted apps on iPhone or iPad
- How to use WhatsApp on multiple devices without keeping your phone connected
- How to downgrade from macOS Monterey to macOS Big Sur
- How to use Emergency SOS on your iPhone
- How to block text messages on iPhone