In iOS 17, Apple introduced a new safety feature called ‘Check In‘ in the Messages app. Users can send a Check In to let their family or friends know when they have arrived at their destination, automatically.
More importantly, users can also select specific details to show their contacts in case they don’t arrive at their destination like location, cellular signal, battery percentage and others.
Check In is very a useful feature for everyone, especially parents and travelers. If your teenager is going to meet their friends at the mall, a college student is returning to their dorm, a tourist is exploring a new city or a spouse is going to work, they can notify a loved one of their whereabouts and in case of an emergency, the trusted contact can share their location and destination with the relevant authorities.
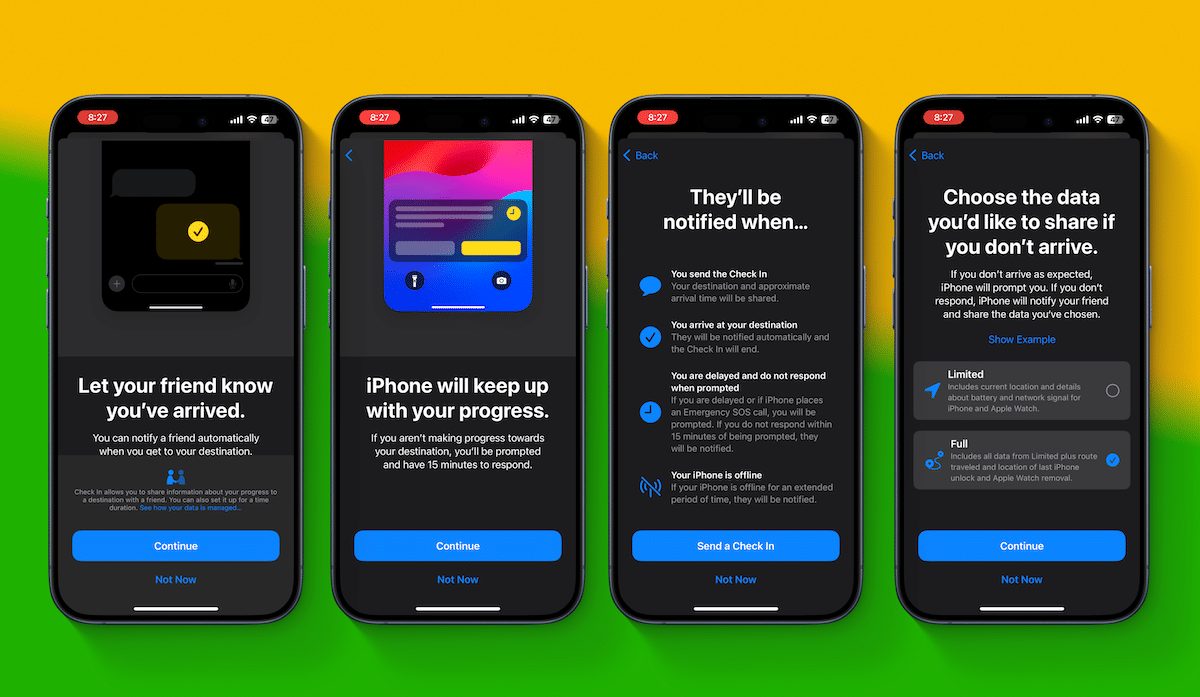
Here is how to use ‘Check In’ on your iPhone to let friends or family know you’ve arrived
To use Check In, the sender and the receiver must be on iOS 17 or newer versions and turn on location sharing via the Settings app > Privacy &Security > Location Services > Messages.
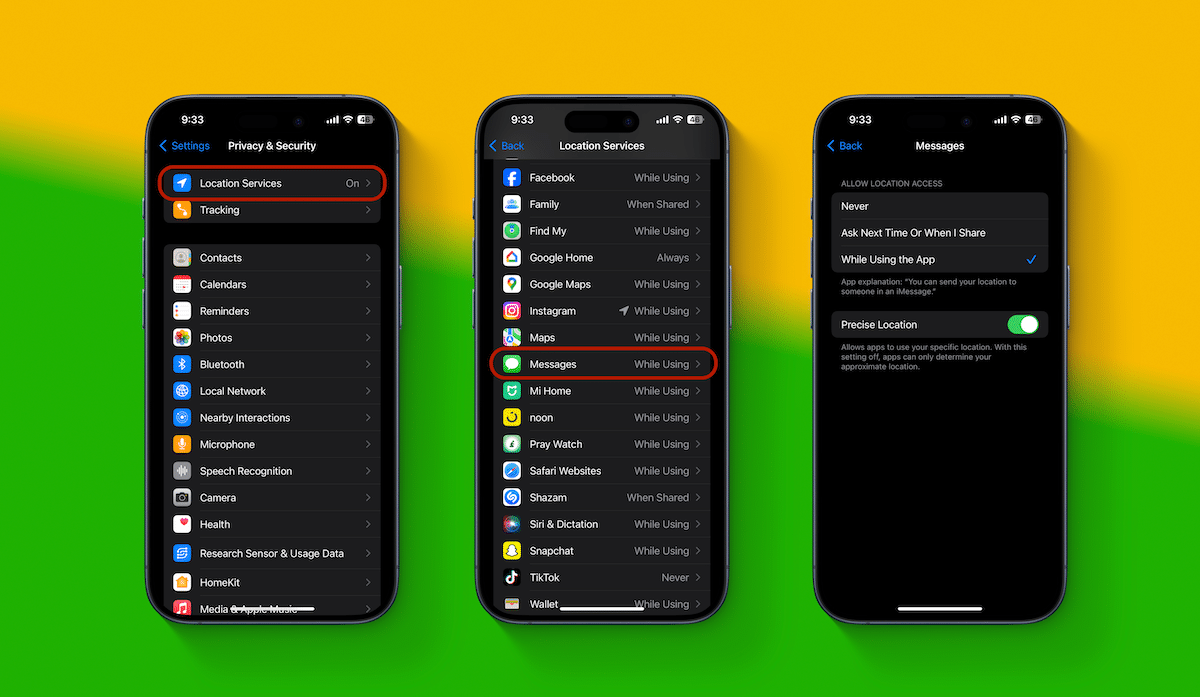
How to send Check In
- In the Messages app, open an existing chat or start a new chat with the contact you want to send Check In to.
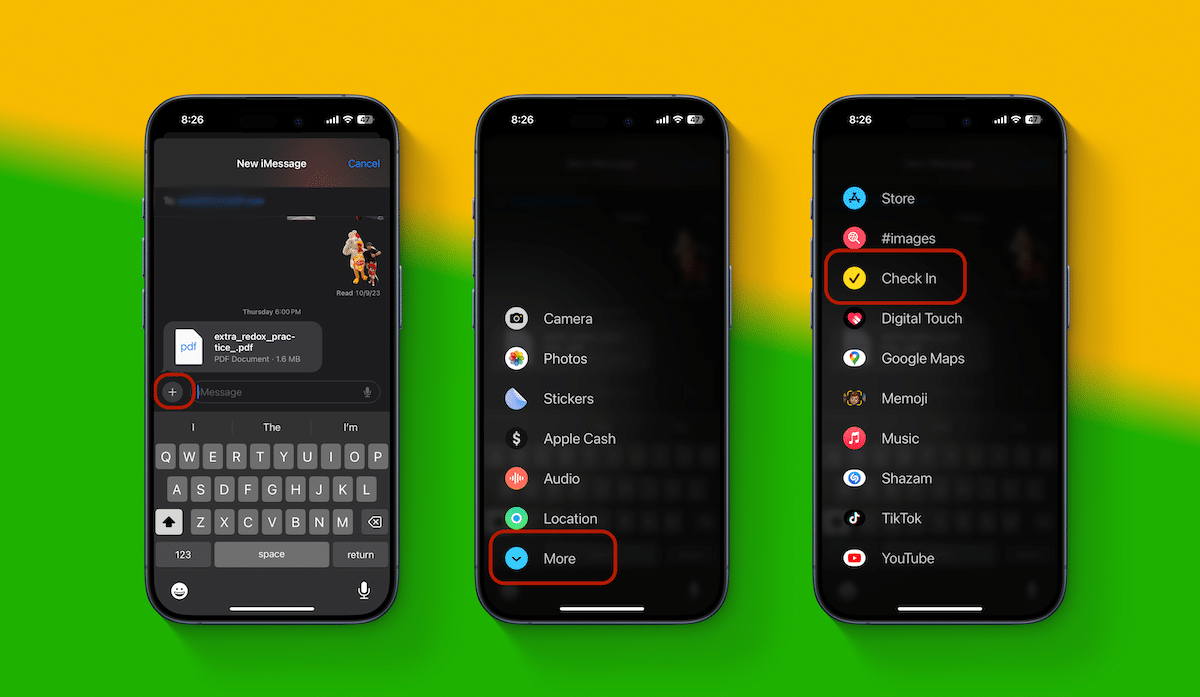
- Tap on the “+” and tap on More > Check In > Edit. If you are using the first for the first time, you will see splash screens with information on what and how it can used.
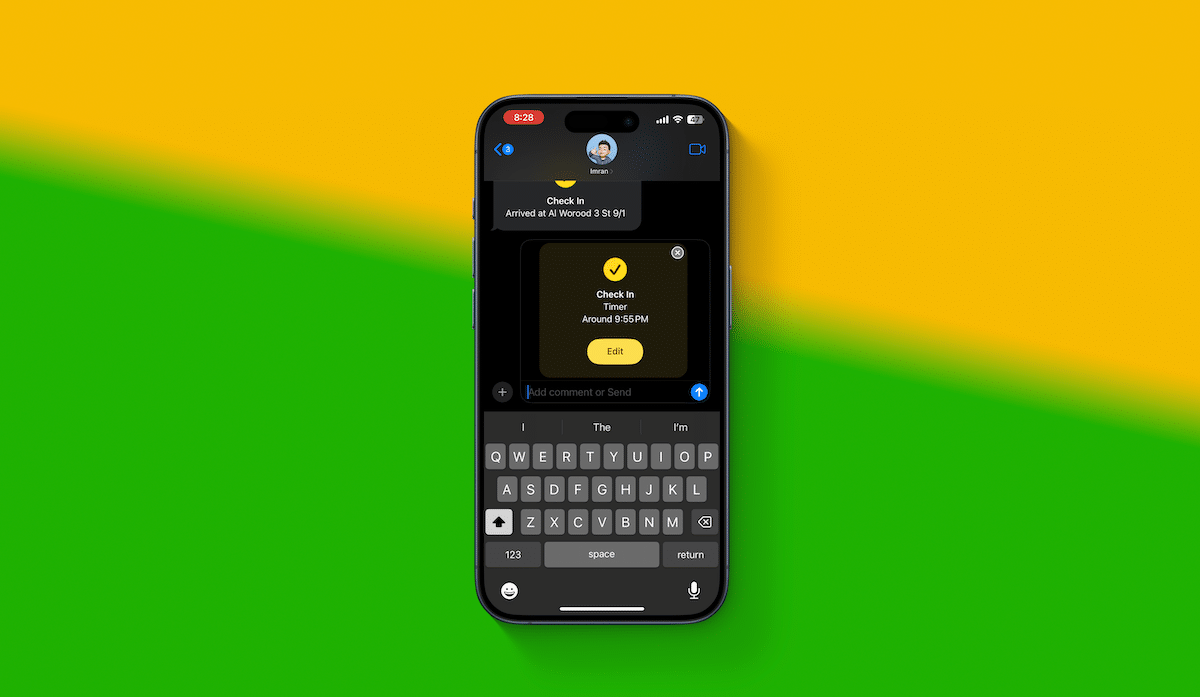
- Select either When I Arrive or After a timer option.
- In ‘When I Arrive’, you can add a mode of transportation like driving, walking, or transit. The feature monitors your travel to complete the Check In automatically when you have arrived or notifies the receivers if you have not reached your destination.
- In ‘After a timer’, you can set a specific duration of arrival. If you don’t reach your destination in time, the feature notifies your contact automatically.
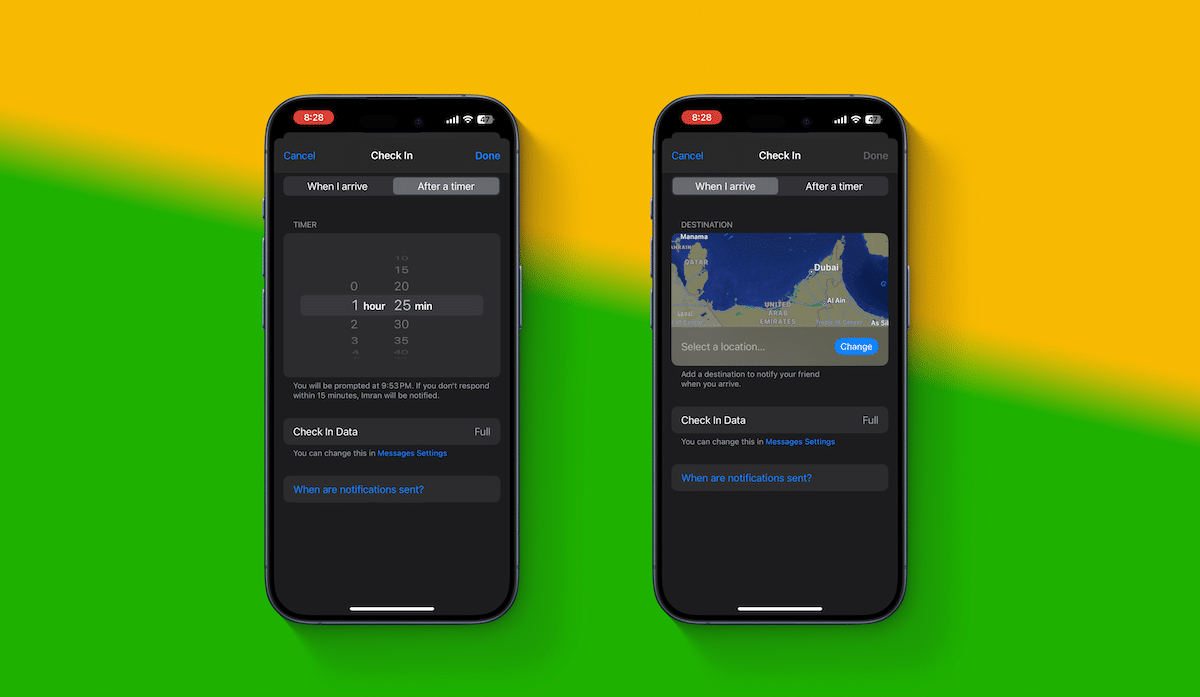
- Next, tap on the send button to share the Check In.
How to add more time
If you face an unexpected obstruction like a traffic jam due to an accident or flat tyre, you can add more time to your Check In. Here is how:
- Open the Messages app.
- Open the chat with the contact you send the Check In to.
- Tap on the Details option and select the “Add Time” option.
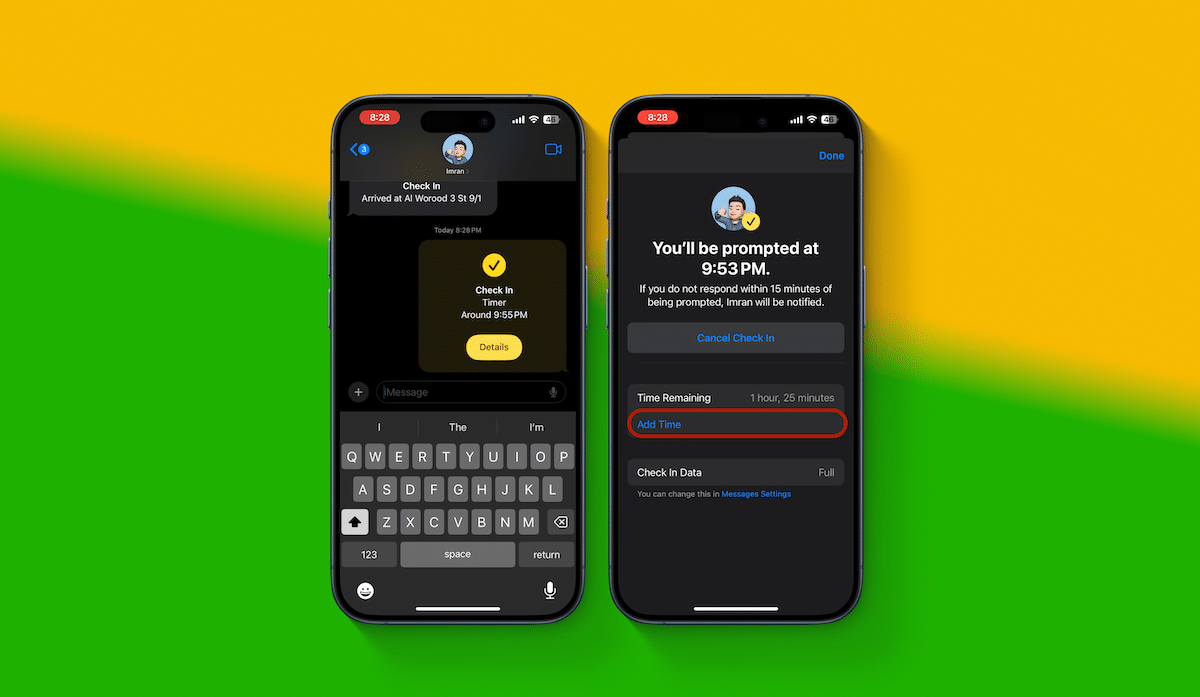
If you don’t arrive, the app also send a prompt to Add Time on Lock Screen or Home Screen.
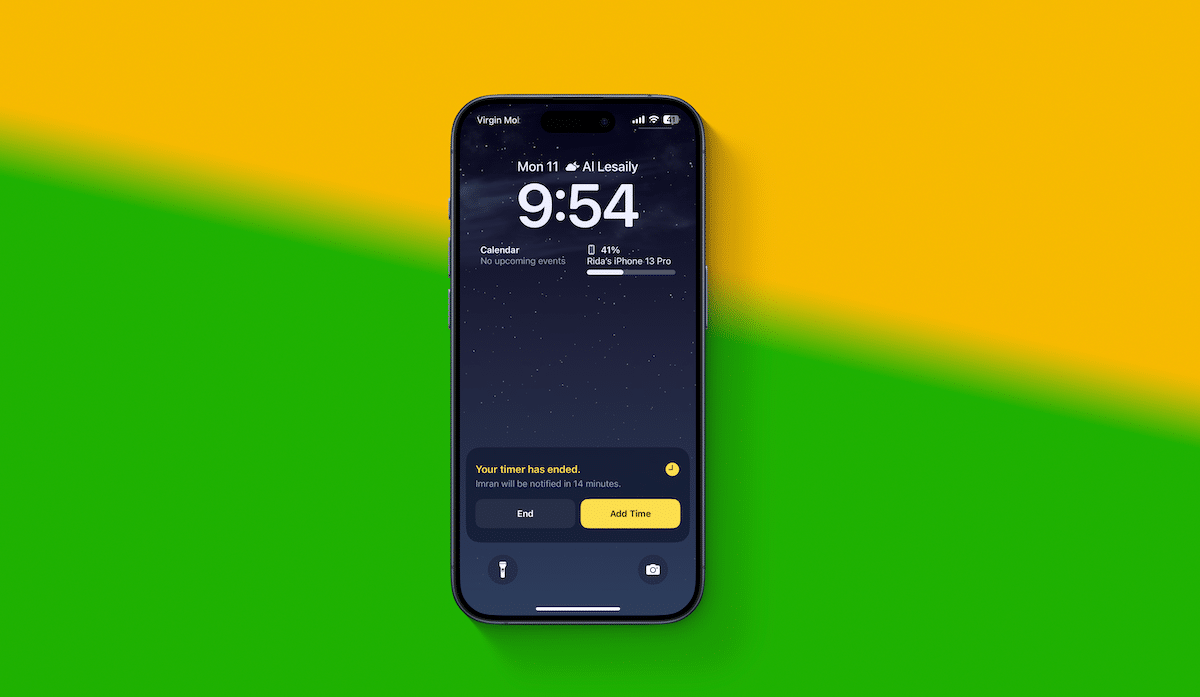
How to cancel Check In
If for any reason you wish to cancel the Check In manually, here is how to can do it:
- In the Messages app, open the chat you send the Check In.
- Tap on Details > Cancel Check In > Confirm.

How to select the details to share, in case you don’t complete the Check In
In case you never arrive at your destination in the estimated time or complete the Check In, the feature shares certain details with your contact to inform them of your location or battery percentage. For privacy reasons, Apple lets you choose what details you share.
Here is how to choose what details to share:
- Open the Settings app.
- Tap on Messages.
- Select the “Check In Data” option.
- Choose if you want to share “Limited” or “Full” details.
- Limited option shares your current location, battery percentage on your iPhone and Apple Watch, and network signal.
- Full option shares your current location, battery percentage of iOS and watchOS devices, the route of travel, and the last time you unlocked your iPhone or removed your Apple Watch.
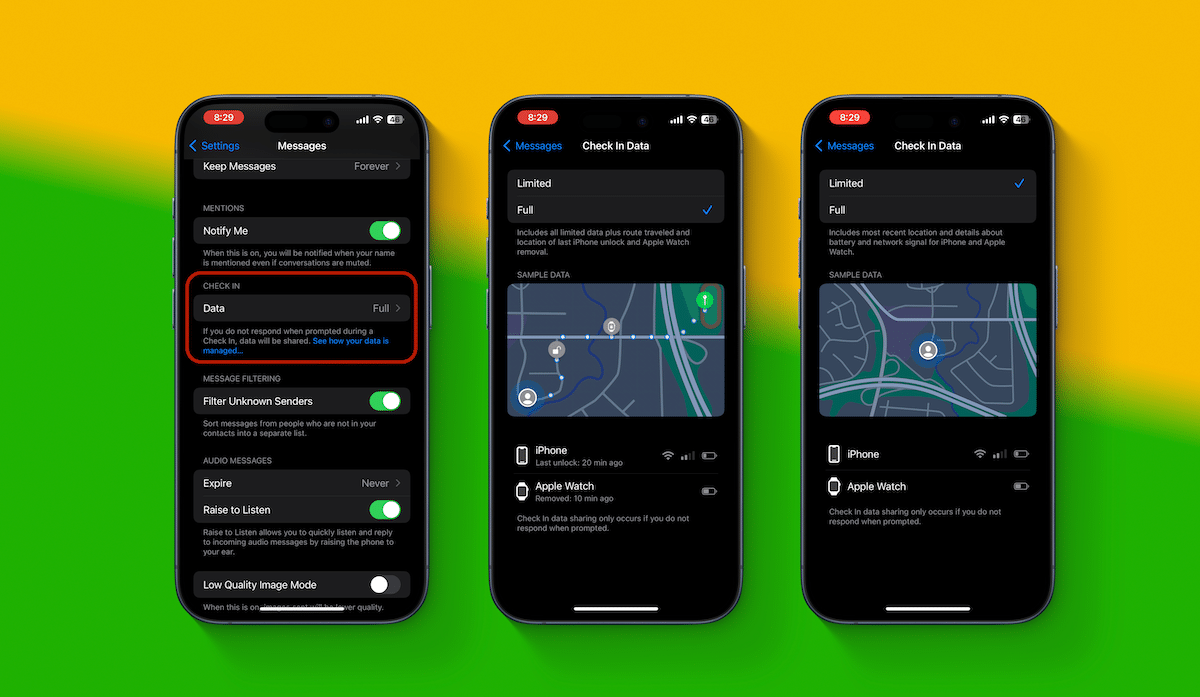
You can also choose or edit shared Details directly from the Check In in the Messages app.
- Tap on Details.
- Tap on “Check in Data” option.
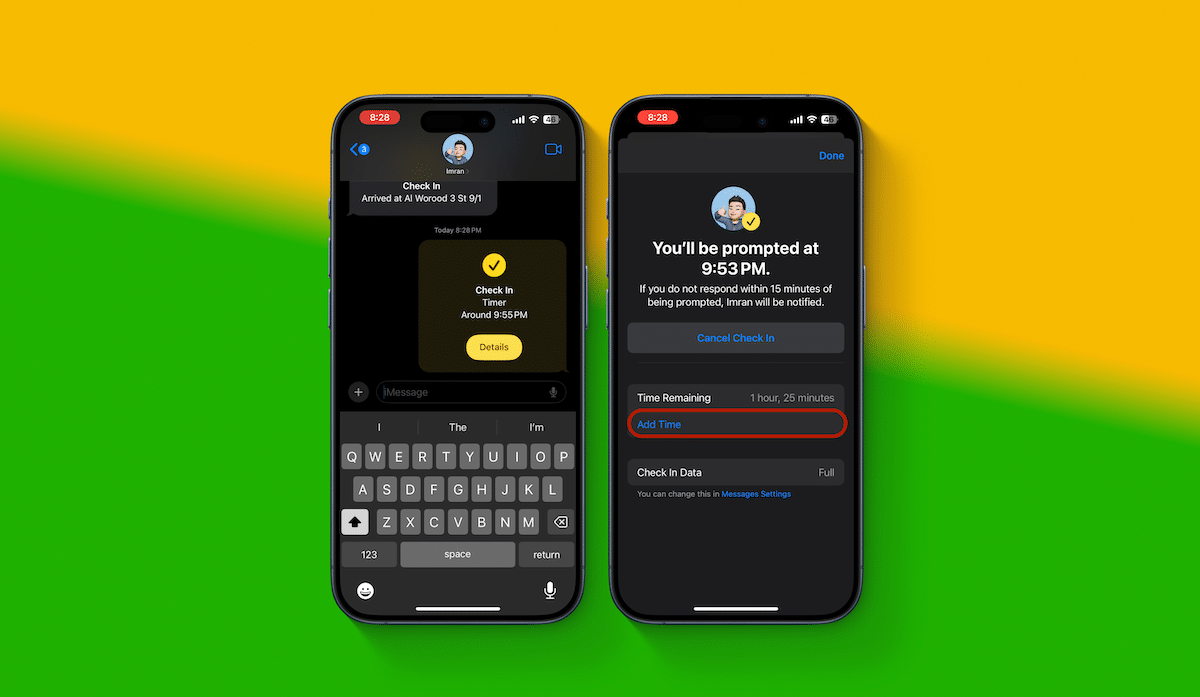
Read More: