iOS 16 and iPadOS 16 introduced a new “Recently Deleted” folder in the Messages app like the “Recently Deleted” folder on Photo Library. The new folder allows users to keep deleted messages for 30 days, or one year before removing them permanently from the system. This 30 days window allows users to recover an important message days after it was deleted.
We have composed an easy-to-follow guide for you to view, recover and delete messages from the “Recently Deleted” folder on the Messages app.
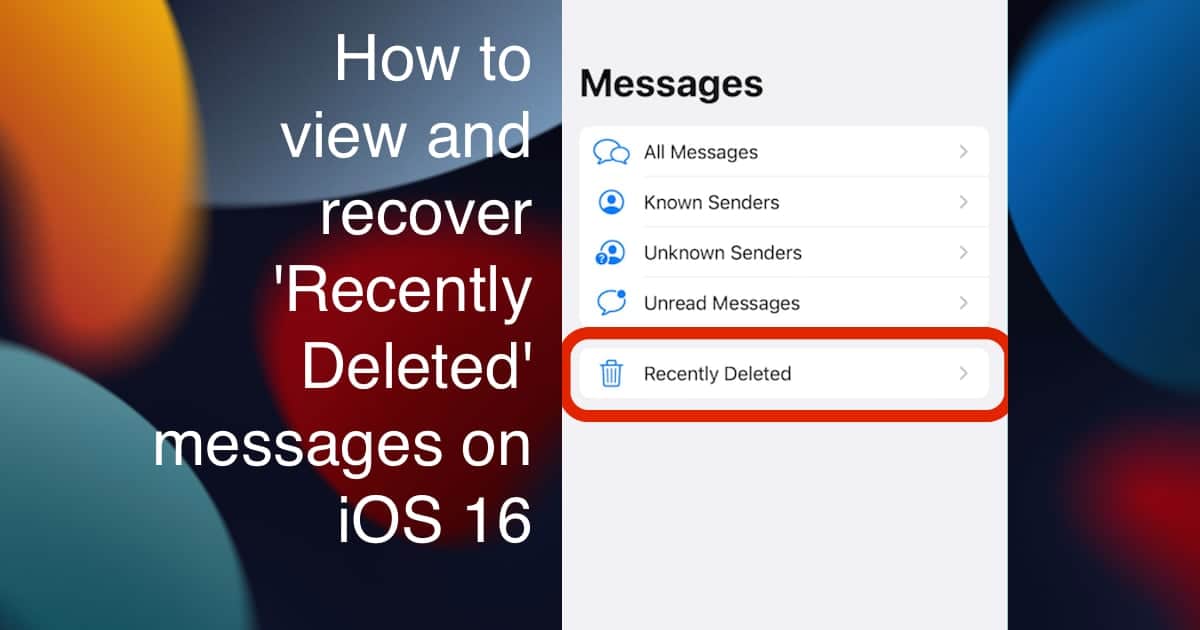
Here is how to view and recover the “Recently Deleted” folder on iOS 16
Before getting started, make sure that your iPhone or iPad are updated to iOS 16 or later or iPadOS 16 or later via Settings app > General > Software Update.
- Open the Messages app and take any one of the following actions:
- If you have enabled the ‘Filter’ feature for the Messages app, then tap on the Filters option on the top left corner of the UI to open the Messages main page.
- Tap on the Edit button and select the “Show Recently Deleted” option to open the Messages main page.
- Tap on the ‘Recently Deleted” folder to view all the deleted messages.
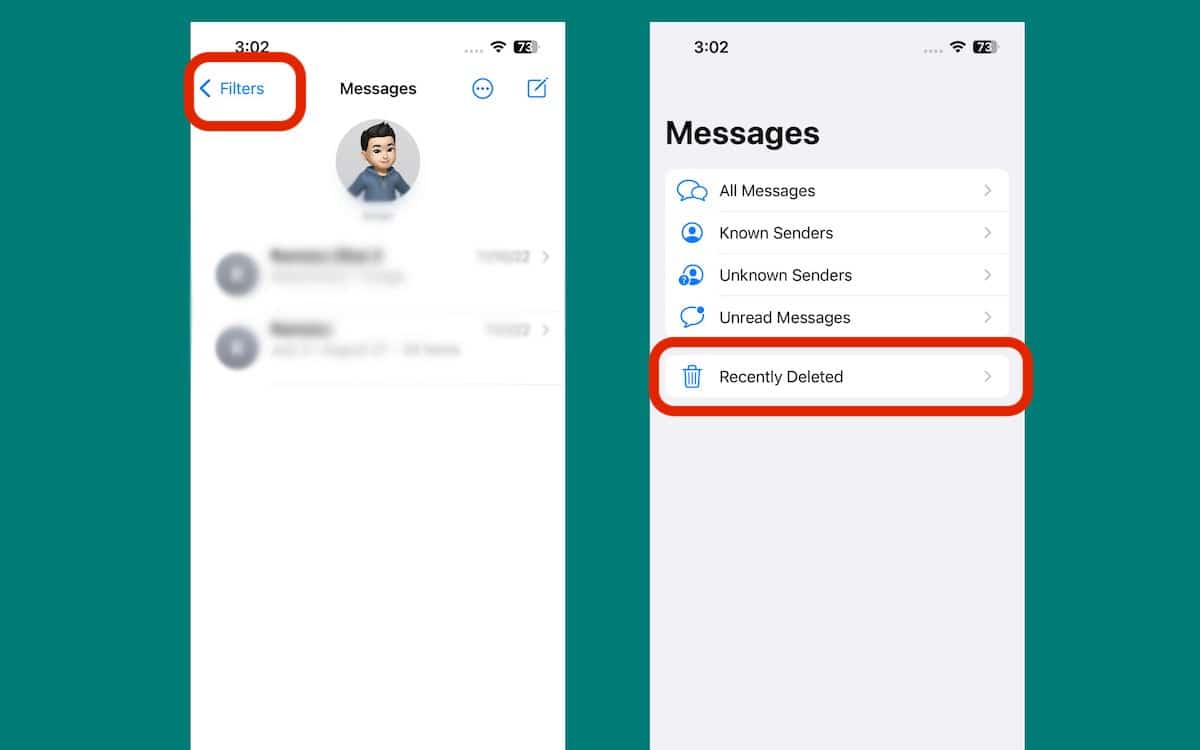
- Simply tap on the message for a blue check mark to appear.
- Next tap on the ‘Recover’ option in the bottom right corner of the UI. Keep in mind that all deleted messages are organized under the senders’ names which means you can not recover individual messages from a sender and have to restore all deleted messages from a sender.
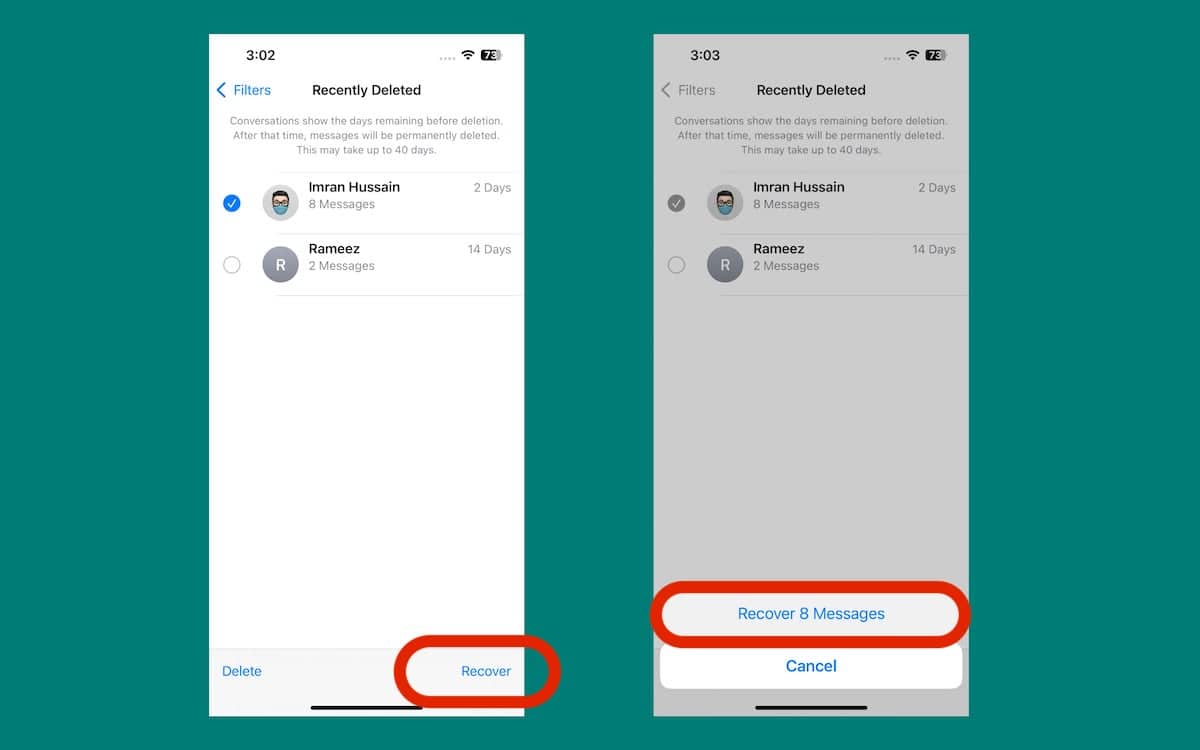
How to bulk delete messages from the “Recently Deleted” folder on iOS 16
- Tap on the “Recently Deleted” folder in the Messages app.
- To select the conversations you want to remove, tap on each chat for a blue checkmark to appear.
- Next tap on the “Delete” option in the bottom left corner of the UI.
How to configure the duration for deleted messages
- Open the Settings app > Message.
- Scroll down and tap on the “Keep Messages” option.
- Tap on 30 days, 1 year, or forever to configure the duration for permanently deleting removed messages from the device.
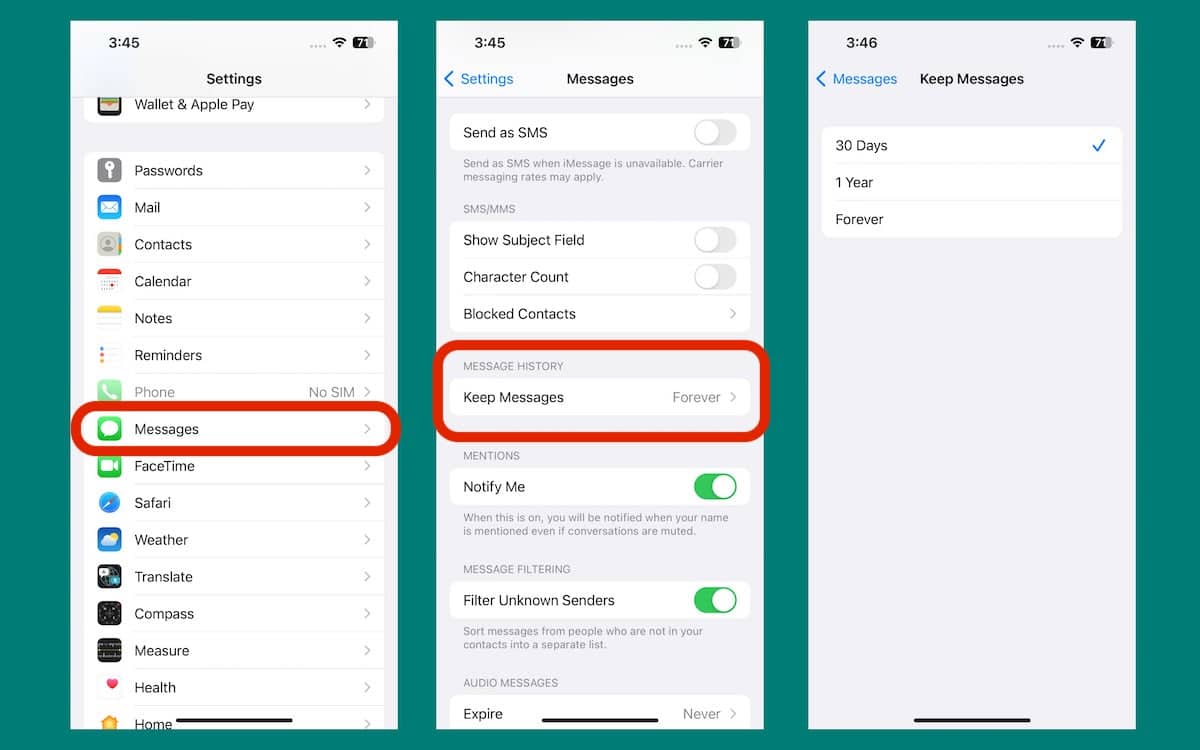
Read More: