Windows 11 users can install the Google Bard AI experience as a Progressive Web App (PWA) through the latest version of Google Chrome in Windows 11 and Windows 10.
The Google Bard AI chatbot is the company’s latest advancement in conversational artificial intelligence that aims to help users to find new and creative ways to complete tasks. It can generate text, translate languages, write different kinds of creative content, and answer your questions in an informative way.
Google Bard can be handy in many ways for research, writing, translation, coding, answering questions, generating creative content, and more.
Although Google is working to integrate the chatbot directly into its Chrome browser, it still doesn’t have a dedicated desktop application. However, you can always install the Bard AI experience as a Progressive Web App in Google Chrome.
A progressive web app (PWA) is a technology that enables you to install a website as a native app on your computer. This approach offers numerous benefits, such as offline functionality, notifications, automatic updates, easy installation and uninstallation, and other features. However, it’s the developer’s decision to incorporate these functionalities into the PWA.
In this guide, we will show you how to install and uninstall the Bard app as a PWA on Windows 11.
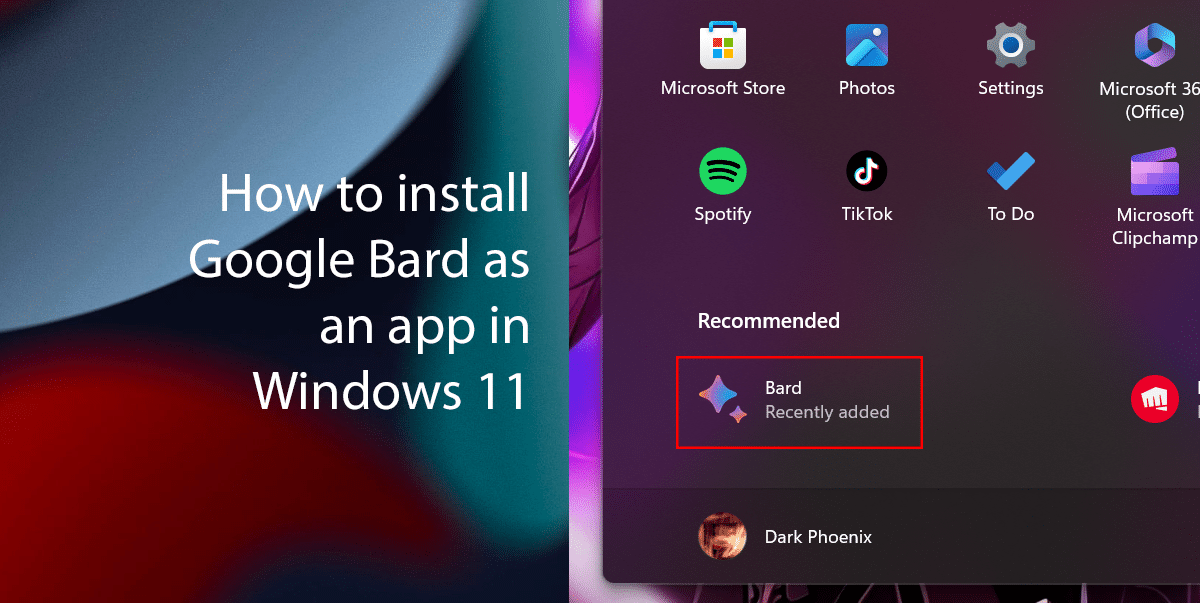
Here is how to install and uninstall Google Bard as an app in Windows 11
How to install Google Bard as an app
- Open Google Chrome > open Bard (web) > click the Customize and Control (three-dotted) button in the top-right corner.
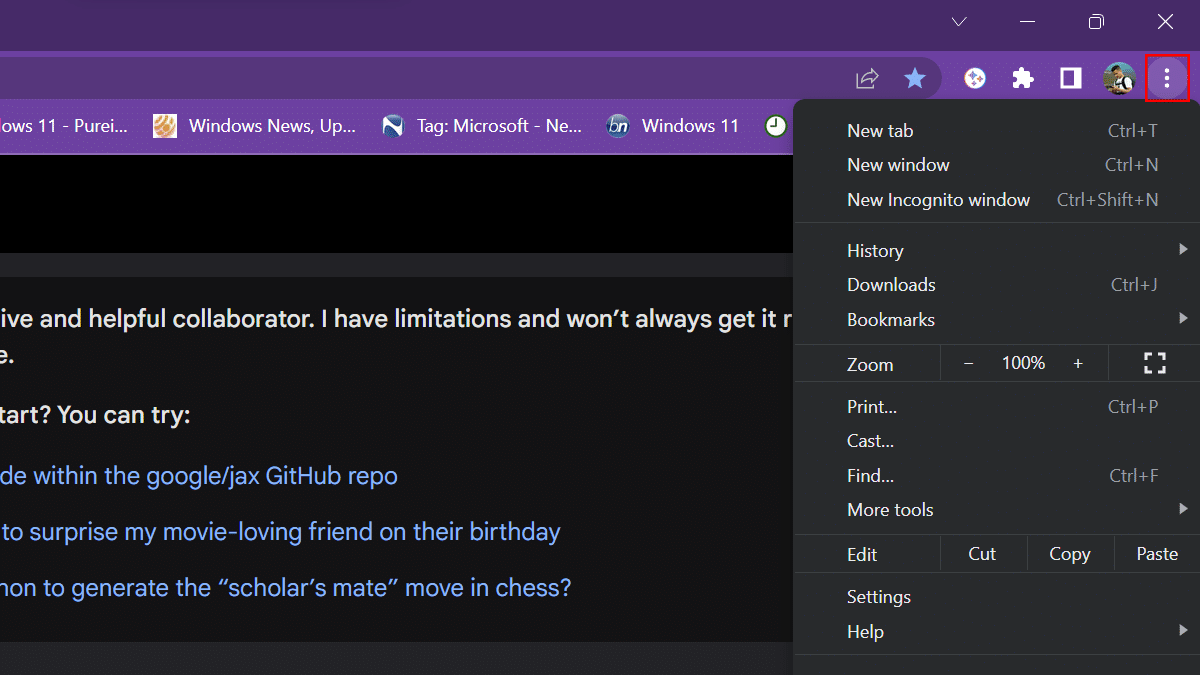
- Select the More tools menu > choose the Create shortcut option.
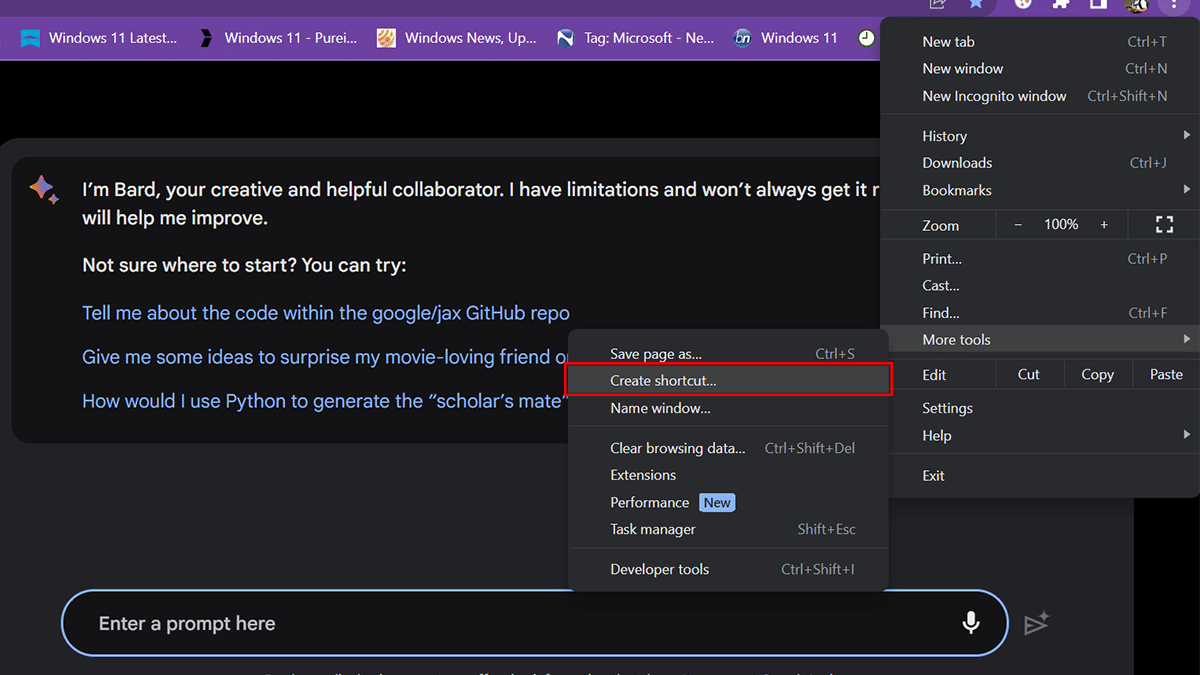
- Check the “Open as a window” checkbox > click the Create button.
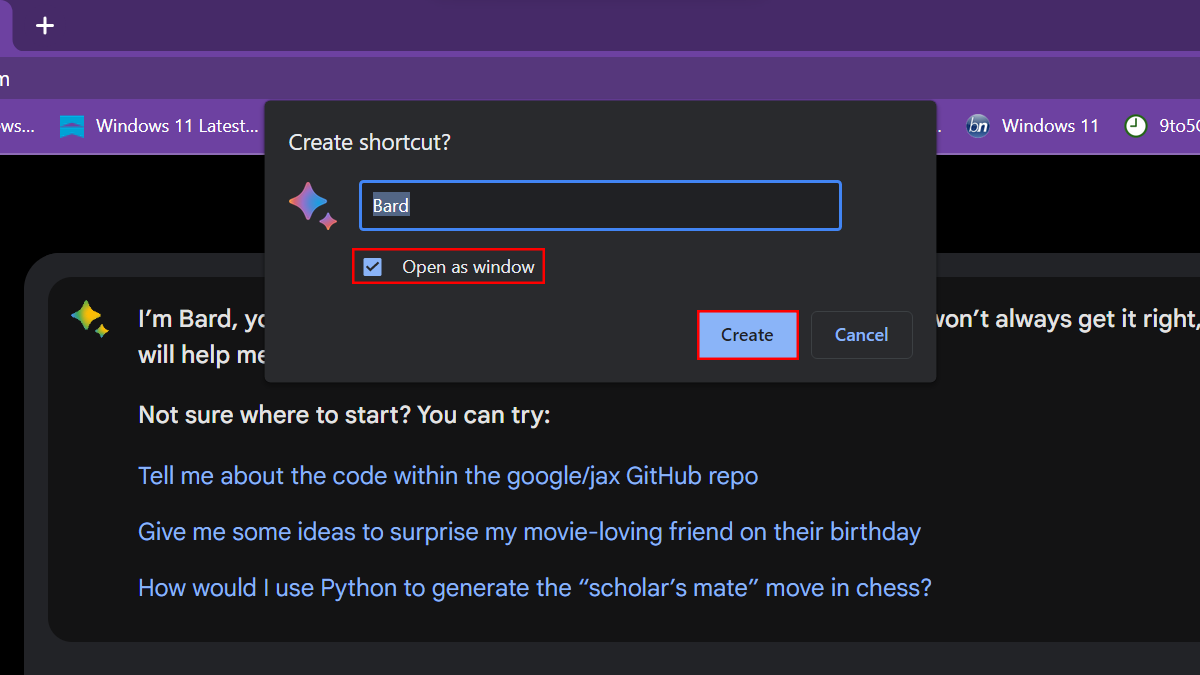
- When done, Google Chrome will install the progressive web app (PWA) version of Bard AI on Windows 11 and the app will now be available from the Start menu.
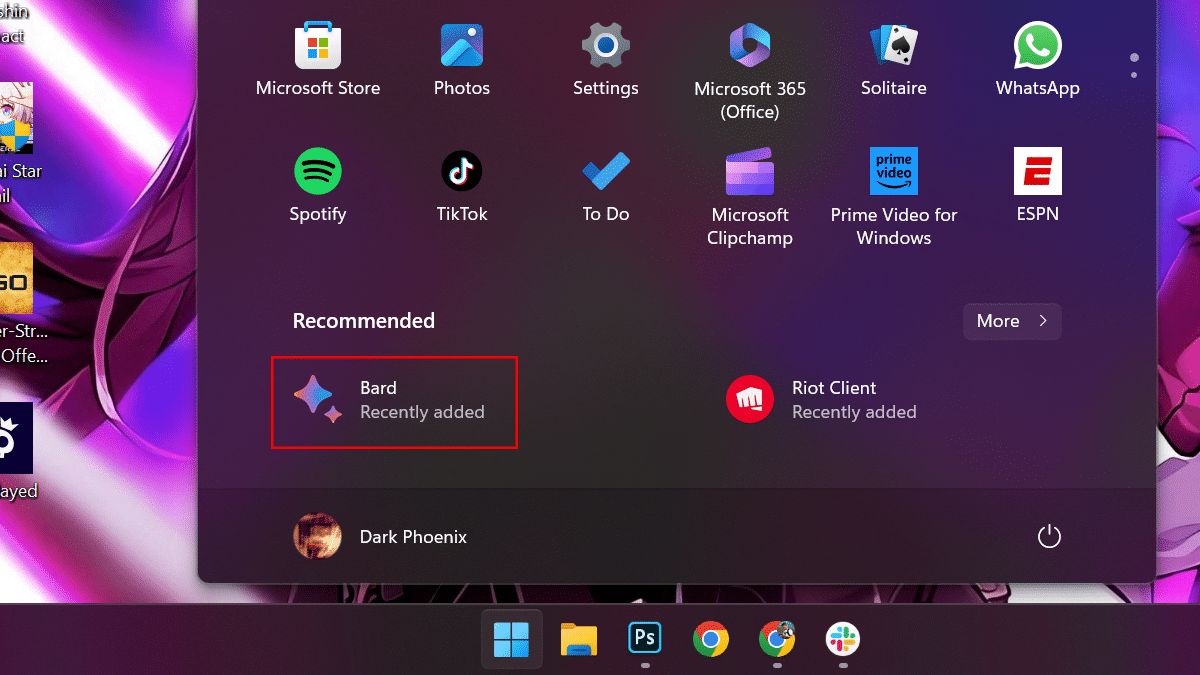
How to uninstall Google Bard as an app
- Open Google Chrome > type the following command in the search bar > press Enter on the keyboard:
chrome://apps
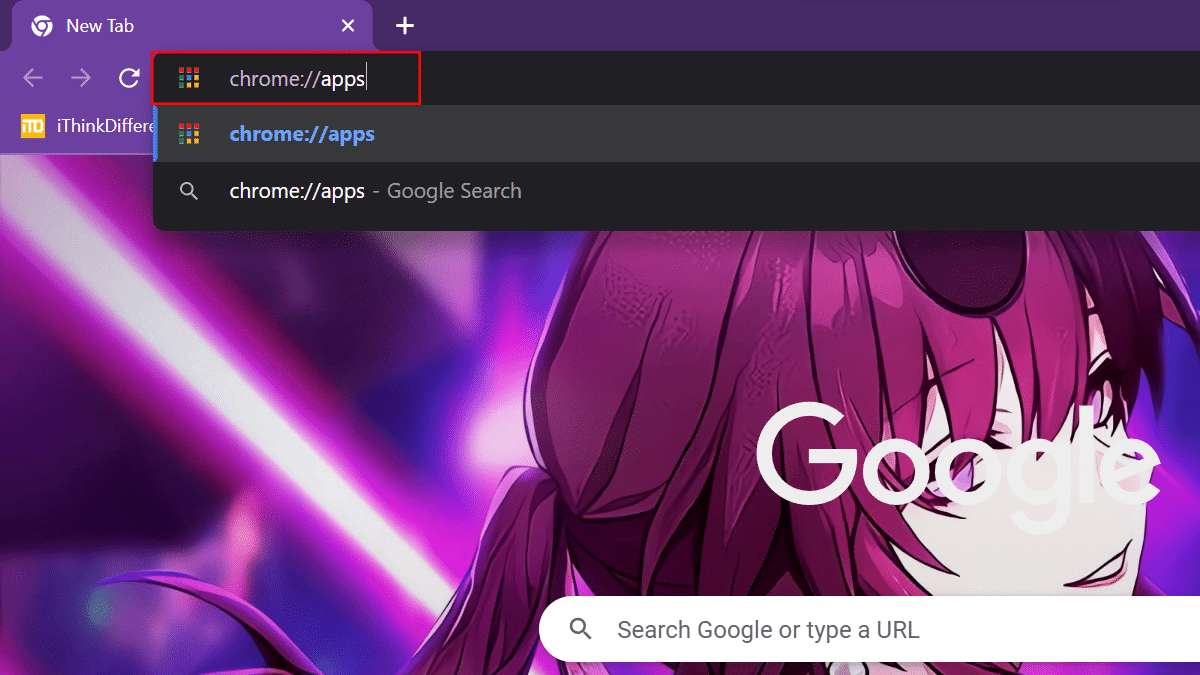
- Right-click the Google Bard > select the “Remove from Chrome” option.
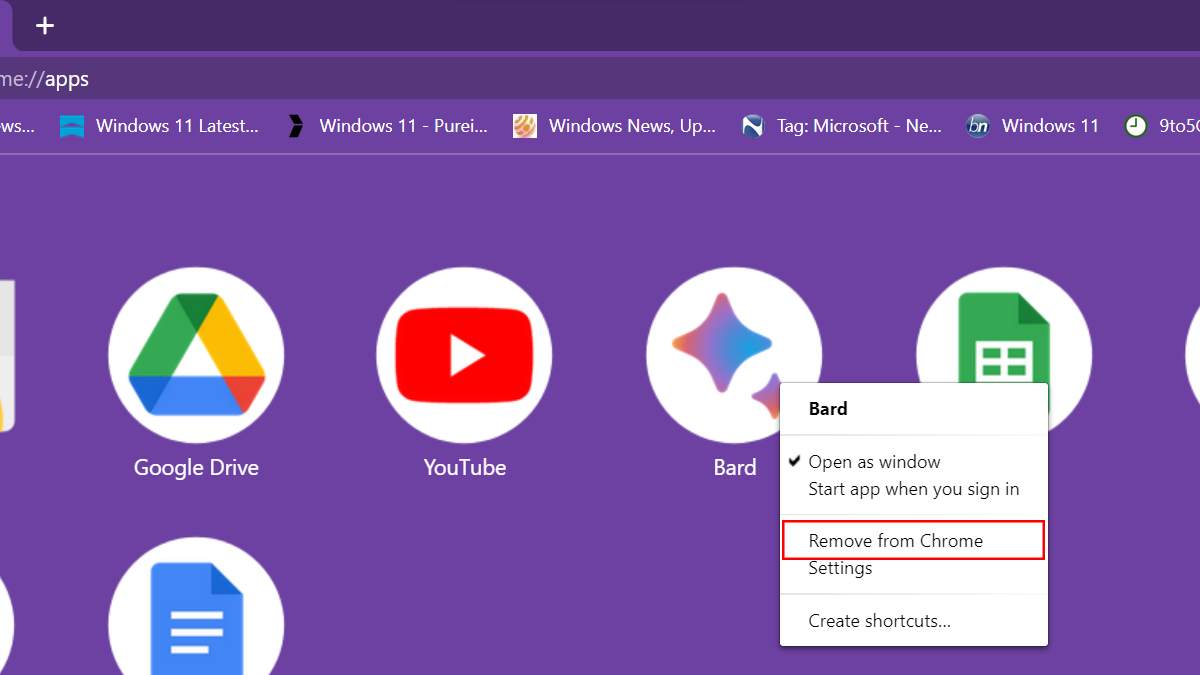
- When done, the Google Bard progressive web app (PWA) will be uninstalled from your PC.
Read more: