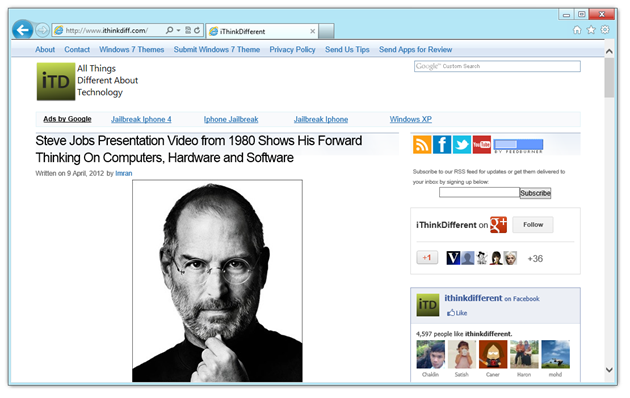
Internet Explorer 9 might not be better than Google Chrome, but compared to its previous versions, it is a much better browser. It has a faster JavaScript engine, minimal chrome, efficient browsing, download manage and many other useful features. But sooner or later, it seems to become slow for everyone. This problem happens when you install too many add-ons or perhaps malware that shouldn’t be there in the first place. You just don’t get the same performance as you had when you first installed Windows.
Here’s a quick guide on using the ‘Manage Add-ons’ to speed up Internet Explorer 9 as if you have just freshly installed Windows. Now if you have a very fast computer, the performance difference might not be visible but then again, you wouldn’t be here if IE isn’t already slow for you.
Open up manage add-ons in Internet Explorer 9. You can do this by clicking the gears icon in the top right corner and choosing the option in the menu. You’ll see a list of the add-ons currently installed in your browser as below:
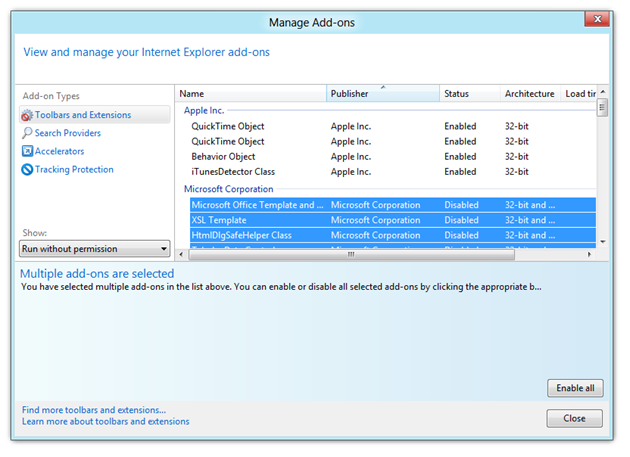 In Toolbars and Extensions, see if you have installed anything you don’t need. I have installed Microsoft Office and Orbit download manager and they both install extensions that I never use. So I just selected the and clicked the disable all button.
In Toolbars and Extensions, see if you have installed anything you don’t need. I have installed Microsoft Office and Orbit download manager and they both install extensions that I never use. So I just selected the and clicked the disable all button.

Similarly, I have Java installed but I don’t use it in the browser ( I use it for Air Video which is a desktop app ). It installs unnecessary add-ons to Internet Explorer 9 which do nothing more than slow it down and perhaps make it vulnerable to security issues. So, these also get disabled.

In certain cases, Internet Explorer also shows the time these add-ons take to load so you can better judge what is causing a performance decrease and what isn’t.
Now under Show, select “Run without permission”. As the name suggests, these add-ons are verified by Microsoft and don’t bother asking your permission to execute every time you launch IE9.
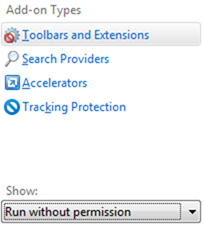
If you have installed Microsoft Office like me, it installs tons of add-ons that you never need to use in Internet Explorer 9. Well, unless you do, you can selectively enable what you need. What I do is select all Microsoft Corporation add-ons here and disable them.
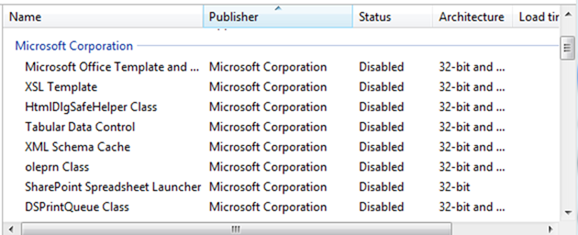
Similarly, Java also installs some add-ons here so I disable them as well.
The exact same applications/add-ons might not apply to everyone so the best way is to check and see what works best for you. For example, you might not want to disable Flash as any media on the Internet dependent on this plug-in won’t work for you then.
If you have any tips to share with our readers, add them in the comments below.