Do you feel like your iPhone’s performance has slowed down since updating to iOS 17? You’re not alone; this happens to many users after major system software updates.
Normally, updating should make your device faster, but not right away, especially if you have an older device or have tons of stuff stored on your iPhone. In this article, we’ll explain why and provide some tips to speed up your iPhone.
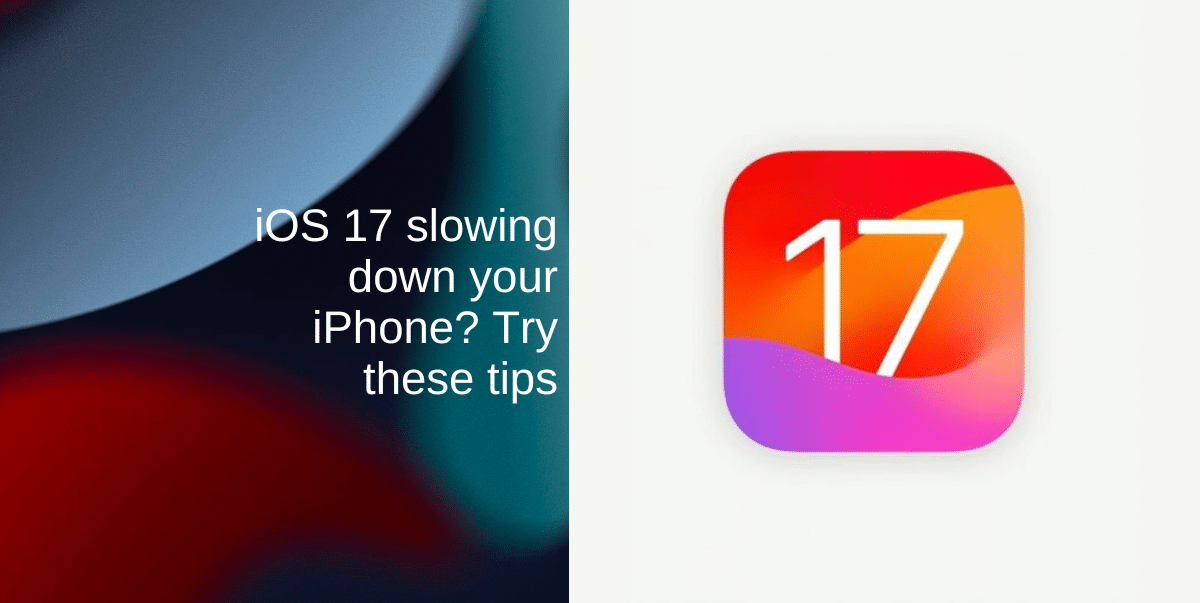
Here’s what you should do if iOS 17 starts slowing down your iPhone
Note that after a major update, your iPhone performs background tasks to index the content, including photos, contacts, files, videos, and other media. It also scans through your photos to identify objects, people, pets, and more. All of these background tasks can make your iPhone feel slower than expected. This is temporary and normal.
These background tasks can also drain the battery faster, but your device will return to normal once they’re done. Leaving it plugged in and connected to Wi-Fi overnight is a good solution; sometimes it takes a night or a few to complete.
1. Update your apps
Some apps may not work as smoothly as expected with iOS 17 until they’re updated by the developer. To update your apps:
- Go to the App Store.
- Tap your profile icon.
- Select Update All to update your apps.
2. Disable background app activity
Apps running in the background can slow down your iPhone. Turning off Background App Refresh can help:
- Go to Settings.
- Tap General.
- Select Background App Refresh and set it to OFF.
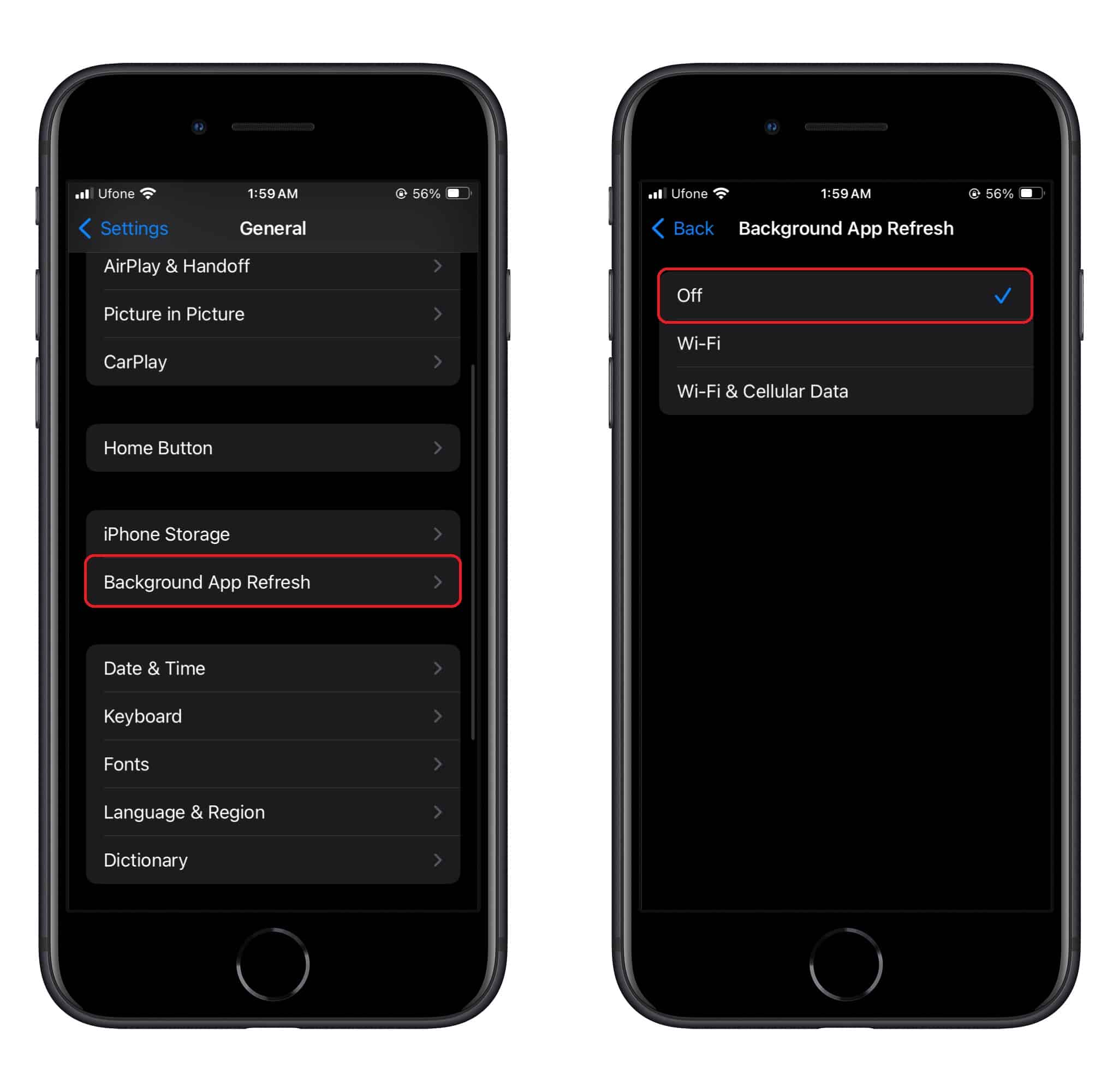
3. Clear up storage
iOS 17 needs free space to perform well. Aim for at least 5GB of free storage, but more is better:
- Go to Settings.
- Tap General.
- Select iPhone Storage to remove unneeded apps or large files.
5. Check battery health
Poor battery health can affect your iPhone’s performance:
- Go to Settings.
- Tap Battery.
- Check Battery Health for any messages about battery degradation. Replacing the battery can help improve performance considerably.
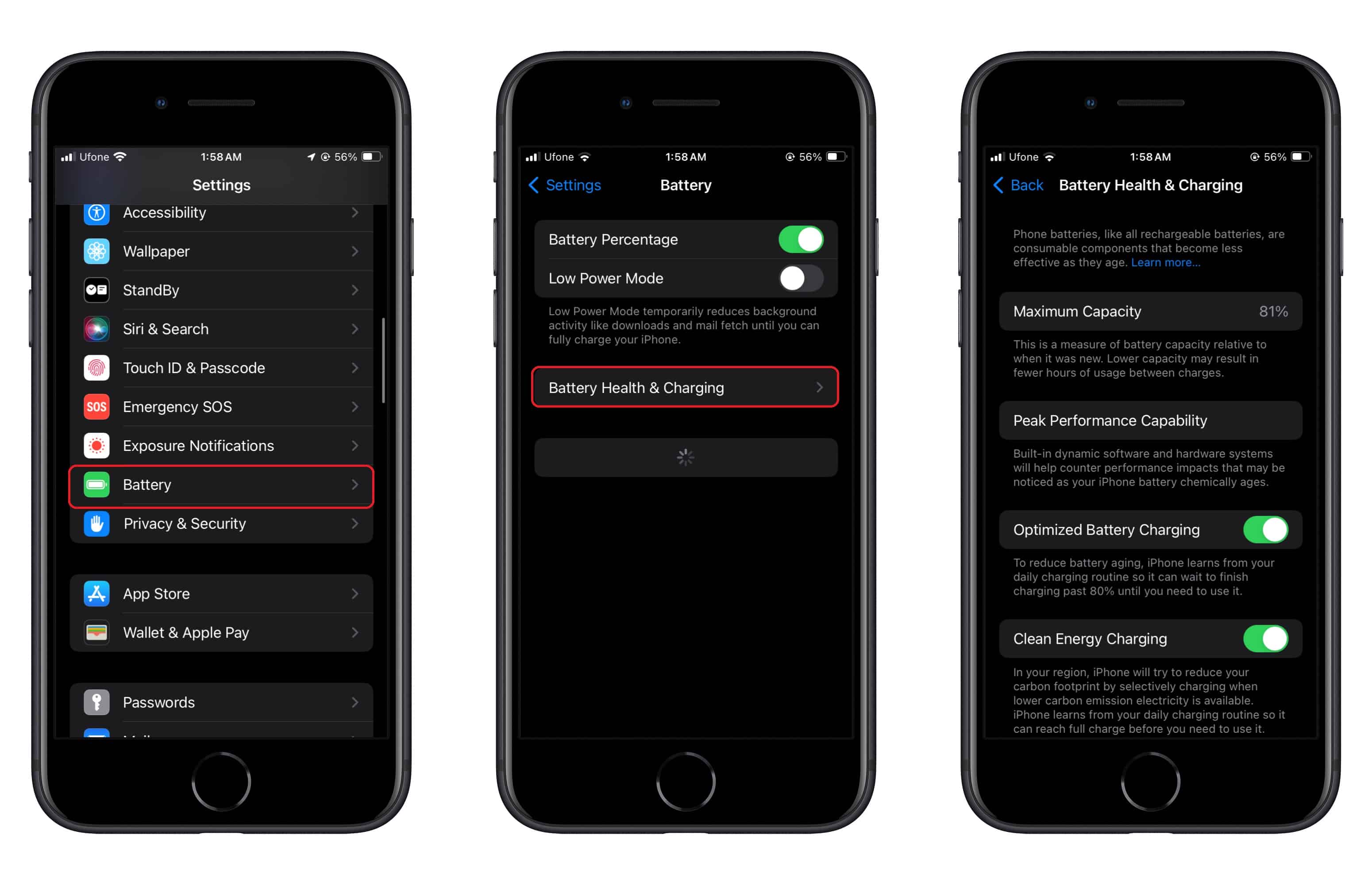
6. Disable animations
Older devices can feel much faster with animations disabled. Enable Reduce Motion to remove unnecessary animations.
- Go to Settings.
- Tap Accessibility.
- Select Motion.
- Turn on Reduce Motion.
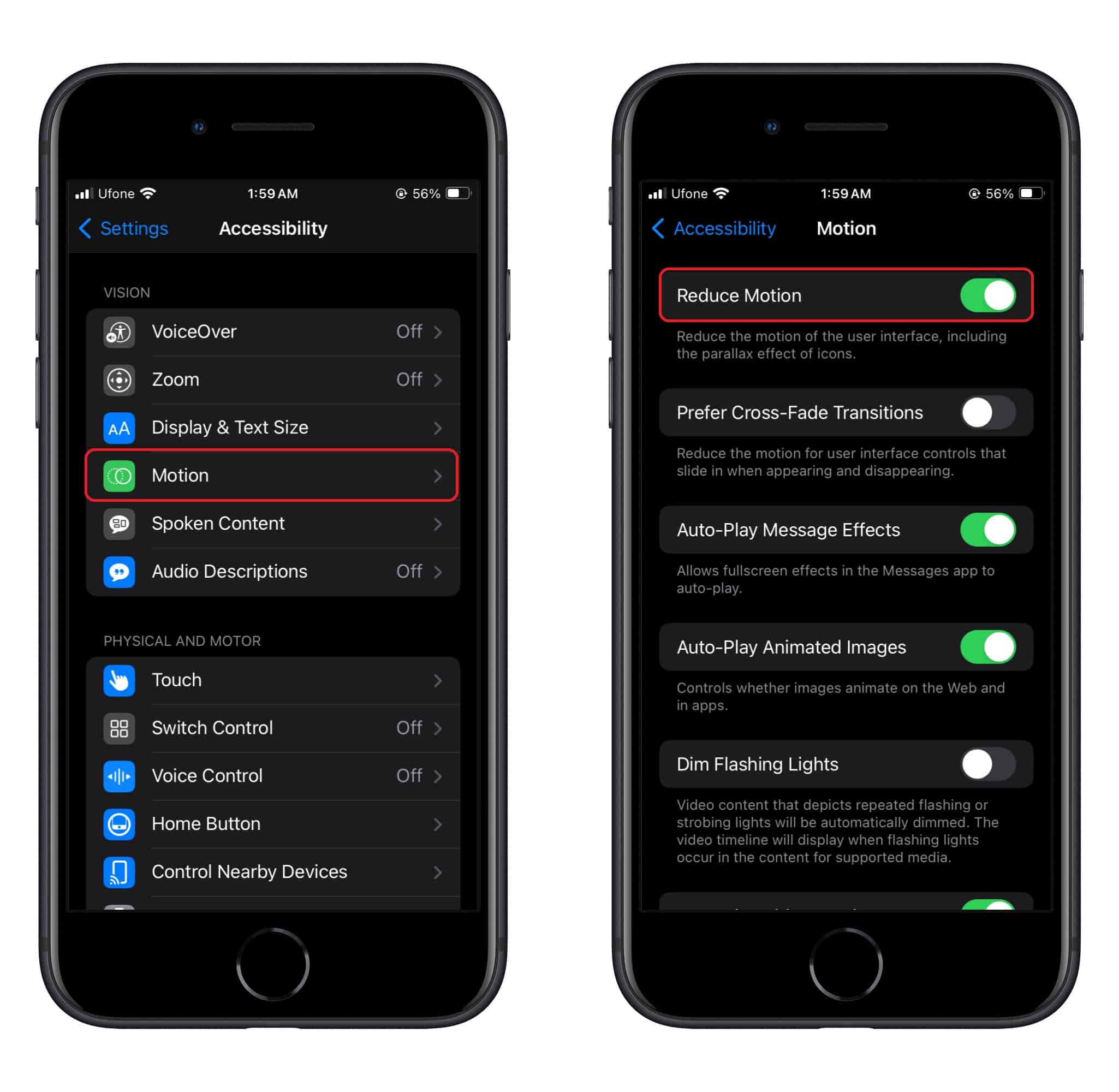
7. Force reboot your iPhone
Many performance issues and glitches can be fixed by force restarting your device:
- For Face ID iPhones and iPads, press volume up, then volume down, and hold the side/power button until you see the Apple logo.
- For devices with home buttons, hold the power and home buttons simultaneously until you see the Apple logo.
8. Check for iOS updates
Most performance issues are not related to bugs or defects in software, but if they are, Apple will address them quickly with software updates to iOS. Therefore, keep on top of available updates:
- Launch Settings.
- Tap General > Software Update. If an update is available, download and install it.
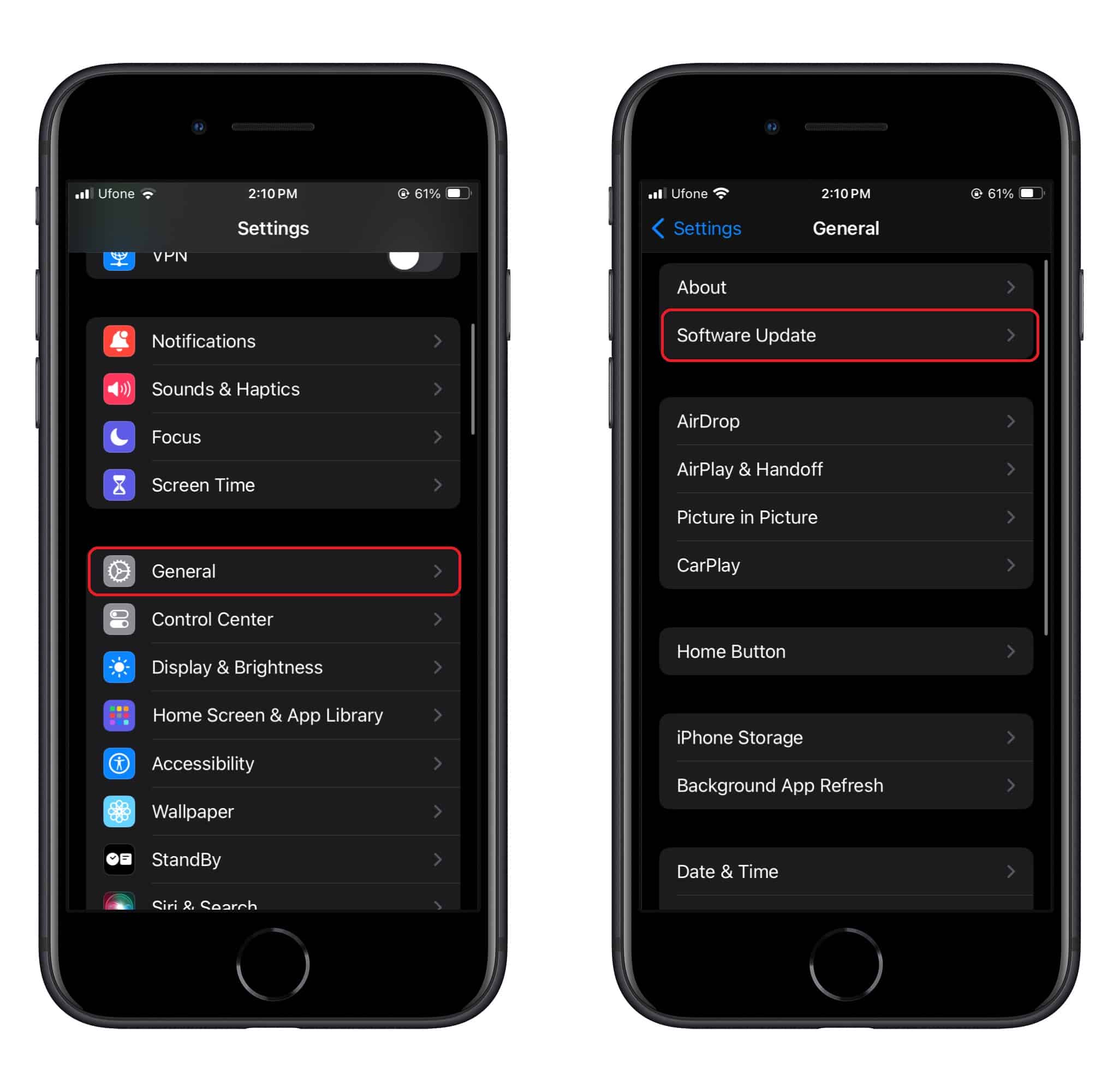
We hope this guide helped you learn what you should do if iOS 17 starts slowing down your iPhone. If you have any questions, let us know in the comments below.
Read more: