If you are facing iOS 16 battery drain and want to make your iPhone last longer, here are some tips that can help you with it. iOS 16 was just released in September, but users have been complaining about iOS 16 battery life, even with iOS 16.0.2 update.
The battery drain issue seems to be impacting all iPhone models, including the latest iPhone 14 and iPhone 14 Pro models. To counter the battery drain, here are 16 tips that include limiting background app refresh, turning off Always-On display, disabling GPS access for apps, and more, that can help you get more out of your iPhone.
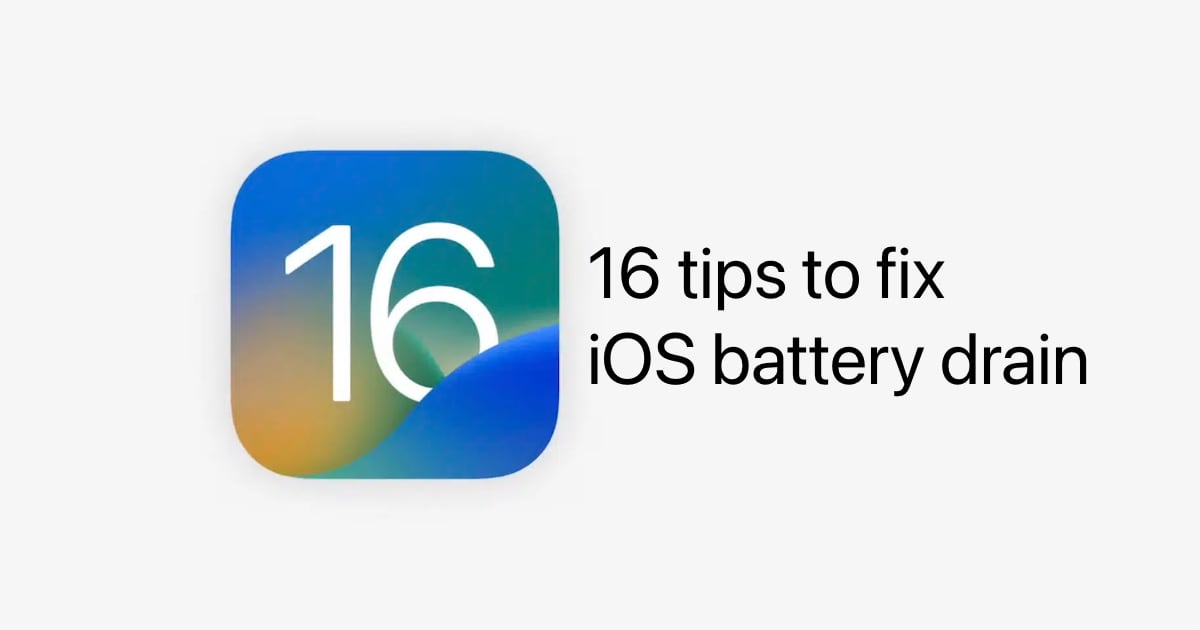
1. Use Low Power Mode
The first and most simple tip is to turn on Low Power Mode in iOS 16. This disables background activity for apps, including downloads and mail fetch. Your battery icon will turn yellow as long as the Low Power Mode is enabled.
- Open Settings
- Go to Battery
- Enable the toggle for Low Power Mode
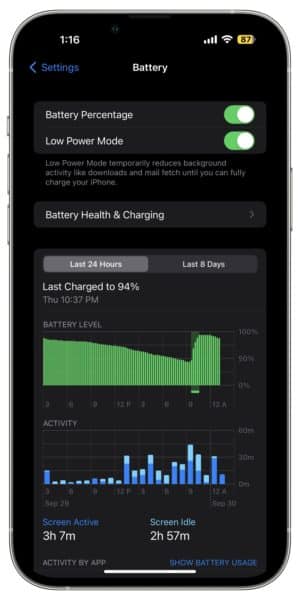
Remember to disable Low Power Mode when your battery is fully charged again.
2. Disable Background Refresh for apps
When you switch between apps, or have locked your iPhone, Background App Refresh lets apps check for new updates or downloads. This uses Wi-Fi or cellular data, and can have an impact on the battery life. While it is important to keep this feature enabled for apps to function as intended, you can disable it for apps that have a habit of checking for too many updates in the background (looking at your, Facebook app). Here is how:
- Open Settings
- Go to General
- Go to Background App Refresh
- Select whether you want Background App Refresh to happen only on Wi-Fi or cellular too. To save battery, you can keep this to just Wi-Fi.
- Disable the toggle for any app that you don’t want to refresh in the background.
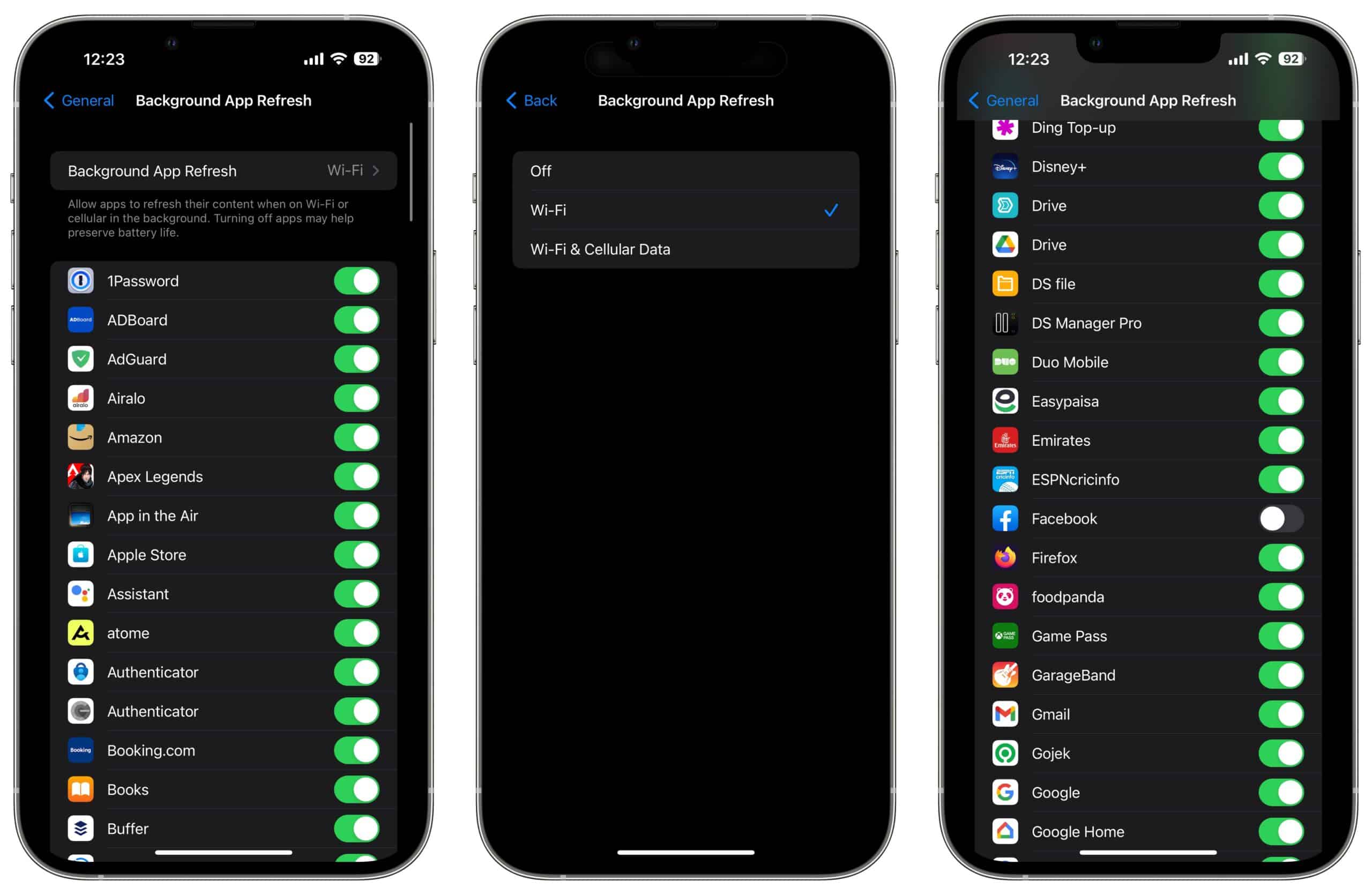
Just remember that this could mean that apps may take more time to refresh content when you open them, but it’s a small compromise in exchange for additional battery life.
3. Disable Location Services for apps
Apple provides comprehensive controls for allowing location access to apps. You can allow apps to always access your location in the background, or only when you are using them. You can also disallow them from accessing your precise location, for privacy reasons.
- Open Settings
- Go to Privacy
- Open Location Services.
- You can disable Location Services for all apps here to simply restrict usage of GPS which should help save the most battery life.
- Alternatively, you can tap on the name of the app that you want to modify the permissions for.
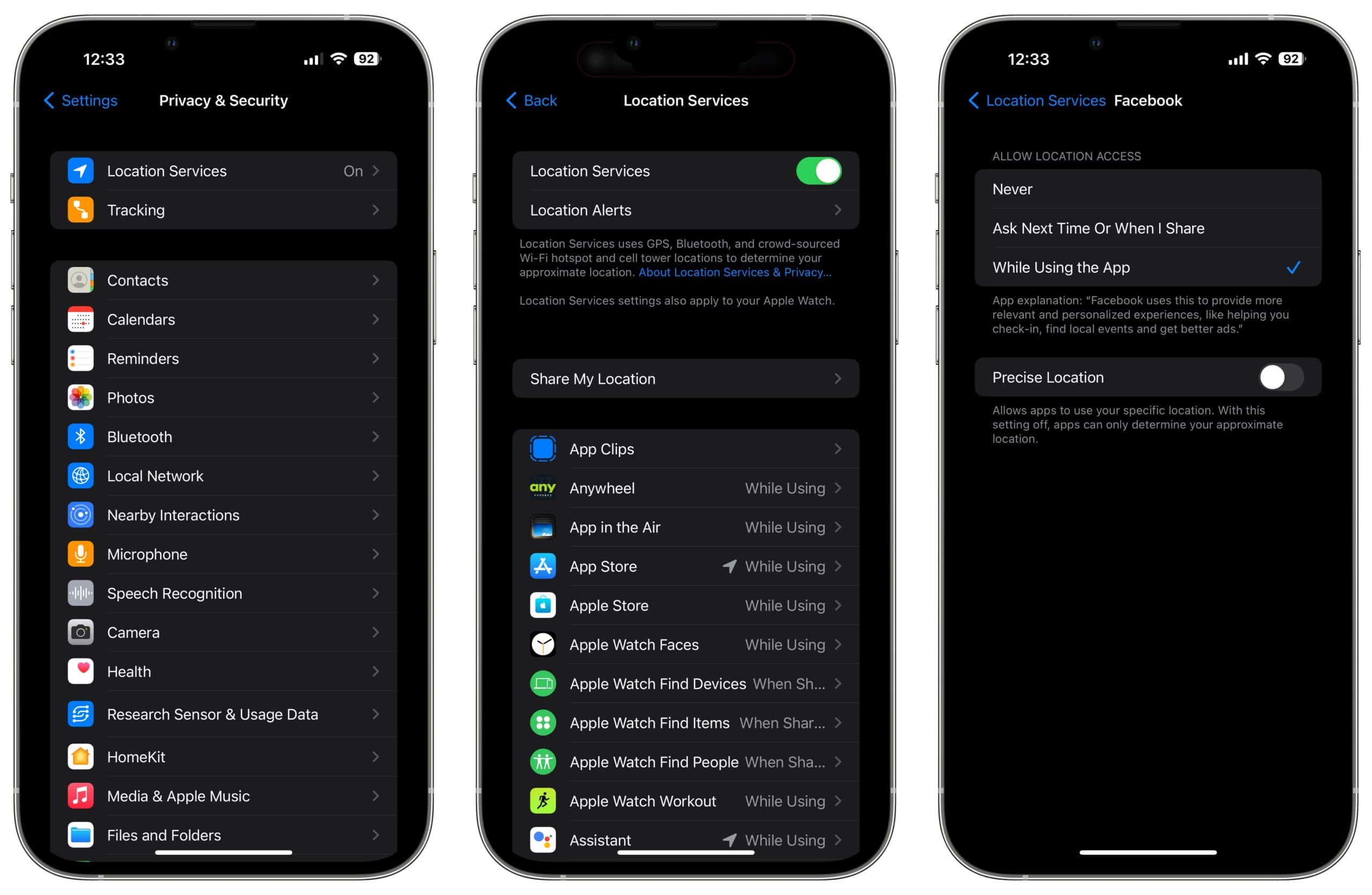
While you are in Location Services, you may also want to check the “Share My Location” setting and disable it so that it does not constantly access your location data.
Lastly, Apple also saves your most visited locations to provide location-related information in its apps like Maps, Photos, and Calendar. You can also disable this by going to Settings > Privacy > Location Services, and tapping on System Services at the bottom.
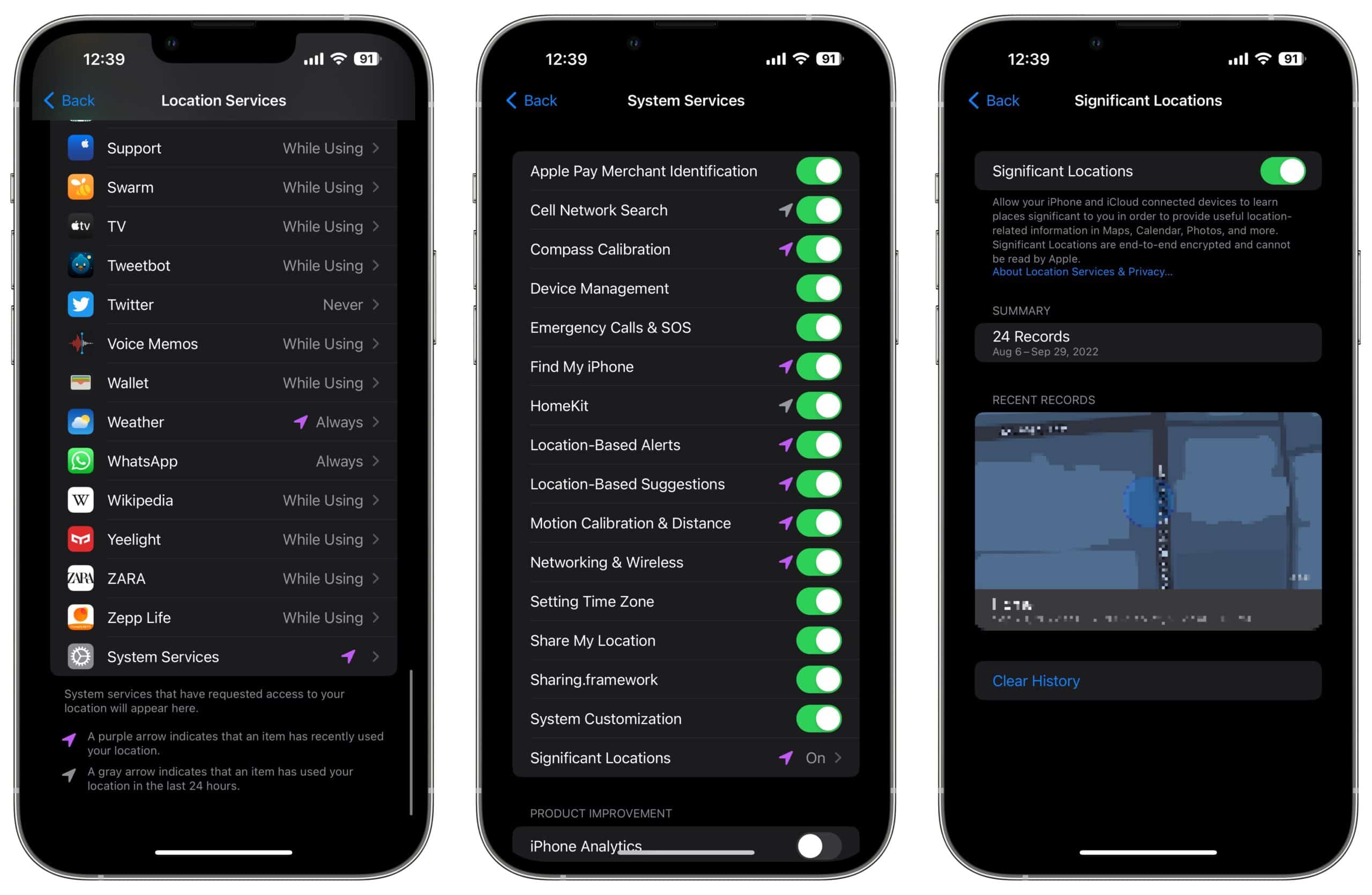
4. Disable Bluetooth
First of all, you should simply turn off Bluetooth if you don’t use any compatible devices. You can do so from the Control Center, or from the Settings app.
If you use it, beware that Bluetooth on iPhone is used not only for device connectivity but some apps also use it for location tracking. Turning off Bluetooth, especially when you are not using any devices like AirPods, can help save battery. You can also review this list and make sure that any app that should not have Bluetooth access is not given it, for privacy reasons.
- Open Settings
- Go to Privacy
- Tap on Bluetooth
- Find the app that you want to disable Bluetooth for and turn off the toggle.
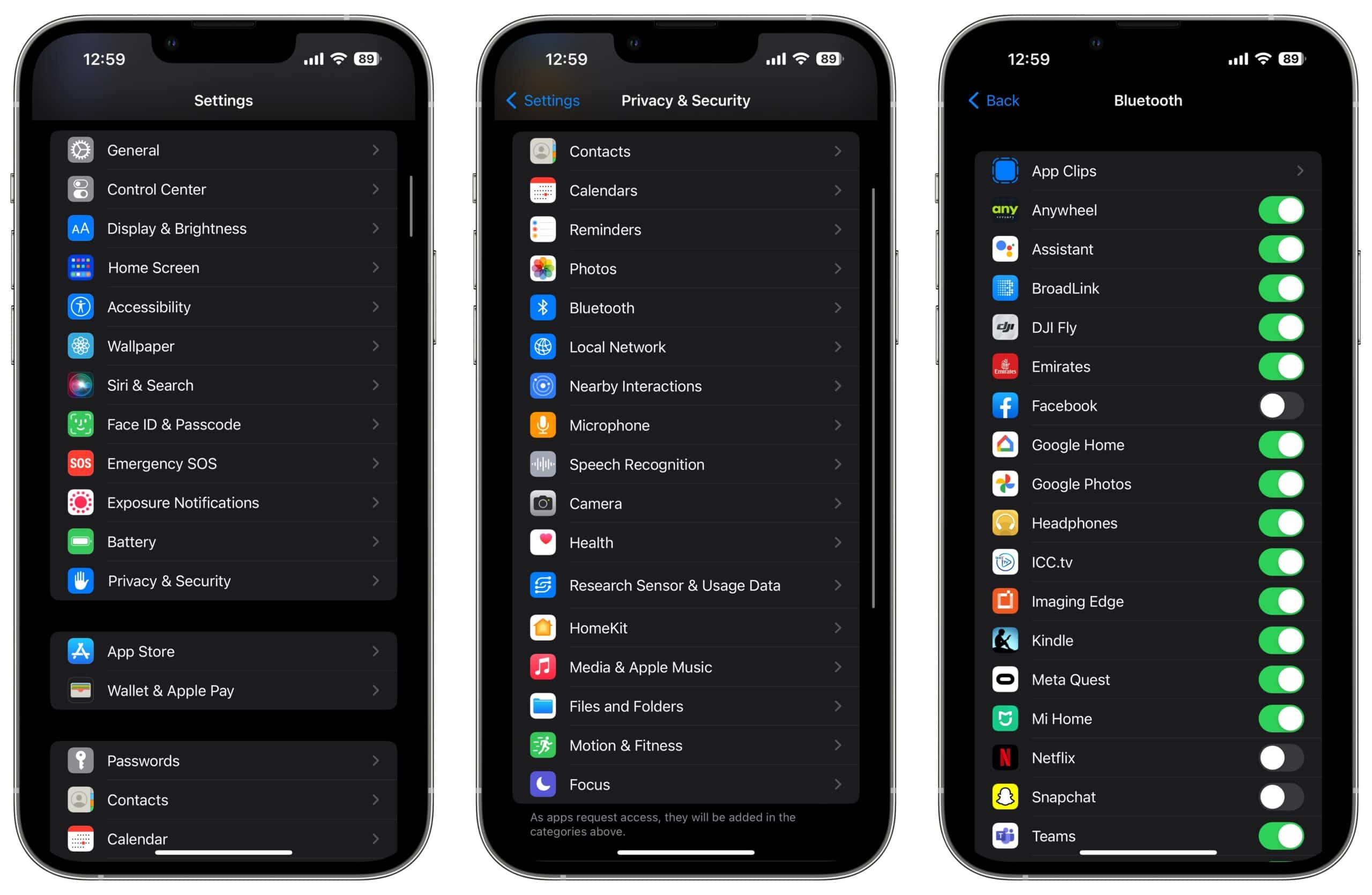
5. Turn off 5G
Even though we are in the third-generation iPhone model with 5G support, it still uses a lot more energy than 4G/LTE. If you do not need that 5G speed boost, you can simply switch back to 4G, or use 5G Auto which makes your iPhone use it only when it will not significantly impact your battery life.
- Open Settings
- Go to Cellular
- Tap on Cellular Data Options
- Tap on Voice & Data
- Switch to 5G Auto or 4G
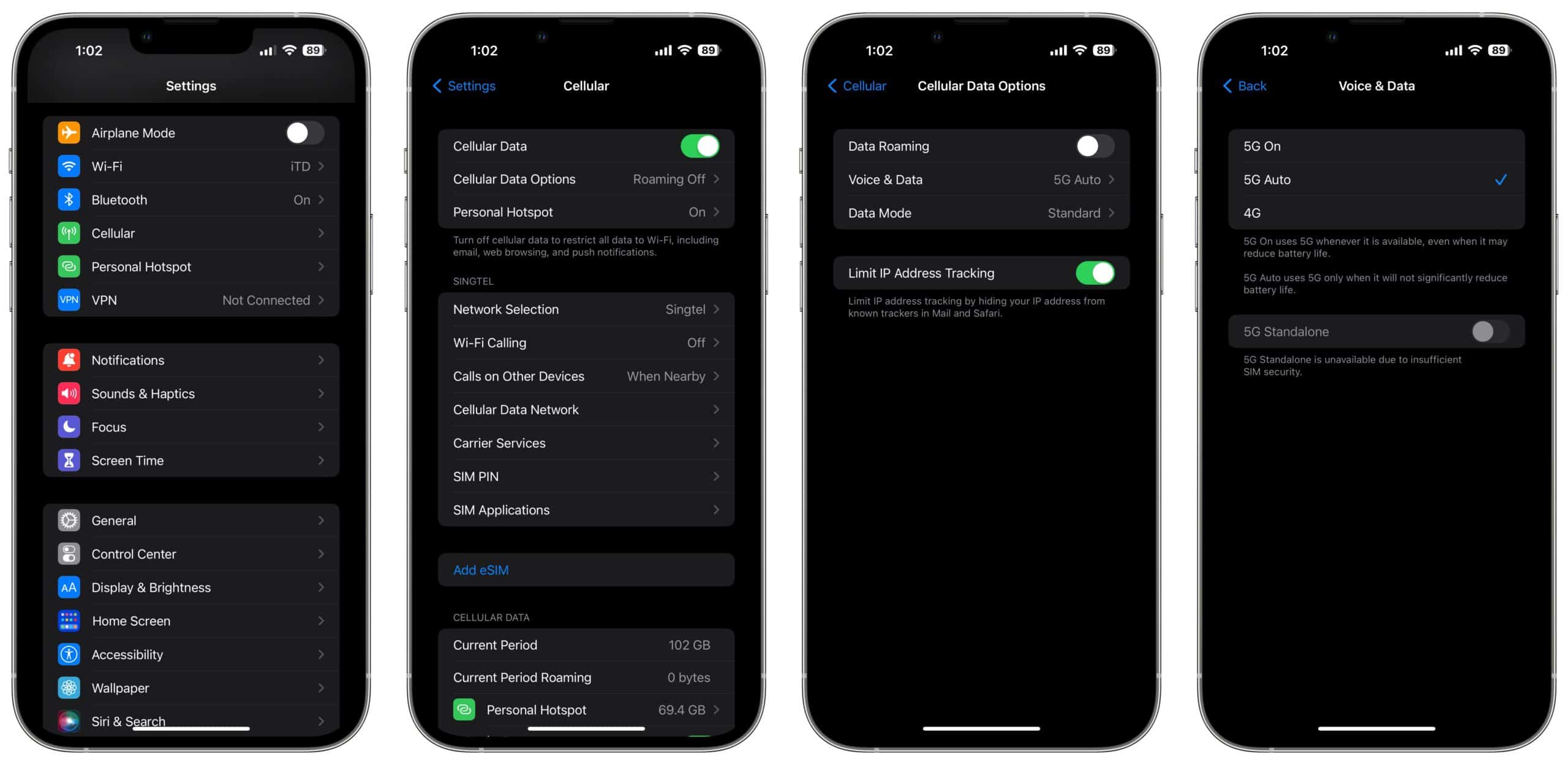
6. Turn off Always-On Display
This applies to only iPhone 14 and iPhone 14 Pro models as only they support the new Always-On Display. Even though it does not drain too much battery life, you can still squeeze a little bit more if you don’t use this feature. Here’s how you can disable it:
- Open Settings
- Go to Display & Brightness
- Scroll down to find Always On and disable it.

- Open Settings
- Go to Focus
- Select a Focus Mode
- Tap on Options
- Enable Dim Lock Screen
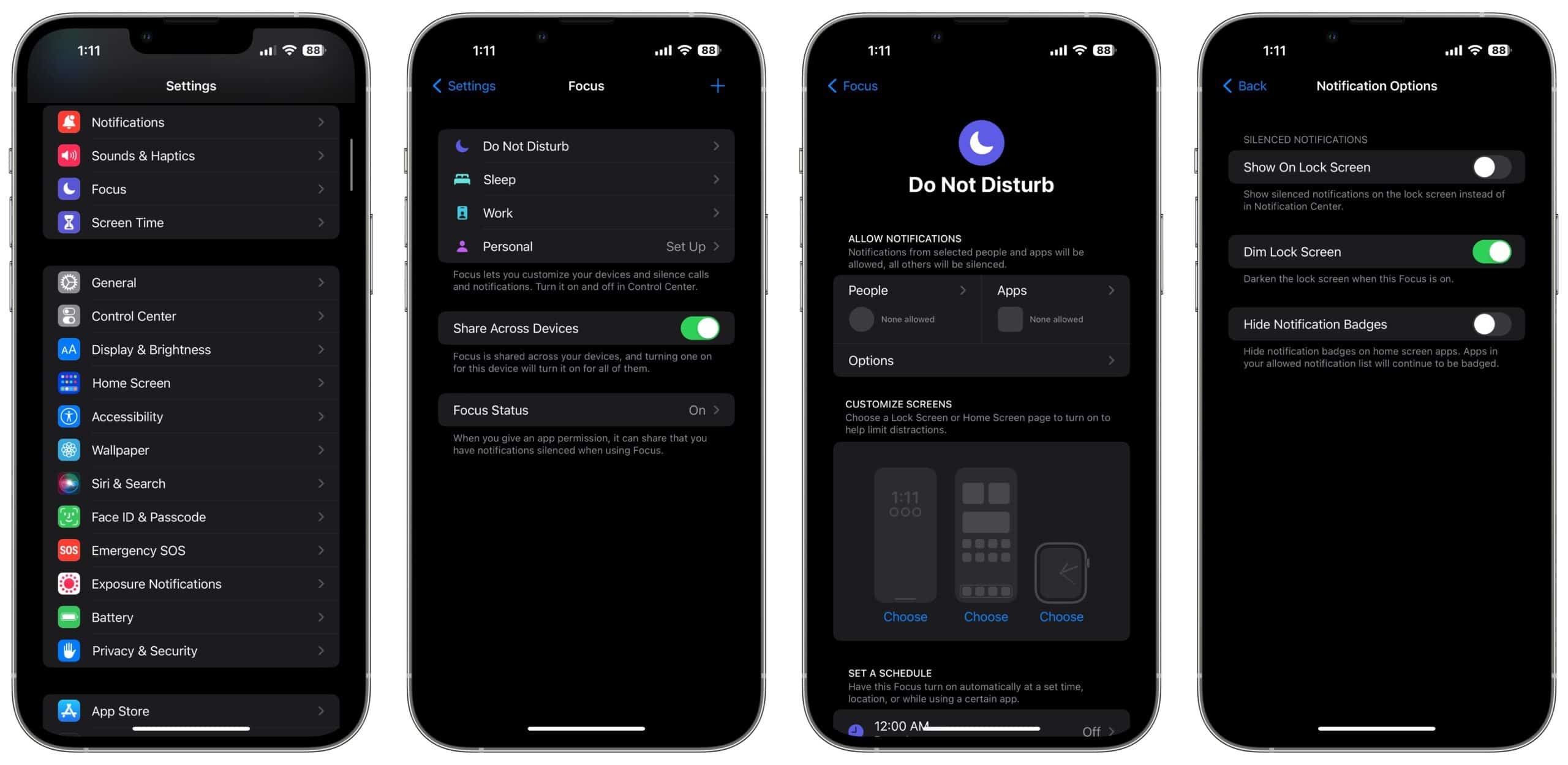
This requires you to keep a Focus Mode enabled at all times, which is not ideal. It is also unclear whether it saves significantly more battery life compared to the default Always-On Display or not.
7. Uninstall or offload apps that drain battery life
Apple lets you check which apps have the most impact on your battery life by going to Settings > Battery. Here you can check how much battery each app used in the background or during active use. If you see any app misbehaving and using a lot of battery life (again, looking at your, Facebook app), you can either uninstall it or offload it.
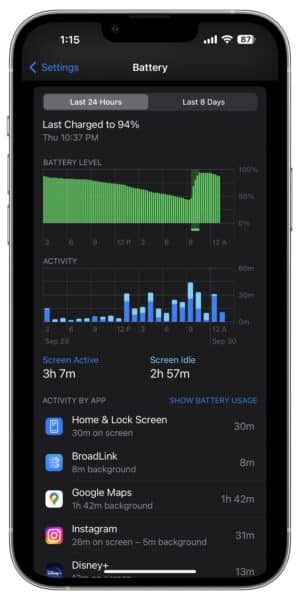
8. Use dark mode
If you are using an iPhone with an OLED display, you can gain battery savings by using dark mode all the time. As black color on OLED means inactive pixels, this can reduce the impact that your display has on the battery.
- Go to Settings
- Tap on Display & Brightness
- Tap on the checkbox under Dark
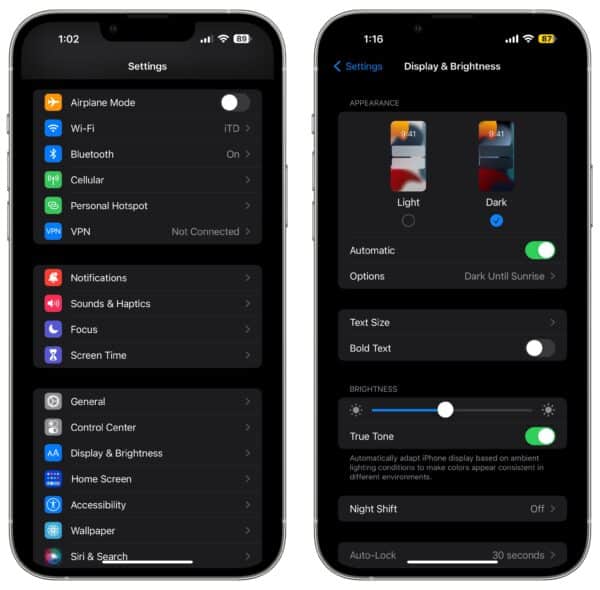
This also applies to other apps like Twitter, Apollo, Tweetbot, etc, which support pure black dark modes that can help save battery.
9. Change the frequency of Mail, Calendar and Contacts updates
Apple’s Mail, Calendar, and Contacts apps sync data based on the frequency you chose. This can be manual, real-time (if you are using Exchange or compatible IMAP service), or between 15 minutes, 30 minutes, or 1 hour. Another option called “Automatically”, only checks for new mail when your iPhone is connected to Wi-Fi.
- Go to Settings
- Scroll down to find Mail and tap on it
- Tap on Accounts
- Tap on Fetch New Data
- Under Fetch, change the duration to 30 minutes or Hourly, based on what suits your mail usage. This will also apply to your Contacts, Calendars, and Notes updates.
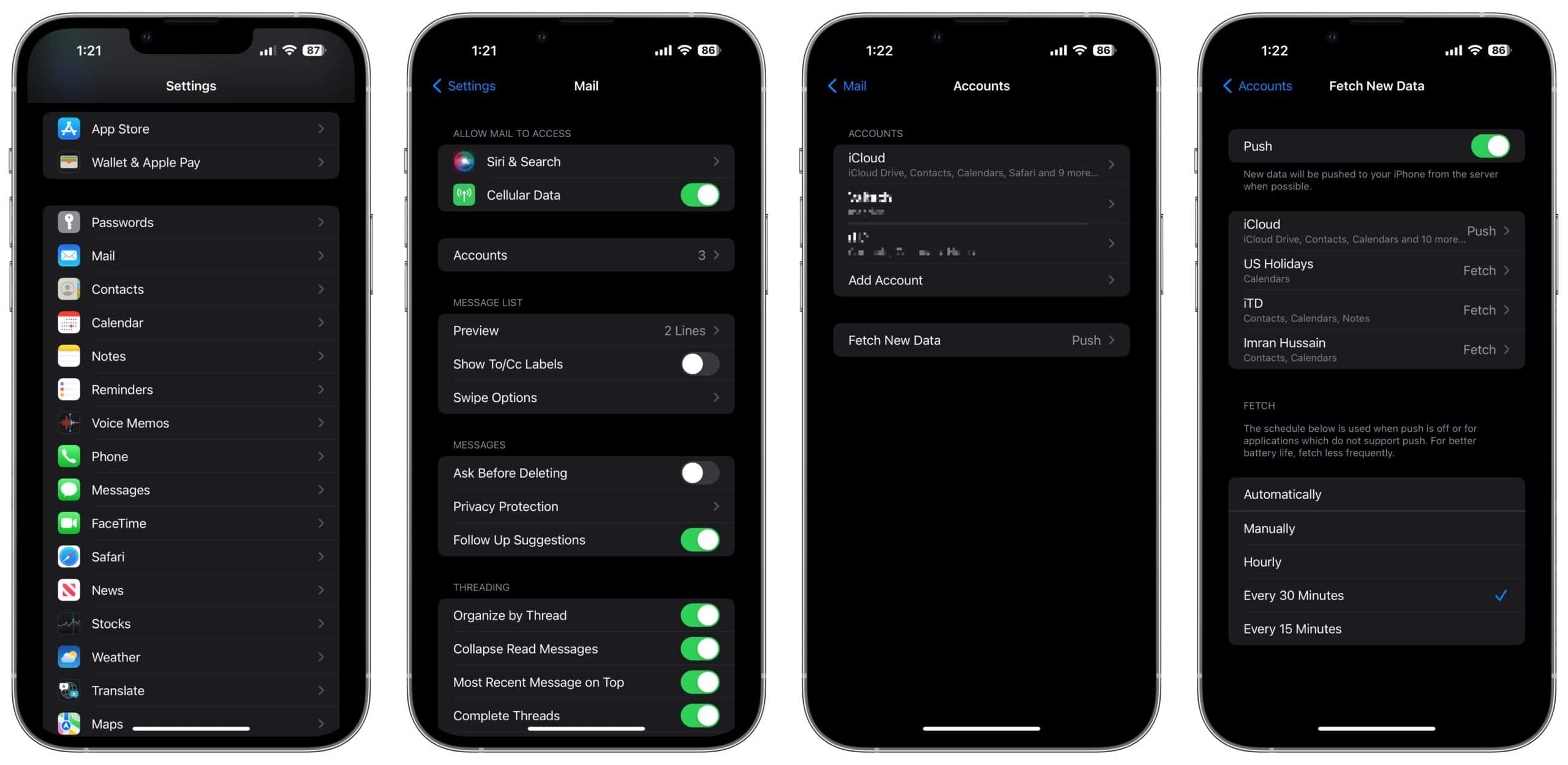
You can also tap on each of your accounts to switch it from Push to Fetch so that it follows the duration that you’ve set. You can also set it to Manual, so that sync only takes place when you open the particular app. Note that your notifications will be delayed based on the frequency you set.
10. Turn off Screen Time
Screen Time is a feature that reports your iPhone usage, and lets you set limits on apps, communication and content. It also lets you set and monitor Screen Time for children in your family. However, this feature is known to use battery, and disabling it helps significantly improve battery life.
- Open Settings
- Tap on Screen Time
- Scroll down and tap on Turn Off Screen Time
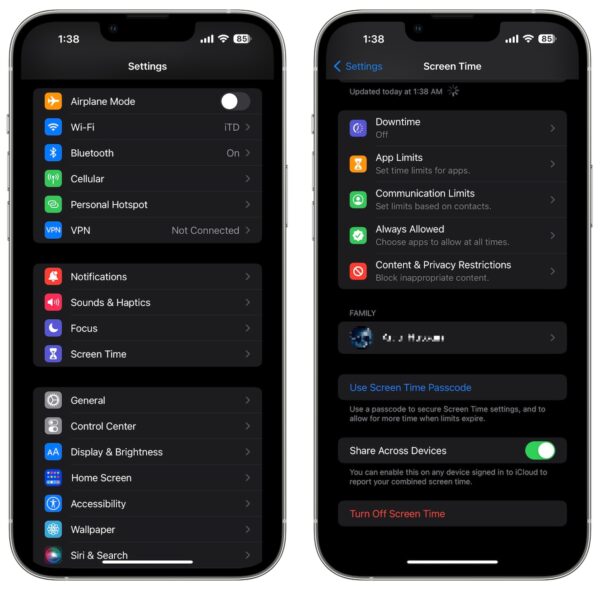
11. Reduce Auto-Lock duration
This is the duration after which your iPhone automatically locks its screen and either turns off the display or puts it in Always-On mode. Reducing this duration means that your iPhone spends lesser time with its display on when it’s not in use.
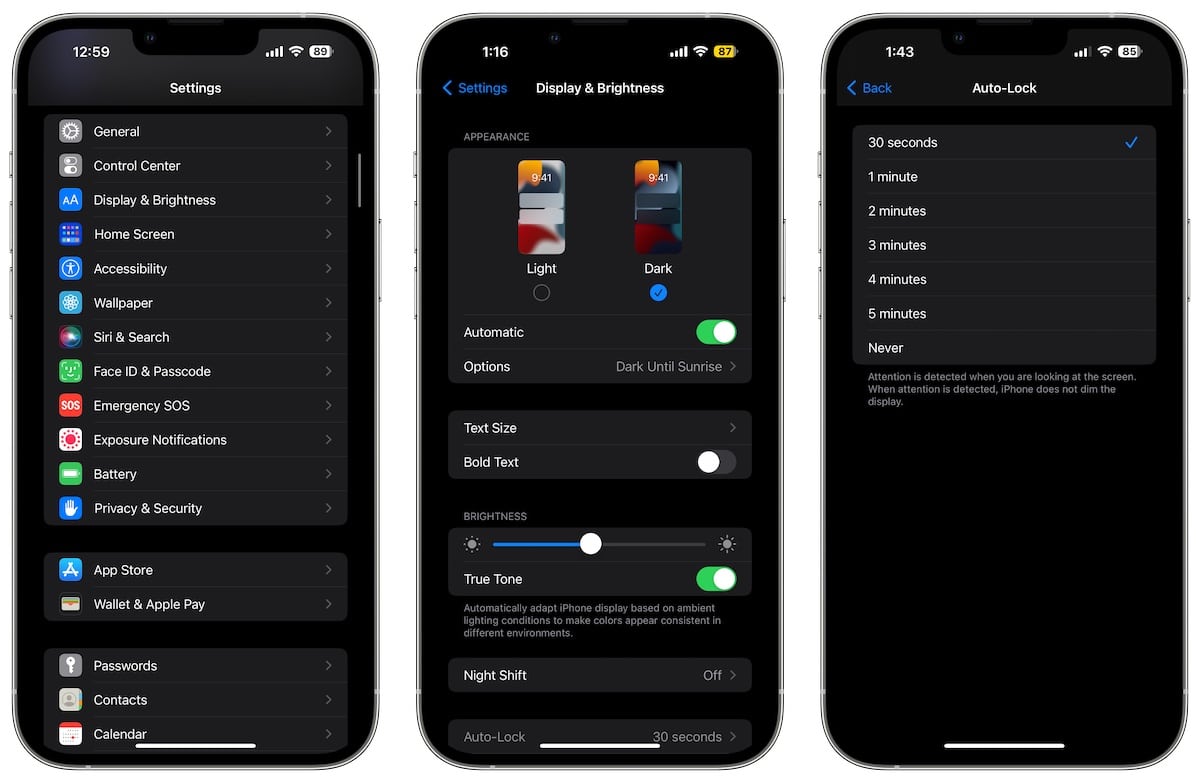
12. Turn off Haptic Keyboard
iOS 16 has added a new feature that enables haptics whenever you press a key in the virtual keyboard on iPhone. This feature makes it a lot better to type on the display, however, Apple has confirmed that it has an impact on battery life. If you type a lot on your iPhone, you may want to disable this feature to save battery.
- Open Settings app
- Go to Sounds & Haptics
- Scroll down and tap on Keyboard Feedback
- Disable the toggle for Haptic
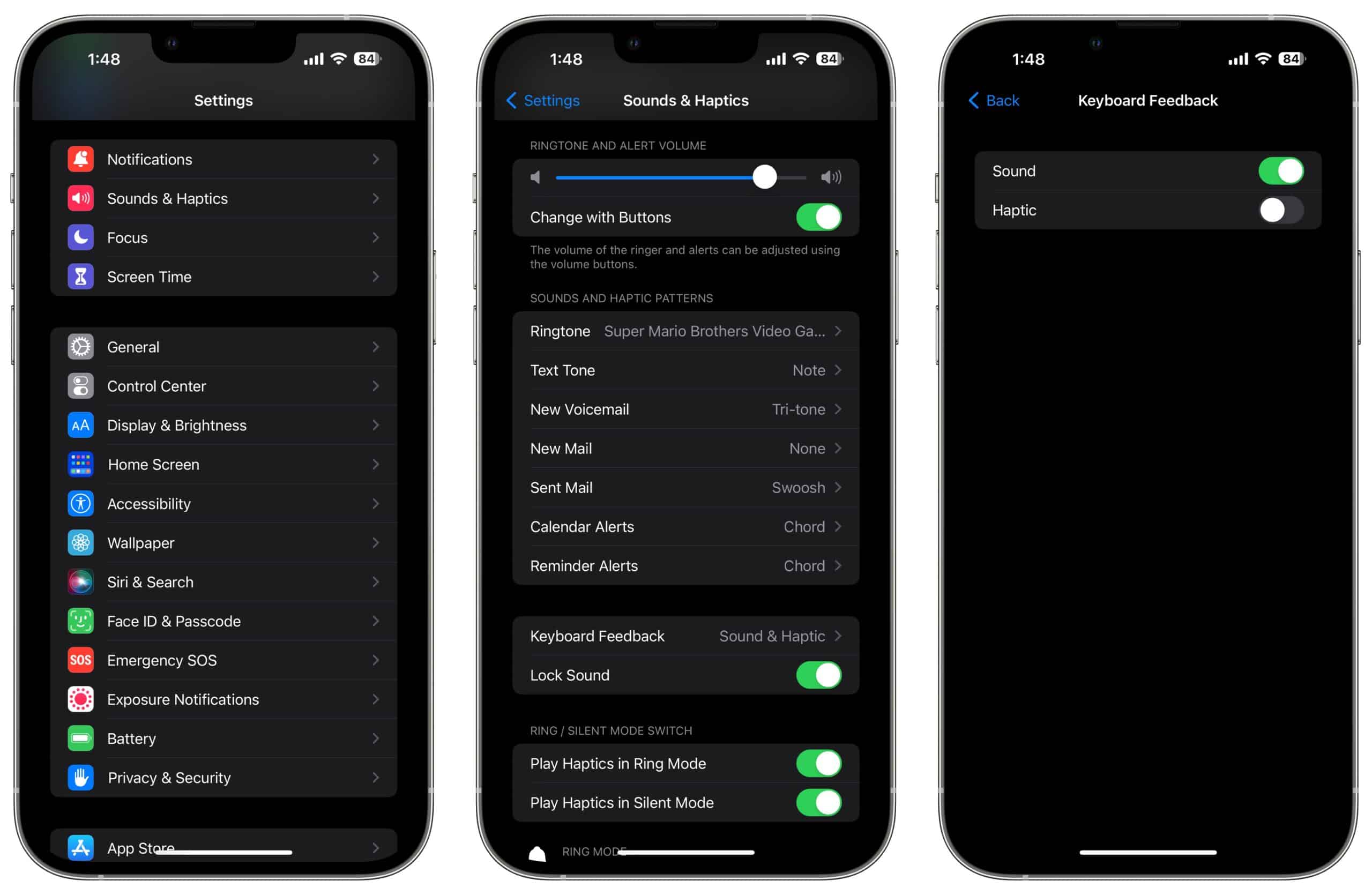
13. Turn off hands-free “Hey Siri”
Apple lets you invoke Siri by simply saying the keyword “Hey Siri”. Your iPhone constantly listens for “Hey Siri” when this feature is turned on. You can turn off this feature while still keeping the ability to use Siri by long pressing the side button on your iPhone.
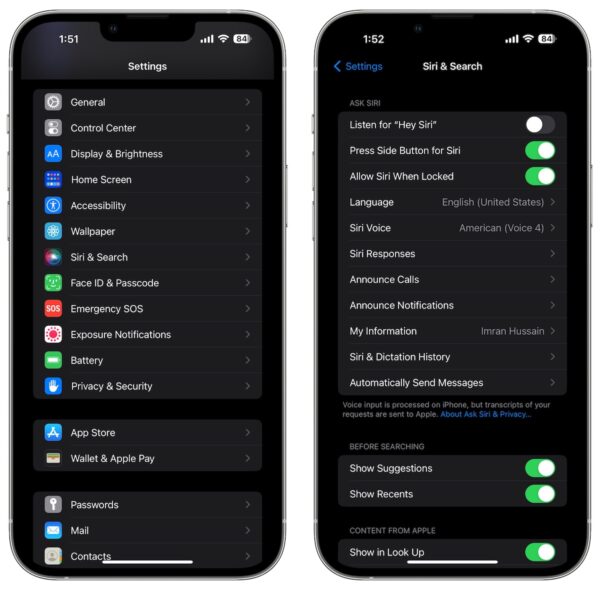
14. Turn off Fitness tracking
Your iPhone can track data regarding your movement, step count, stairs claimed and more. To save battery, you can disable Fitness Tracking, specially if these features are not important to you.
- Open Settings app
- Tap on Privacy
- Tap on Motion & Fitness
- Disable Fitness Tracking
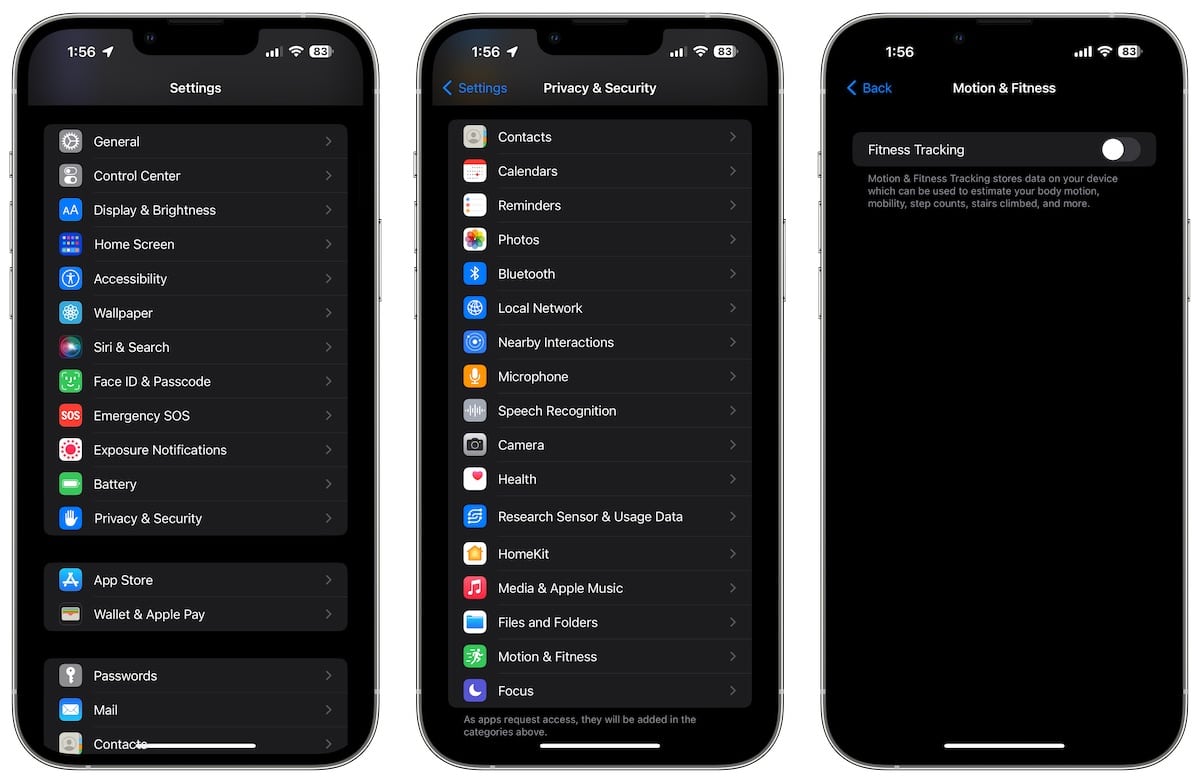
Note that any third-party apps that have requested access to your motion and fitness activity, such as Health app, and other third-party apps, will not be able to get this data once it is disabled.
15. Disable Weather & Astronomy Wallpapers
The new Weather & Astronomy wallpapers in iOS 16 look great but they also consume more battery than static wallpapers. They use your location data, and also show animations that are not battery friendly. Switch to any of the other numerous static wallpapers that Apple offers, or use on of your own photos instead by going to Settings > Wallpaper.
16. Check iPhone Battery Health
If your iPhone battery is still not as per expectations despite all the above, check your Battery Health. If it is below 80%, it will require service, which you can get done by Apple, or any third-party repair center. A 100% capacity battery will always perform much better than a battery with a lower capacity.
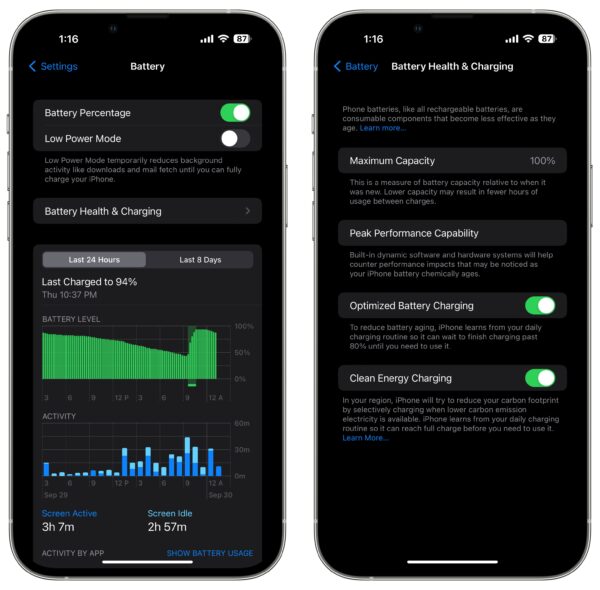
17. Reset or Restore iPhone
The last resort would be to reset your iPhone or restore it. A reset can be done by going Settings > General > Transfer or Reset iPhone > Reset. Make sure to back up your data to iCloud or via Finder (macOS) or iTunes (Windows). Alternatively, you can restore it by using Finder (macOS) or iTunes (Windows). Sometimes there can be issues due to older data or backups, and restoring your iPhone and starting fresh can help fix them.
Did any of the above tips help you fix your iOS 16 battery issues? Let us know if there are any other tips that you have in the comments section below.
This stuff happens every year when a new release comes out. Early adopters always have battery issues, and other buggy stuff to deal with. Want a better experience, wait at least until a couple updates come out. Let the impatient early adopters weed out the bugs and complain about all the issues. This goes for almost all OS releases which always seem to be released before fully polished and tested. Remember how Apple delayed the release of iPadOS 16 for a month?