Both Recovery mode and DFU mode (standing for Device Firmware Update) help resolve problems like errors, freezing, and more if a restart does not solve the issue. DFU mode lets the device interface with Finder or iTunes, update the firmware, and restore the OS without automatically installing the last downloaded version. Here’s how to put your iPad mini 6 in DFU mode or Recovery mode if a beta persistently hangs your phone, or if you are having trouble with a jailbreak.
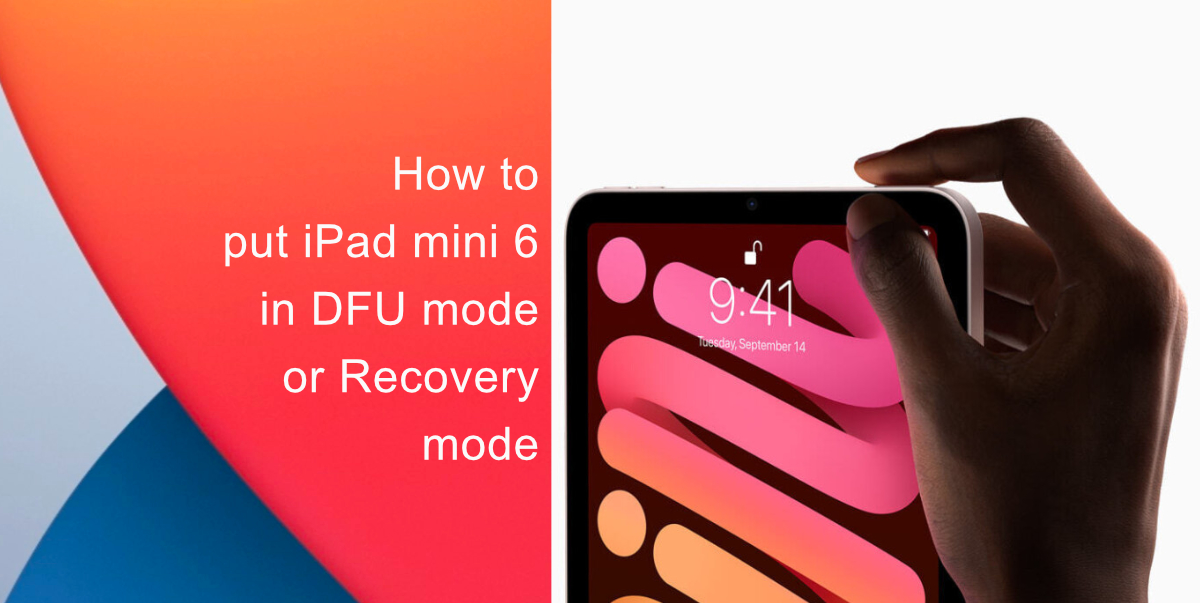
How to put iPad mini 6 In Recovery mode
- Make sure your iPad mini 6 is turned on and connect it to your computer using a Lightning to USB-C cable.
- Next press the Volume Up button and then press the Volume Down button. Then, press and hold the Power/Sleep button.
- Keep pressing the power button as your device reboots and you see the Apple logo.
- Let go of the power button when you see the Recovery mode screen on your iPad mini.
- You can now restore your device or update it to the latest version of iPadOS in Recovery mode.
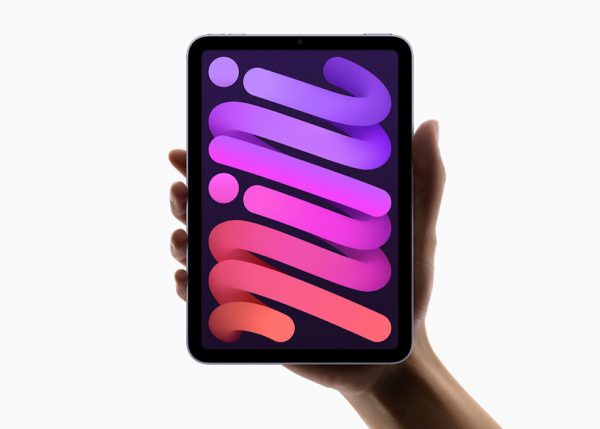
How to put iPad mini 6 in DFU mode
Before following the steps below to put your iPad mini 6 in DFU mode, make sure you have the latest version of iTunes installed on your computer.
- Make sure your iPad mini 6 is turned on and connect it to your computer using a Lightning to USB-C cable.
- Next, press the Volume Up button and then press the Volume Down button. Then press and hold the Power/Sleep button.
- While keeping the power button pressed, hold the Volume Down button for approximately five seconds.
- Release the Power button, but continue to press the Volume Down button for 10 seconds.
- Wait for at least five seconds for Finder or iTunes to put your iPad mini 6 in DFU mode. You should see the message “iTunes has detected an iPad in recovery mode. You must restore this iPad before it can be used with iTunes.” If you don’t see the message, repeat the steps above to put your iPad mini 6 in DFU mode.
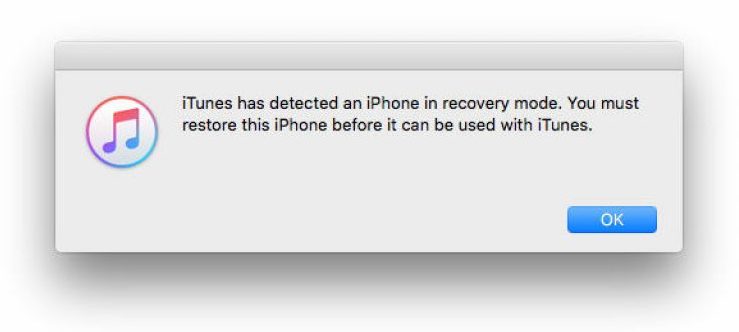
We hope this guide helped you learn how to put iPad mini 6 in DFU mode or Recovery mode. If you have any questions, let us know in the comments below.
Read more:
- 6 tips to fix iOS 15 battery drain issues
- How to stop photos from Messages appearing in Shared with You in iOS 15
- iOS 15 Safari: how to move address bar back to top
- How to use Announce Notifications with Siri in iOS 15
- How to use iOS 15 portrait video and audio effects in any app including Instagram, Snapchat and TikTok
- How to use Spotlight to search for photos in iOS 15
- How to use Background Sounds in iOS 15 to focus, stay calm or rest
- How to edit the date, time, or location of photos in iOS 15
- How to make a FaceTime call to Android users on iOS 15