Experiencing your iPhone freezing after updating to iOS 17? You are not alone. Such issues are not uncommon after a major iOS update and luckily, you can resolve them in a few simple steps. In this guide, we’ll walk you through the process of fixing iPhone freezing problems that occur on iOS 17.
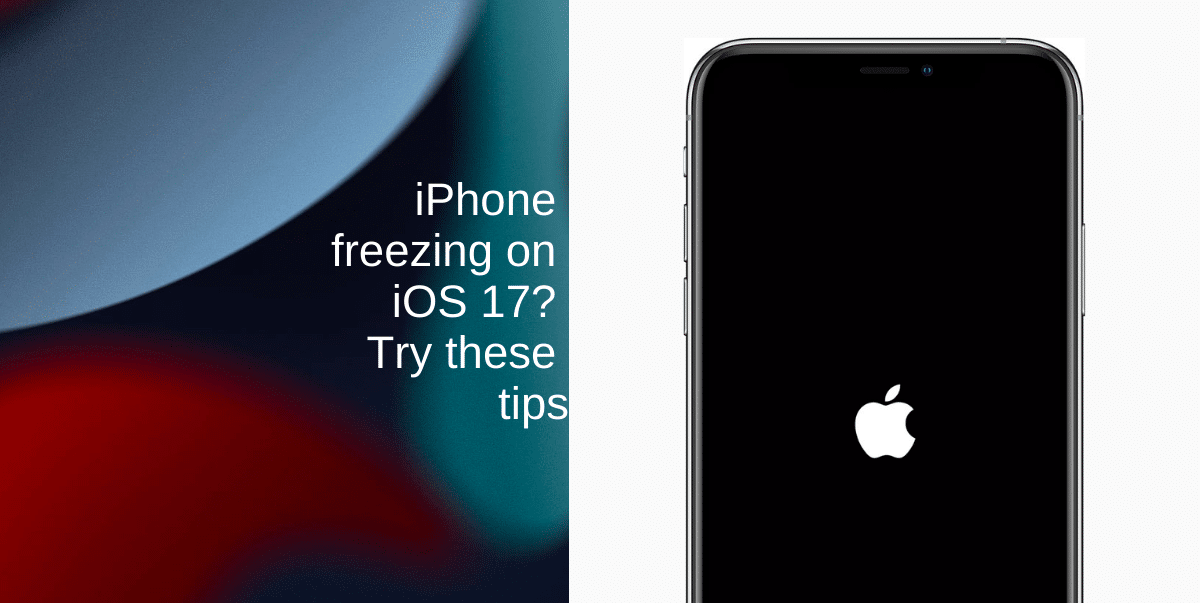
Learn how to fix iPhone freezing on iOS 17
1. Force restart your iPhone
A force restart can often help when your iPhone becomes unresponsive after an update. The method for force restarting varies depending on your iPhone model:
To force restart iPhone XS and later:
- Press and quickly release the volume up button.
- Press and quickly release the volume down button.
- Press and hold the side button.
- Release the side button when the Apple logo appears.
To force restart iPhone SE (2nd generation and later):
- Press and quickly release the volume up button.
- Press and quickly release the volume down button.
- Press and hold the side button.
- Release the side button when the Apple logo appears.
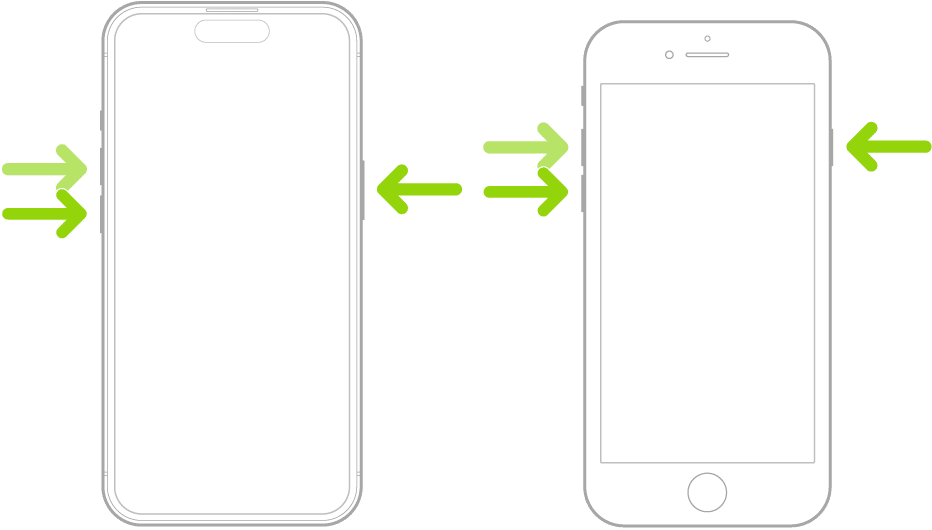
2. Check for software updates
Apple often releases follow-up iOS updates to fix bugs and stability issues. It’s crucial to ensure your iPhone is running the latest iOS version. Here’s how to check for updates:
- Go to Settings on your iPhone.
- Scroll down and select General.
- Tap Software Update.
- If an update is available, tap Download and Install.
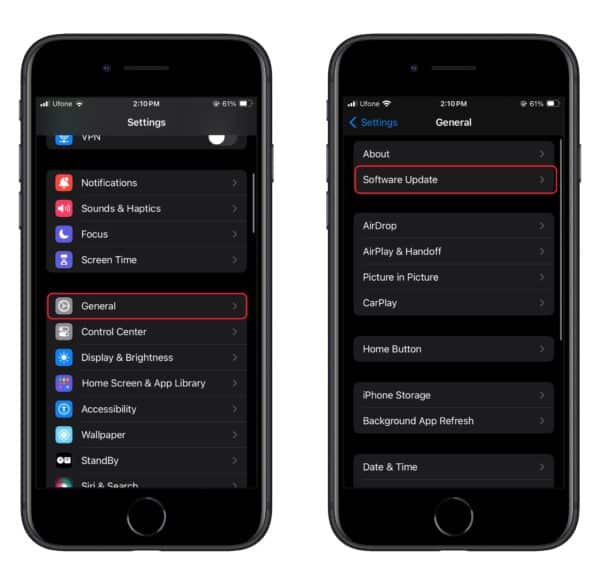
3. Clear app caches and data
Over time, app caches and data can accumulate, leading to your iPhone freezing. Deleting them can help resolve freezing problems:
- Go to Settings.
- Scroll down and tap on General.
- Select iPhone Storage.
- You’ll see a list of apps; tap on an app that may be causing issues.
- Tap Delete App to remove the app and its data.
- Reinstall the app from the App Store.
- Repeat this process for any other apps you suspect may be causing freezing problems.
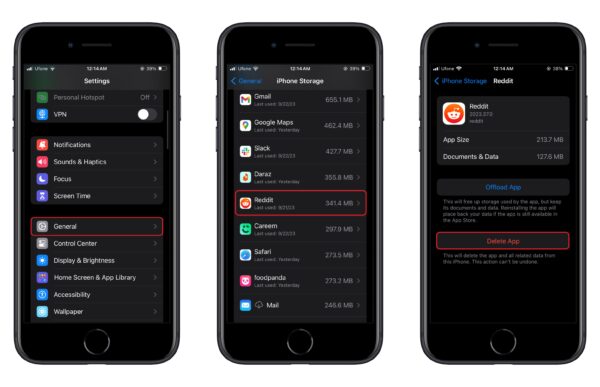
4. Reset all settings
Resetting all settings can help if there are conflicting settings causing your iPhone to freeze. Note that this won’t erase your data, but it will reset your settings to their defaults. Here’s how to do it:
- Go to Settings.
- Scroll down and select General.
- Scroll down and tap Reset.
- Tap Reset All Settings.
- Confirm the action.
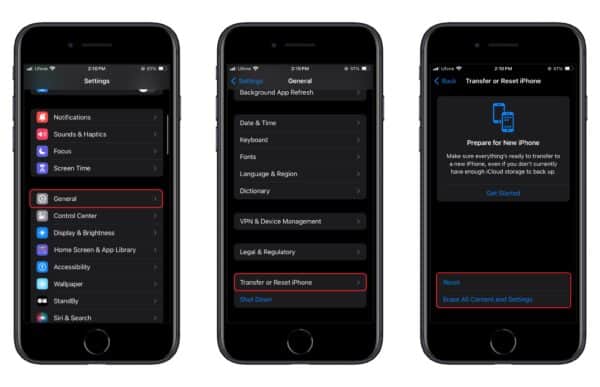
5. Restore from a backup
If none of the above steps work to fix your iPhone freezing, you may need to restore your iPhone from a backup. Ensure you have a recent backup before proceeding:
- Connect your iPhone to a computer with iTunes or use Finder (macOS Catalina and later).
- Launch iTunes (or Finder) if it doesn’t open automatically.
- Select your iPhone when it appears in iTunes (or Finder).
- Click Restore Backup.
- Choose the most recent backup from the list and click Restore.
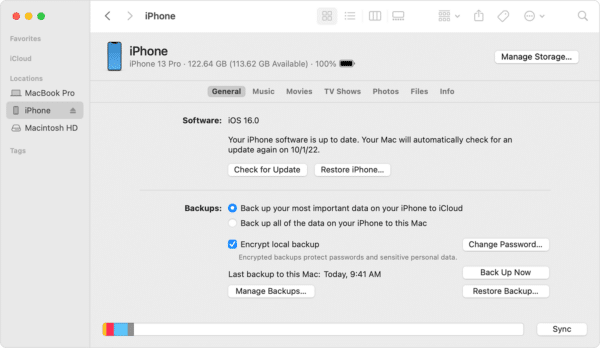
We hope this guide helped you learn how to fix iPhone freezing on iOS 17. If you have any questions, let us know in the comments below.
Read more: