In Windows 11, users have the option to always run Command Prompt and other shells as an administrator automatically.
While it’s always recommended to run Command Prompt without elevation, this option will reduce the extra steps to launch the command-line shell for users who often have to run commands and scripts that require admin privileges.
However, there are also some potential drawbacks to always launching Command Prompt as an administrator. For example, if you accidentally run a command that makes changes to your system settings, you could damage your computer.
Here are some of the reasons why you might want to always launch Command Prompt as an administrator in Windows 11.
- To run commands that require administrative privileges: Some commands, such as those that modify system settings or install software, require administrative privileges. If you run these commands as a regular user, you will be prompted to provide your administrator credentials. By always launching Command Prompt as administrator, you can avoid having to enter your credentials each time you run a command that requires administrative privileges.
- To troubleshoot problems: If you are having problems with your computer, you may need to run commands as an administrator in order to troubleshoot the problem. For example, you might need to run a command to repair a corrupted file or to start a service that has stopped. By always launching Command Prompt as an administrator, you can save time and effort when troubleshooting problems.
- To install the software: Some software can only be installed by running the installation program as an administrator. If you try to install this software as a regular user, you will receive an error message. By always launching Command Prompt as administrator, you can avoid this error message and install the software successfully.
In this guide, we will show you how to always launch Command Prompt as an administrator in Windows 11.
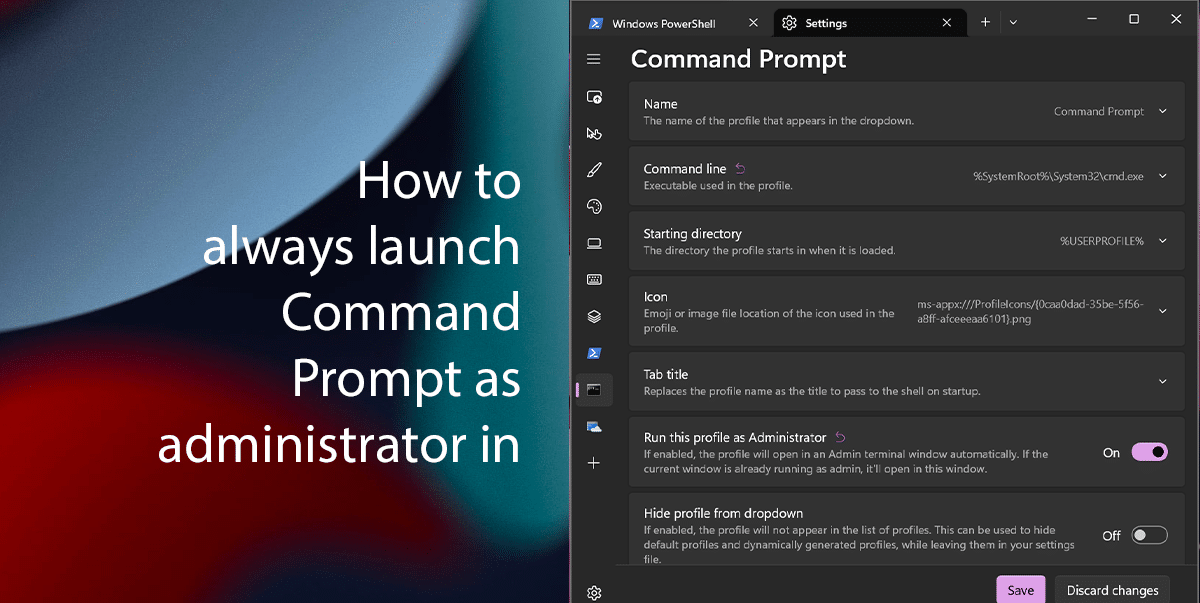
Here is how to always launch Command Prompt as an administrator in Windows 11
- Open Windows Terminal.
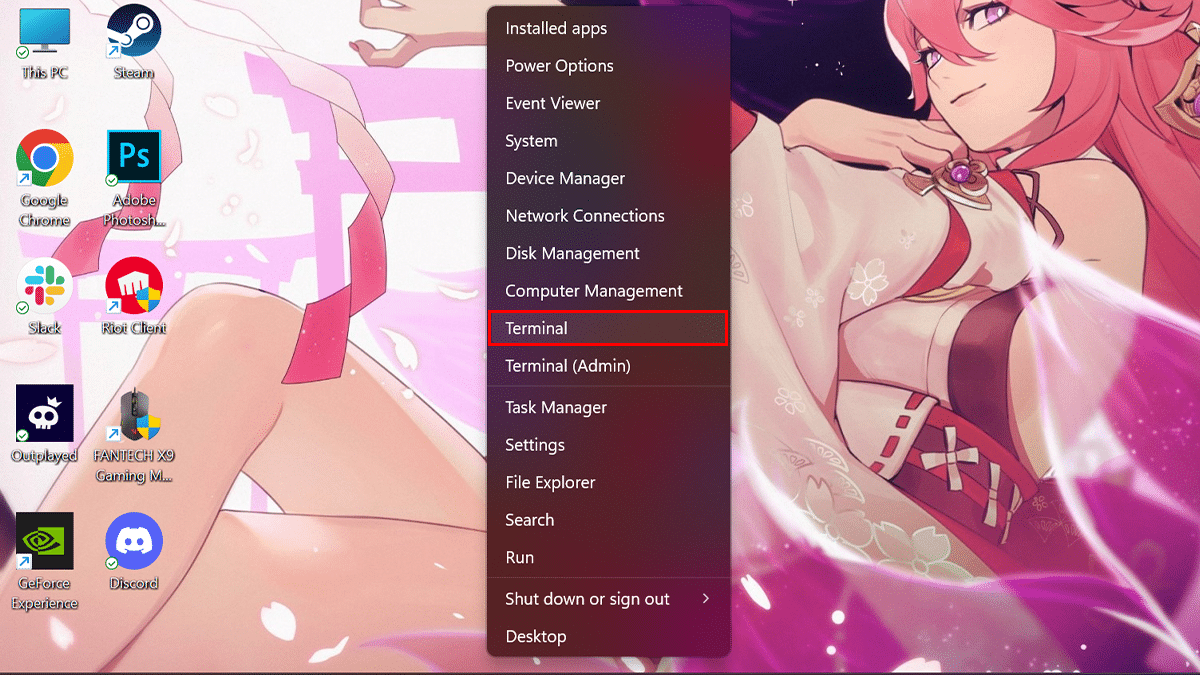
- Click the menu button next to the new tab and select the Settings option.
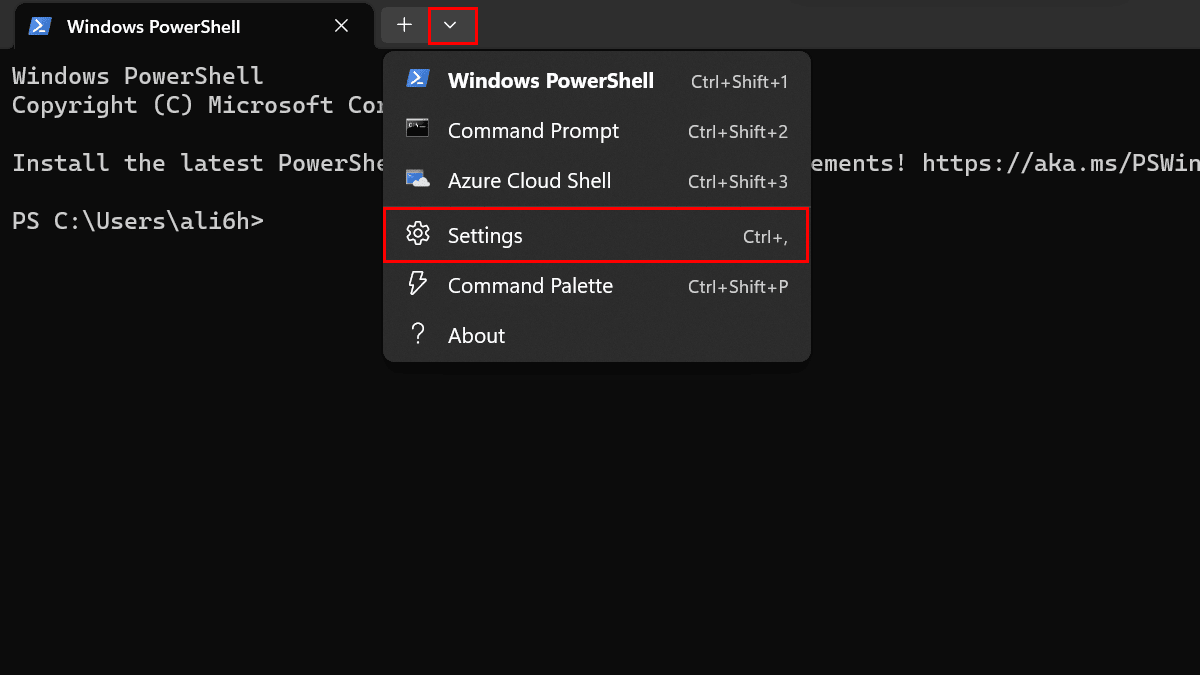
- Under the “Profiles” section, click on Command Prompt.
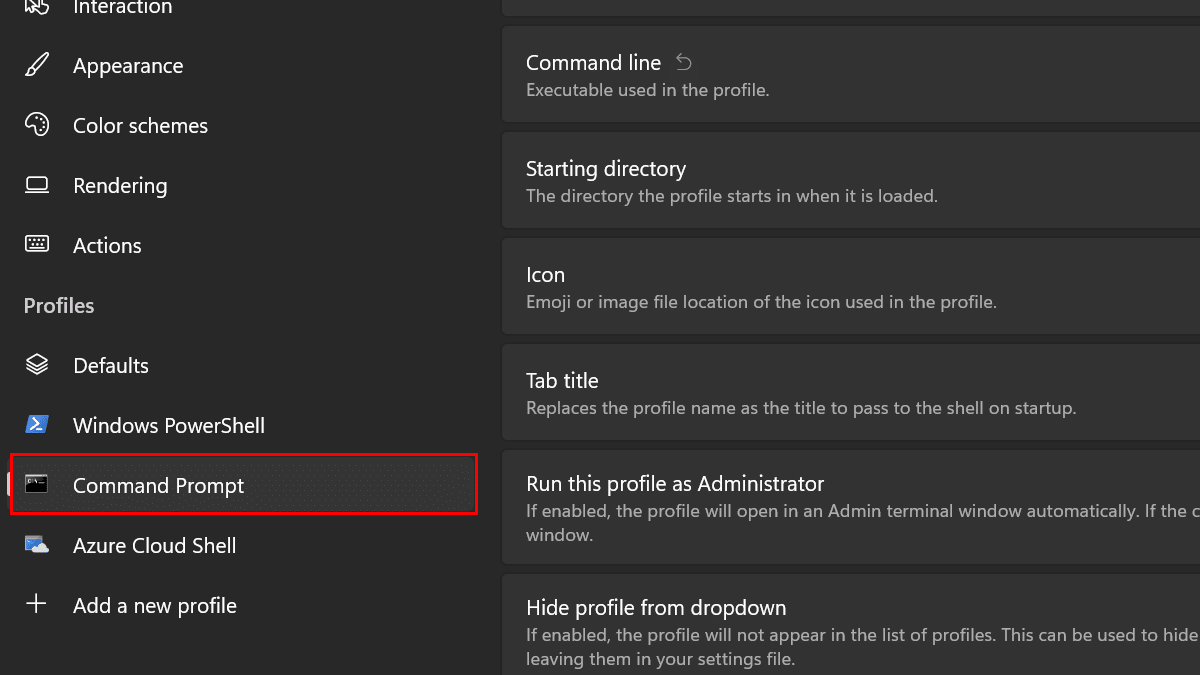
- Turn on the “Run this profile as Administrator” toggle switch to run Command Prompt elevated automatically.
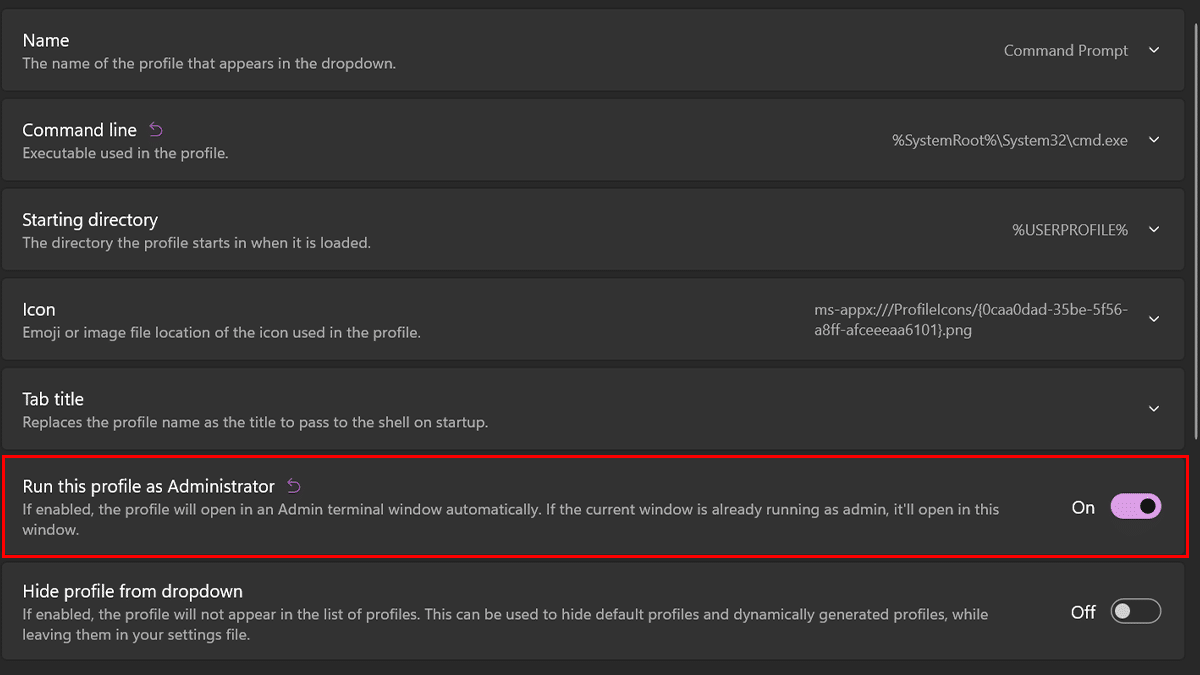
- Click the Save button.
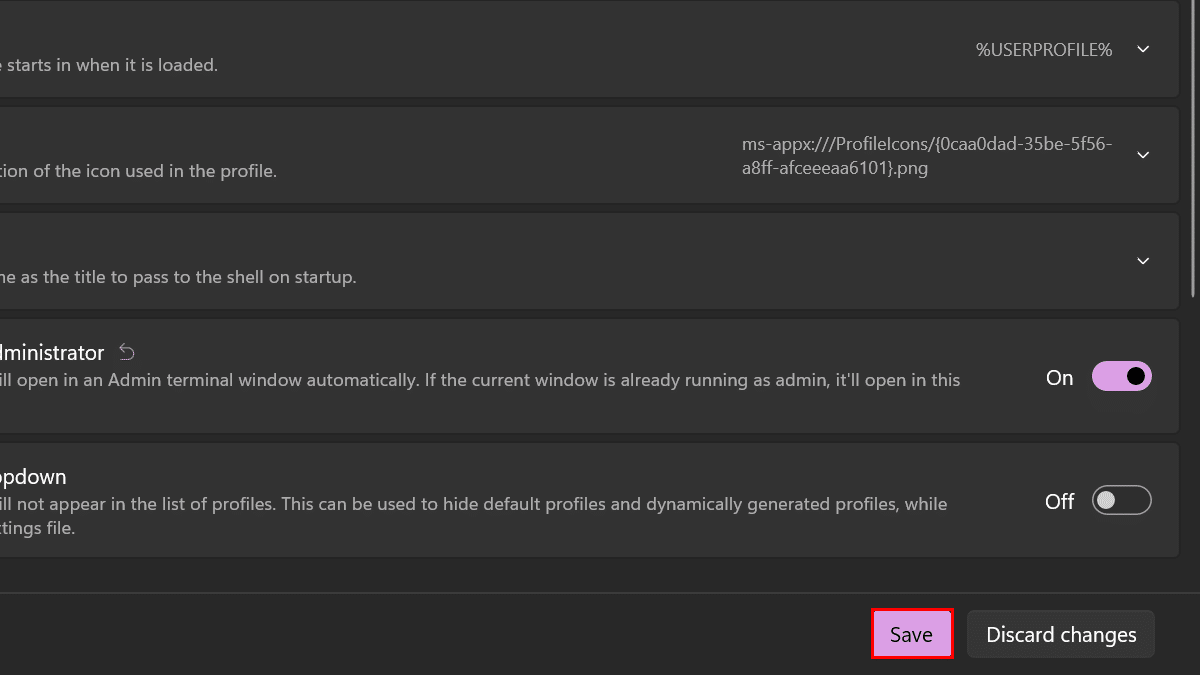
- When done, close the terminal, and when you reopen Command Prompt, the console will open as admin.
Read more: